Der Screenshot ist ein wichtiges und häufig verwendetes Werkzeug für die Personen, die häufig mit PCs oder Laptops arbeiten. Es gibt unterschiedliche Methode auf verschiedenen Computern, um einen Screenshot zu machen. Heutzutage ist Lenovo (ThinkPad/Yoga/IdeaPad) Laptop unter sowhol den Studenten als auch Officeman beliebt. Wie kann man also einen Screenshot auf Lenovo Laptop machen? In diesem Artikel stellen wir Ihnen drei Methoden vor, um einen Screenshot auf Lenove Laptop schnell und einfach zu erstellen.
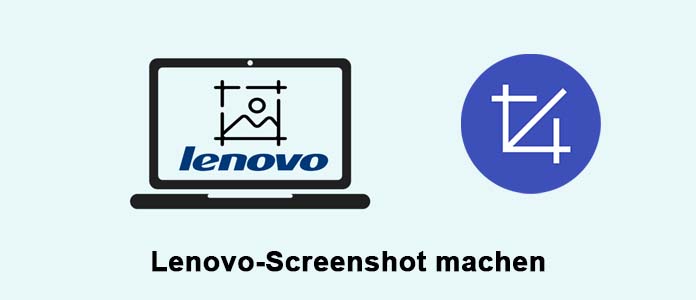
AnyMP4 Screen Recorder ist eine leistungsfähige und vielseitige Software. Mit dieser Software können Sie mühelos Screenshot auf Lenovo Laptop machen. Darüber hinaus verfügt AnyMP4 Screen Recorder über viele tolle Funktionen, die Ihnen helfen, einen Screenshot zu machen und Bildschirm aufzunehmen. Zum Beispiel können Sie Ihren Screenshot mit Pfeil, Linie, Bleistift usw. bearbeiten und auf Bildschirm fixieren.
Laden Sie den AnyMP4 Screen Recorder herunter und installieren Sie ihn auf Ihrem Computer. Im Folgenden zeigen wir Ihnen die konkreten Schritte.
Für Windows 11/10/8/7
Für macOS 10.13 oder neuer
Schritt 1: Starten Sie Screen Recorder und klicken Sie auf "Video aufnehmen".
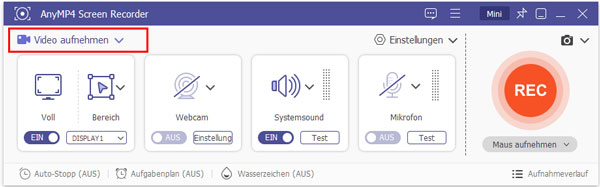
Schritt 2: Klicken Sie auf den Dropdown-Pfeil rechts oben neben dem Karema-Symbol. Klicken Sie auf "Screenshot".
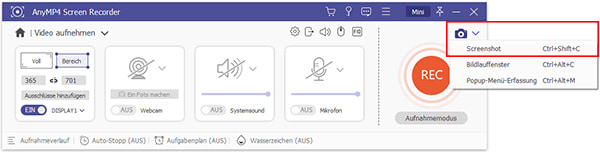
Schritt 3: Halten Sie die Maustaste gedrückt und ziehen Sie sie, um den Bereich auszuwählen, den Sie als Screenshot aufnehmen möchten.
Schritt 4: Bearbeiten Sie den Screenshot und dann klicken Sie auf das Speichern-Symbol.
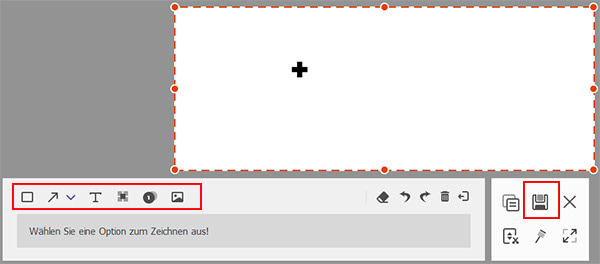
Tipps: Nach dem Start dieser Software können Sie die Tastenkombination "Strg+Shift+C" drücken, um schnell auf Screenshot zuzugreifen.
Als ein praktisches Screenshot-Tool, ist Xbox Game Bar eine Software, die nicht nur für Spieler nützlich ist, sondern für jeden, der schnell eine Funktion oder Einstellung benötigt. Folgen Sie der ausführlichen Anleitung, damit Sie Scrennshot auf Lenovo Laptop erstellen.
Schritt 1: Drücken Sie die Tastenkombination "Windows+G", um die Software zu starten.
Schritt 2: Klicken Sie auf das Kamera-Symbol unter dem Fenster "Aufzeichnen", um einen Screenshot zu erstellen.
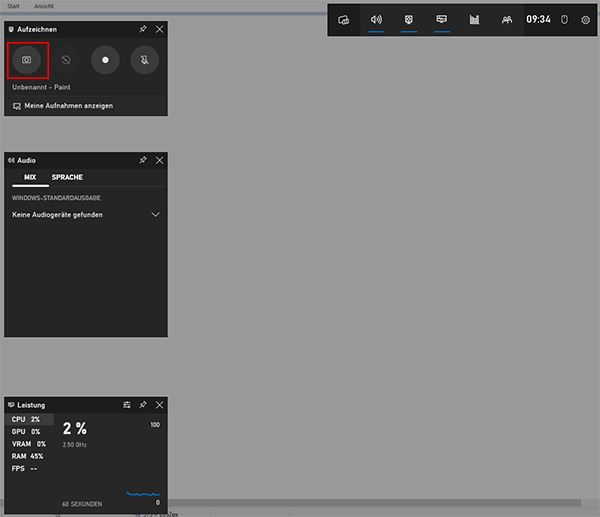
Schritt 3: Klicken Sie auf "Meine Aufnahmen anzeigen" unter dem Fenster "Aufzeichnen", um "Galerie" aufzurufen und Ihre Screenshots zu suchen, umzubenennen oder zu löschen.
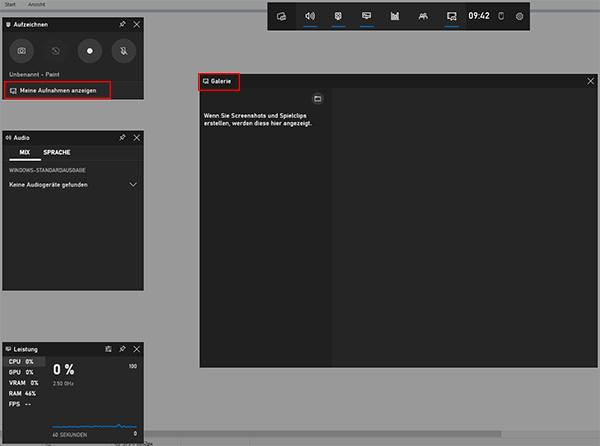
Neben der Screencast-Software können Sie auch Tastenkombinationen verwenden, um einen Screenshot auf Lenovo Laptop zu machen. Normalerweise ist die Drucktaste Print Screen, PrtSc oder Print Scrn. Nachfolgend zeigen wir Ihnen Schritt für Schritt, wie Sie einen Screenshot mit Tastenkombinationen auf Lenovo Laptop machen können.
Schritt 1: Drücken Sie die Tastenkombination "Windows+ Drucktaste", um einen Screenshot zu erstellen.
Schritt 2: Überprüfen Sie den Bilderordner C:\Benutzer\Benutzername\Bilder\Bildschirmfotos.
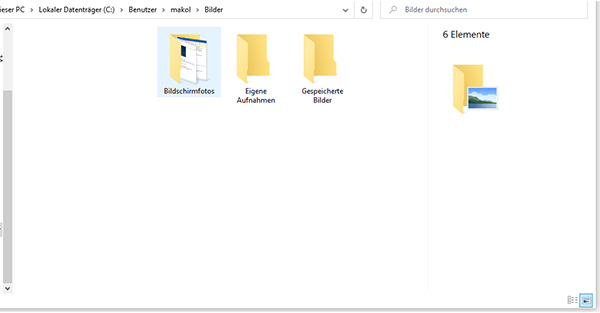
Hinweis: Auf einigen Systemen kann es erforderlich sein, die Fn-Taste zu drücken, bevor die Taste "Drucken" gedrückt wird.
1. Wo finde ich die Scrennshots?
In der Regel befinden sich die gespeicherten Screenshots auf der Festplatte. Öffnen Sie diesen PC, klicken Sie auf "Bilder" und "Bildschirmfotos", dann können Sie Ihre Screenshots finden.
2. Warum kann ich keine Screenshots machen?
Ein alter oder falscher Tastaturtreiber kann dazu führen, dass die Tastenkombinationen nicht funktionieren. Daher können Sie versuchen, einen Screenshot mit AnyMP4 Screen Recorder zu machen.
3. Wie kann ich die Drucktaste aktivieren?
Klicken Sie bitte auf Windows-Einstellungen > Rubrik Erleichterte Bedienung > Interaktion/Tastatur > Schalter Verwenden der Druck-Taste > Bildschirmausschnitte.
In diesem Artikel haben wir Ihnen drei Methoden vorgestellt, wie Sie einen Screenshot auf Lenovo Laptop machen können. Wenn Sie Ihren Screenshot weiter bearbeiten und beschriften möchten, empfehlen wir Ihnen AnyMP4 Screen Recorder. Mit dieser Software können Sie sowohl Screenshots als auch Spiele aufnehmen. Darüber hinaus ist diese Software auch ein Screen Recorder für Mac. Wenn Sie an AnyMP4 Screen Recorder interessiert sind, können Sie es herunterladen und ausprobieren.
Für Windows 11/10/8/7
Für macOS 10.13 oder neuer
AnyMP4 Screen Recorder
Bildschirmaufnahme einfach erstellen und bearbeiten