Steam ist eine der größten Online-Vertriebsplattformen für PC-Spiele. Auf Steam kann man gewünschte Spiele direkt kaufen und herunterladen, Neuigkeiten erfahren und mit anderen Gamern chatten. Manchmal wollen einige Gamer Gameplay in Steam als Video aufnehmen, um es mit der Steam-Community oder Freunden auf YouTube, Facebook oder Twitch zu teilen. Aber wie kann man ein Steam-Video aufnehmen?
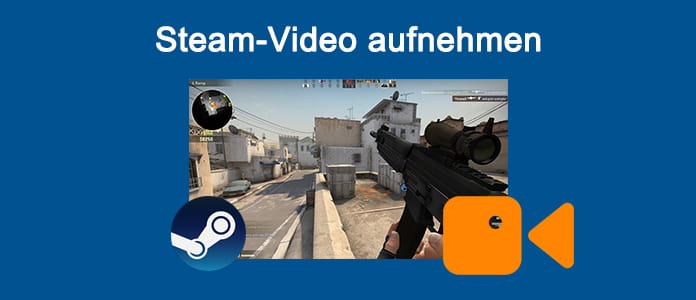
Wenn Sie ein Steam-Spiel aufnehmen möchten, brauchen Sie ein Aufnahmeprogramm, das Bildschirm und Sound gleichzeitig mitschneiden kann. In diesem Artikel finden Sie die 4 einfachsten Tools für Windows und Mac, mit denen Sie Ihre Steam-Gameplay-Aufnahmen schnell und in hoher Qualität erstellen können.
AnyMP4 Screen Recorder, ein professionelles Aufnahmeprogramm, stellt Ihnen eine einfache Methode dazu zur Verfügung, Gameplay in Steam aufzunehmen. Fast alles auf dem Computer inklusive Steam-Spiel lässt sich mit diesem Programm mitschneiden und als MP4, MOV, WMV usw. abspeichern.
Dieser Steam Video Recorder ermöglicht Ihnen noch, Webcam-Video als Facecam einzufügen und aufzuzeichnen. Dann können Sie Ihr Gesicht in der Steam-Aufzeichnung anzeigen und Ihr Gameplay erzählen. AnyMP4 Screen Recorder läuft unter Windows- und Mac-Computern. Downloaden und installieren Sie dieses Programm auf Ihrem Computer. Dann befolgen Sie die Schritte unten, um ein Steam-Video aufzunehmen.
Für Windows 11/10/8/7
Für macOS 10.13 oder neuer
Schritt 1: AnyMP4 Screen Recorder starten
Starten Sie AnyMP4 Screen Recorder und klicken Sie auf "Video aufnehmen".
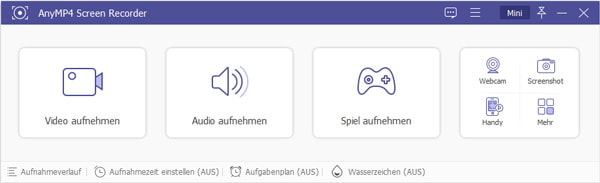
Schritt 2: Aufnahmebereich feststellen
Wenn Sie das Steam-Spiel im Vollbildmodus spielen, klicken Sie auf der linken Seite auf "Voll". Wenn das Spiel in einem Fenster ist, klicken Sie auf "Bereich" > "Bereich/Fenster wählen". Und dann wählen Sie das Fenster des Steam-Spiels aus.
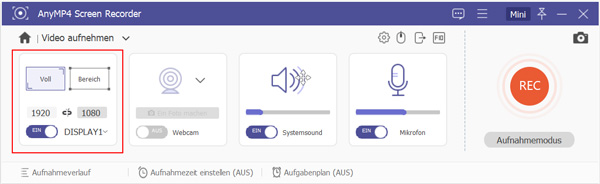
Schritt 3: Systemsound, Mikrofon aktivieren
Aktivieren Sie "Systemsound". Wenn Sie Ihr Gameplay erzählen möchten, aktivieren Sie "Mikrofon". Dann wird Ihre Stimme über Mikrofon aufgenommen.
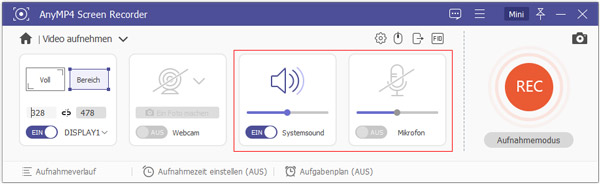
Schritt 4: Steam-Video aufnehmen starten
Klicken Sie auf den REC-Knopf, um die Aufzeichnung zu starten. Und dann starten Sie das Steam-Spiel.
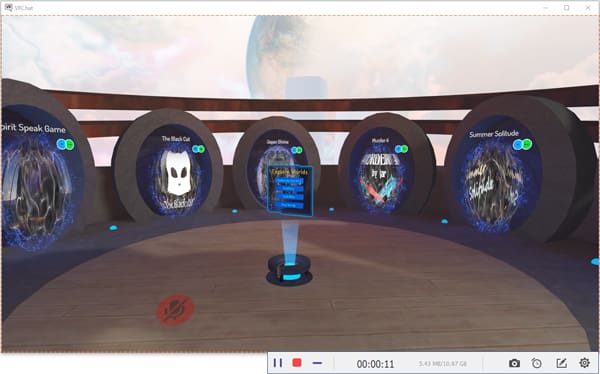
Schritt 5: Aufnahme beenden
Wenn Ihr Spiel zum Ende ist, klicken Sie auf den Stopp-Knopf.
Schritt 6: Steam-Video speichern
Im Vorschaufenster können Sie den unnötigen Anfang des Steam-Videos entfernen. Dann klicken Sie auf den Knopf "Speichern". Wählen Sie einen Speicherort aus und klicken Sie auf "Weiter". Nun wird AnyMP4 Screen Recorder das Steam-Video auf dem Computer abspeichern.
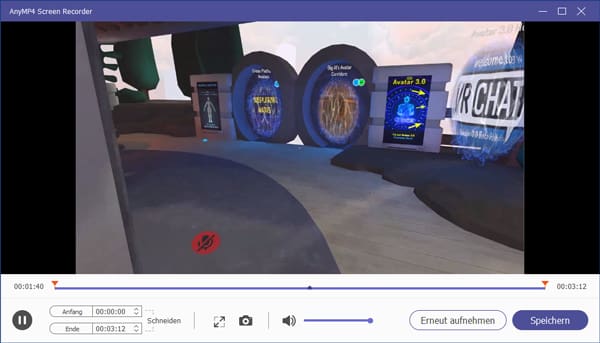
Sie können in den Programm-Einstellungen Tastenkombination (Hotkeys) erstellen, damit Sie die Steam-Aufzeichnung über Tastatur steuern können. Dieser Steam Recorder kann noch vieles aufnehmen, wie z.B. Webex aufzeichnen, Skype-Video aufnehmen.
Die Steam-Spielaufnahme (Steam Game Recording) ist ein integriertes Tool, mit dem Spieler ohne Download des von Drittanbietern angebotenen Recorders das Gameplay aufzeichnen. Nachdem Sie die Steam-Speicheraufnahme aktiviert haben, können Sie die automatische Hintergrundaufnahme verwenden oder die Aufnahmefunktion manuell starten. Die Aufnahmen von Steam-Gameplay lassen sich außerdem einfach schneiden.
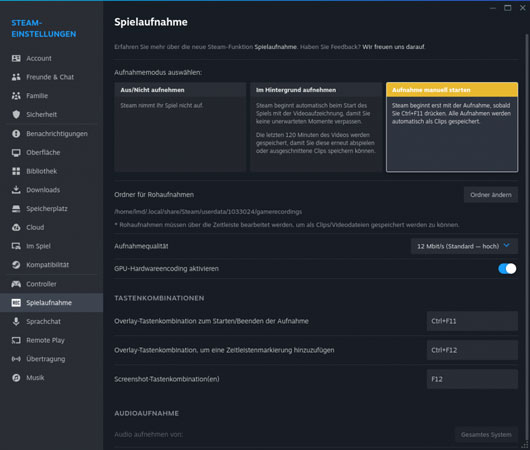
Schritt 1: Steam-Spielaufnahme aktivieren
Starten Sie Steam-Client und gehen Sie zu "Steam" > "Einstellungen" > "Spielaufzeichnung", um die Steam-Video-Aufnahme-Funktion zu aktivieren.
Schritt 2: Einstellungen anpassen
Dort können Sie auch die Einstellungen für Aufnahmemodus, Speicherort, Tastenkombinationen usw. anpassen.
Schritt 3: Steam Video aufnehmen
Bei Hintergrundaufnahme-Modus werden die Speimomente automatisch aufgenommen und gespeichert. Wenn Sie das Spiel manuell aufnehmen möchten, drücken Sie Ctrl + F11, um die Aufnahme zu beginnen oder zu beenden.
Schritt 4: Steam-Aufnahme verwalten
Die Aufnahmen für Steam-Gameplay werden im MP4-Format auf Ihrem zuvor festgestellten Speicherort gesichert.
Wenn Sie eine direkte Lösung für die Aufnahme des Steam-Videos suchen, können Sie auf externe Programme wie AnyMP4 Screen Recorder zurückgreifen, die mehr Aufnahmeoptionen haben.
Xbox Game Bar steht Ihnen unter Windows 10 und Windows 11 kostenlos zur Verfügung. Damit können Sie Steam-Spiele aufnehmen, ohne ein zusätzliches Programm installieren zu müssen. Xbox Game Bar ist kostenlos und bereits in Windows integriert – perfekt, wenn Sie schnell und einfach ein Steam-Gameplay aufnehmen möchten. Die Schritte sind wie folgt.
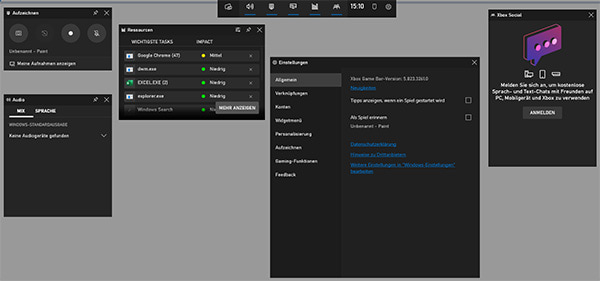
Schritt 1: Xbox Game Bar aufrufen
Öffnen Sie Ihr Steam-Spiel. Drücken Sie Win + G, um Xbox Game Bar aufzurufen.
Schritt 2: Steam Video aufnehmen
Auf der Seite von Xbox Game Bar klicken Sie auf das Aufnahme-Symbol oder drücken Sie Win + Alt + R, um die Gameplay-Aufnahme zu starten. Die Aufnahme läuft im Hintergrund. Drücken Sie wieder, um sie zu beenden.
Schritt 3: Steam-Aufnahmen verwalten
Die Aufzeichnungen werden im Video-Ordner gespeichert. Dort können Sie die Videos aufrufen.
Wenn Ihr Computer über eine Nvidia-Grafikkarte verfügt, finden Sie noch einen kostenlosen Steam-Video-Recorder – NVIDIA GeForce Experience. Die Aufnahme von Steam-Spielen damit ist ganz einfach. Mit der Tastenkombination Alt + Z können Sie sofort das Overlay von GeForce Experience aufrufen und die Steam-Aufzeichnung starten. Eine hohe Qualität des aufgenommenen Steam-Videos wird dabei gewährleistet. Installieren Sie GeForce Experience auf Ihrem Computer. Folgend zeigen wir Ihnen, wie man mit diesem Tool Gameplay in Steam aufnehmen kann.
Free Download: https://www.nvidia.com/de-de/geforce/geforce-experience/
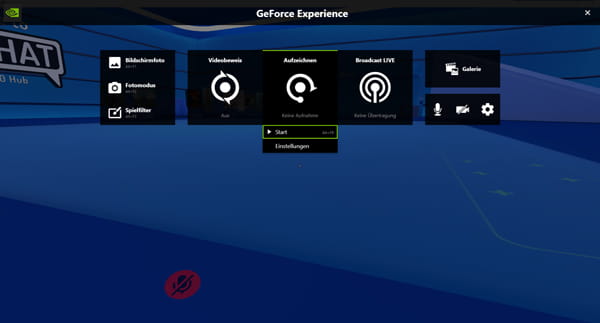
Schritt 1: NVIDIA GeForce Experience starten
Starten Sie GeForce Experience und drücken Sie Alt + Z, um das Overlay zu öffnen.
Schritt 2: Einstellungen vornehmen
Klicken Sie auf das Zahnrad-Symbol. Hier können Sie einige Einstellungen für die Aufzeichnung vornehmen, wie z. B. Speicherort, Tastenkombinationen, Qualität und Audiolautstärke. Dann klicken Sie auf "Fertig", um die geänderten Einstellungen abzuspeichern.
Schritt 3: Steam-Spiel öffnen
Starten Sie das Steam-Spiel, das Sie als Video aufnehmen möchten.
Schritt 4: Aufzeichnung von Steam-Video starten
Drücken Sie Alt + Z, und klicken Sie auf "Aufzeichnen" > "Starten". Oder drücken Sie auf Alt + F9, um die Aufzeichnung des Steam-Videos zu starten.
Schritt 5: Aufzeichnung beenden
Wenn die Aufzeichnung zum Ende ist, drücken Sie nochmal auf Alt + F9.
Schritt 6: Aufgenommene Steam-Videos aufrufen
Öffnen Sie den Speicherort, den Sie vorher eingestellt haben. Dort finden Sie das aufgenommene Steam-Video.
Dieser Steam Recorder unterstützt fast alle PC-Spiele, wie z.B. League of Legends, Minecraft.
Ja, es gibt viele kostenlose Tools, die Ihnen dabei helfen können. Hier empfehlen wir Ihnen AnyMP4 Free Screen Recorder, GeForce Experience, OBS und Xbox Game Bar Windows 10 & 11.
Ja, Steam verfügt über eine Aufnahmefunktion namens "Steam Game Recording", mit der Sie im Spiel Screenshots von Ihrem Gameplay erstellen können. Drücken Sie dazu einfach F12.
Exportieren Sie die aufgenommenen Steam-Videos auf Ihren Computer. Danach können Sie die Videos direkt auf YouTube oder Facebook posten.
Oben haben wir Ihnen 4 einfache Tools für die Aufzeichnung von Steam-Videos vorgestellt. Mit AnyMP4 Screen Recorder können Sie alles auf dem Computer als Video aufnehmen. Die Xbox Game Bar bietet Windows-Nutzern eine kostenlose Lösung, und mit GeForce Experience steht Nvidia-Grafikkartenbesitzern eine effiziente Freeware zur Verfügung. Sie können eines davon ausprobieren, um Ihre ausgezeichneten Steam-Videos aufzunehmen.
Für Windows 11/10/8/7
Für macOS 10.13 oder neuer
 Klicken Sie hier, um einen Kommentar zu schreiben.
Klicken Sie hier, um einen Kommentar zu schreiben.AnyMP4 Screen Recorder
Bildschirmaufnahme einfach erstellen und bearbeiten