Minecraft ist ein Open-World-Spiel ohne ein fest vorgegebenes Spielziel. Millionen von Menschen auf der Welt lieben dieses Spiel. Das Hauptaugenmerk von diesem Spiel liegt auf der Erkundung und Entdeckung der von Höhlen und Dungeons durchzogenen Spielwelt sowie dem Bau eigener Gebäude und Vorrichtungen. Der Spaß an diesem Spiel ist, dass jeder unterschiedliche Entscheidungen trifft und unterschiedliche Erfahrungen macht. Deshalb möchten viele Menschen den Spielfortschritt aufzeichnen und ein gutes Aufnahmeprogramm finden.
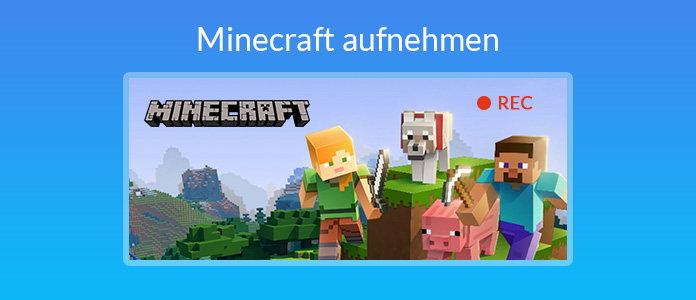
In diesem Artikel stellen wir Ihnen vor, wie man Minecraft aufnehmen kann.
AnyMP4 Screen Recorder ist ein professioneller Game Recorder. Es ist sehr praktisch, die Informationen auf dem Bildschirm aufzuzeichnen. Die Software AnyMP4 Screen Recorder bietet drei Hauptfunktionen: Video aufnehmen, Audio aufnehmen und Screenshot. Mit dieser Software können Sie einfach Minecraft aufnehmen und auf den Computer speichern.
Im folgenden Text erfahren Sie, wie Sie Minecraft Videos mit AnyMP4 Screen Recorder aufzeichnen.
Schritt 1: AnyMP4 Screen Recorder downloaden
Diese Software funktioniert einwandfrei auf Windows 10/8.1/8/7 und Mac OS X 10.10 oder höher. Downloaden und installieren Sie die Software, und führen Sie sie aus.
Für Windows 11/10/8/7
Für macOS 10.13 oder neuer
Schritt 2: Die Software Screen Recorder einstellen
Wählen Sie "Video aufnehmen" und ein orange gepunkteter Rahmen wird angezeigt. Sie können diesen Rand ziehen, um den Aufnahmebereich festzulegen. Dann aktivieren Sie "Systemsound" und entscheiden Sie entsprechend Ihren Anforderungen, ob Sie "Mikrofon" zu aktivieren.
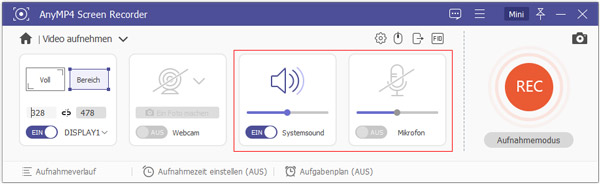
Schritt 3: Minecraft aufnehmen und auf dem Computer speichern
Klicken Sie rechts auf den "REC"-Button, dann spielen Sie das Spiel Minecraft. Wenn Sie die Aufnahme beenden möchten, klicken Sie auf den "Stoppen"-Button. Anschließend klicken Sie auf "Speichern", um das Minecraft Video auf Ihrem Windows oder Mac Computer zu speichern.
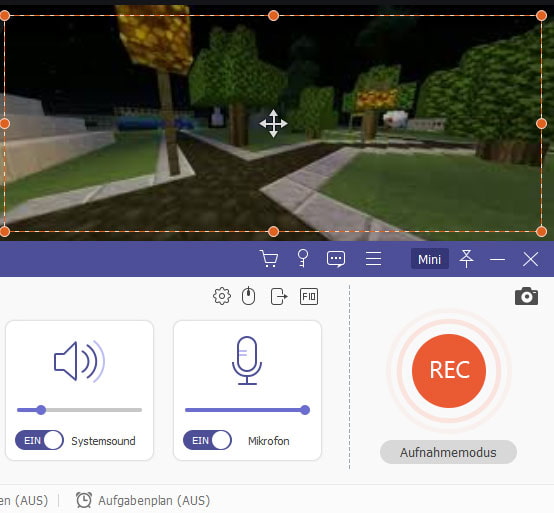
Mit dieser Software können Sie auch Audio und Bildschirm aufnehmen.
OBS(Open Broadcaster Software) ist auch eine gute Videoaufnahme Software. Die Handhabung der Software ist dabei trotz des großen Funktionsumfangs relativ leicht zu erlernen.
Schritt 1: Laden Sie die neueste Version der Software von der offiziellen Website(https://obsproject.com/download) auf PC oder Mac herunter. Dann starten Sie die Software.
Schritt 2: Wechseln Sie in der Oberfläche zunächst in die Einstellungen des Programms. Unter Ausgabe, aktiviere zunächst den erweiterten Modus. Hier sollte der x264 Encoder gewählt sein. Und wählen Sie eine höhere Bitrate wie z.B. 1000.
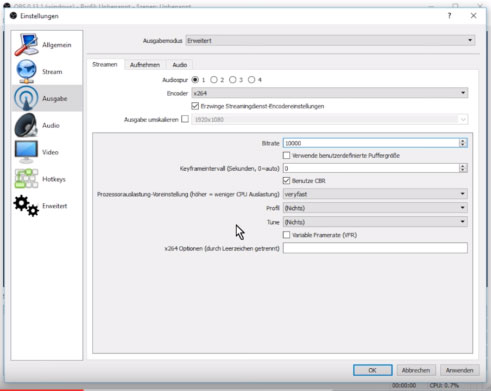
Schritt 3: Aktivieren Sie Mikrofon und Lautsprecher im Bereich Audio. Dann wählen Sie im Bereich Video die Auflösung, z.B. 1920×1082, also Full HD übereinstimmt.
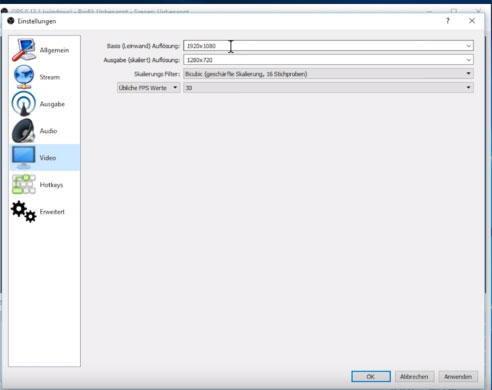
Schritt 4: Sie können auch hier Hotkeys einstellen. Bestätige nun die Änderungen in den Einstellungen durch Klick auf Anwenden und ok.
Schritt 5: Um ein Spiel aufzunehmen drücke im Quellenfenster auf das Plus und wähle Spieleaufnahmen, während du das Spiel Minecraft im Hintergrund geöffnet hast.
Schritt 6: Starte die Aufnahme über deinen Hotkey oder den Button Aufnahme starten. Nach Beendigung der Aufnahme, findest du diese im vorher festgelegten Ordner.
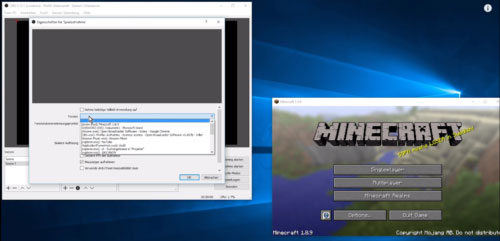
Nachdem Sie das aufgenommenes Video erhalten, können Sie Logo ins video einfügen und dann auf Sozialplattformen hochladen.
LoiLo Game Recorder ist selbst für Anfänger recht einfach zu bedienen. Mit dieser Videoaufnahme Software können Sie auch leich und kostenlos Spiele Minecraft aufnehmen. Sie können das Programm auf offiziellen Website(https://loilo.tv/de/product/game_recorder) downloaden und installieren.
Schritt 1: Öffnen Sie LoiLo Game Recorder und wählen Sie die Aktion aus der Dropdown-Liste aus.
Schritt 2: Klicken Sie auf die Schaltfläche Einstellungen mit einem Zahnradsymbol, um das Popup-Dialogfeld zu öffnen. Klicken Sie auf die Schaltfläche im Abschnitt Speicherort speichern und wählen Sie das Verzeichnis aus, in dem die Aufzeichnungen gespeichert werden sollen. Passen Sie dann die Auflösung und andere Optionen im Abschnitt Video an. Außerdem können Sie Hotkeys nach Ihren Wünschen einstellen. Klicken Sie auf die Schaltfläche Schließen, um dies zu bestätigen.
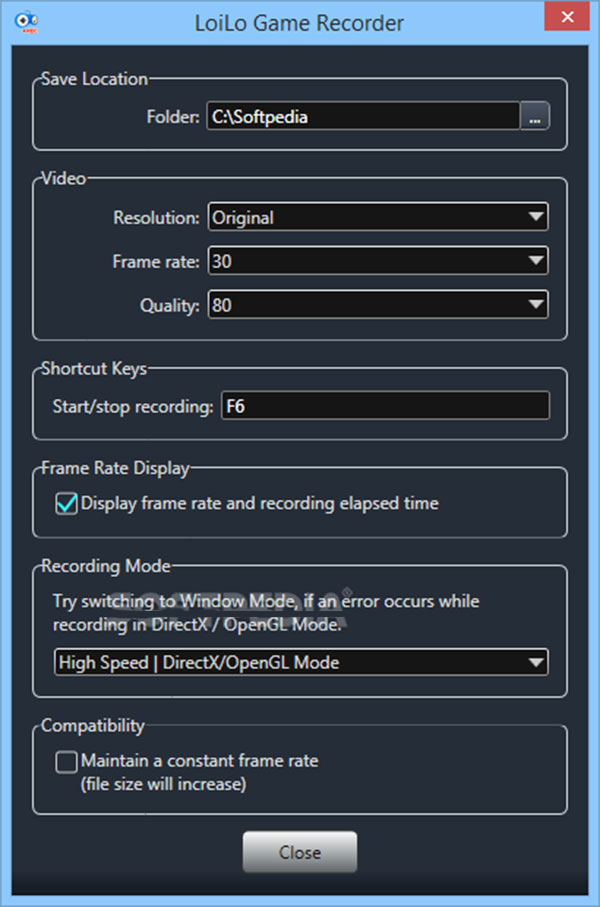
Schritt 3: Klicken Sie anschließend auf das Mikrofonsymbol, um das Dialogfeld "Stimme aufnehmen" zu öffnen. Dann passen Sie dann die Lautstärke an. Klicken Sie auf Schließen.
Schritt 4: Starten Sie Ihr Gameplay und klicken Sie oben rechts auf die Schaltfläche Aufzeichnen.
Schritt 5: Wenn Ihr Spiel abgeschlossen ist, klicken Sie auf das Symbol Aufnahme beenden, um die Aufnahme in der Bibliothek zu speichern. Dann kannst du es für Sozialplattformen freigeben oder auf das Ordnersymbol klicken, um es auf deine Festplatte zu exportieren.
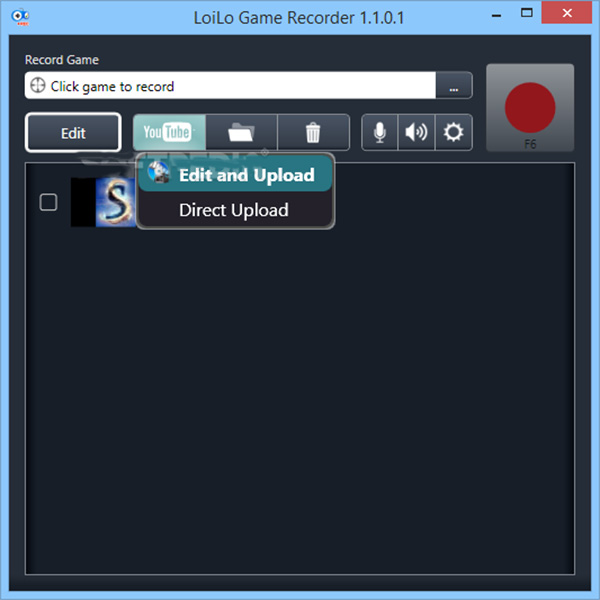
Wenn Sie die MP3-Dateien auf iPhone genießen möchten, können Sie Musik vom PC auf iPhone übertragen.
In diesem Artikel haben wir Ihnen die Methoden, wie Sie Minecraft Videos aufnehmen können, vorgestellt. Wir empfehlen Ihnen, die professionelle Software AnyMP4 Screen Recorder kostenlos downloaden und auszuprobieren, damit Sie schnell und einfach Spiele aufnehmen können. Wenn Sie irgendein Problem haben, schreiben Sie uns einen Kommentar darunter.
Für Windows 11/10/8/7
Für macOS 10.13 oder neuer
 Klicken Sie hier, um einen Kommentar zu schreiben.
Klicken Sie hier, um einen Kommentar zu schreiben.AnyMP4 Screen Recorder
Bildschirmaufnahme einfach erstellen und bearbeiten