Wenn Sie die Abläufe bei der Verwendung von Software am Computer-Bildschirm aufzeichnen möchten, brauchen Sie eine Screencast-Software. Im Internet findet man zahlreiche Tools zur Bildschirmaufnahme. Gibt es eine kostenlose Screencast-Software, die alle Bedürfnisse bei der Aufzeichnung erfüllt? Die Antwort ist Ja. In diesem Artikel stellen wir Ihnen die fünf besten Tools für Windows und Mac vor.

Bewertung: Gut
Plattform: Windows 10, 8, 7, Vista, XP
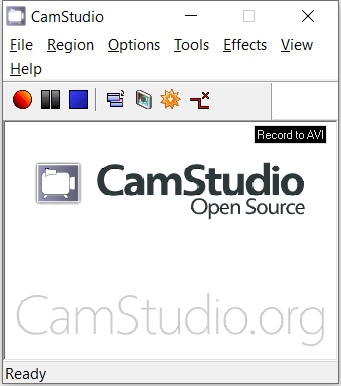
Camstudio ist eine kostenlose, kleines Open-Source-Screencast-Software für Windows, und kann alles aufnehmen, was auf Ihrem Bildschirm vor sich geht. Sie können irgendeinen Bereich, ein Fenster oder Vollbild des Bildschirms wählen, und Camstudio speichert den Screencast in MP4, AVI und SWF.
Diese Screencast-Software unterstützt auch die Audioaufnahme aus Mikrofon. Egal ob Sie Spiele aufnehmen oder eine Präsentation machen möchten, ist die Aufnahme Ihrer Stimme leicht mit Camstudio erledigt.
Free Download: https://camstudio.org/
Bewertung: Sehr gut
Plattform: Windows 11, 10, 8/8.1, macOS 10.13 und höher
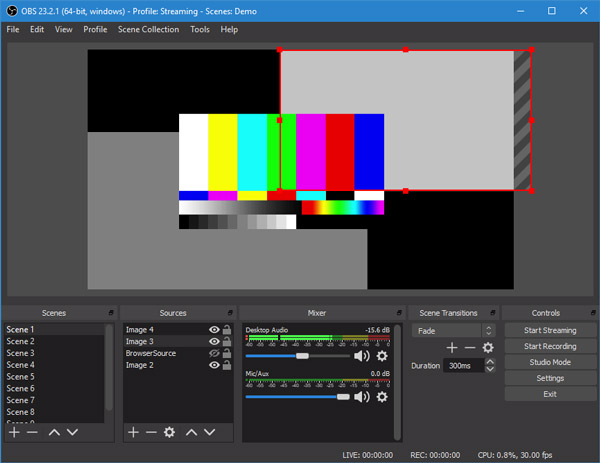
OBS Studio ist eine beliebte Screencast-Software für Gamer. Mit dieser Freeware können Sie Spiele wie Minecraft, PUPG oder ähnliche Spiele mit hoher Qualität aufnehmen. Eine Besonderheit von OBS Studio ist, dass man den Screencast direkt live streamen kann.
OBS Studio stellt Ihnen umfangreichere Features zur Verfügung, wie Mixing in Echtzeit, Bildmaskierung, Farb-Korrektur. Aber das ist auch der Grund, warum viele Anfänger diese Screencast-Software kompliziert finden.
Free Download: https://obsproject.com/download
Bewertung: Sehr gut
Plattform: Windows 11, 10, 8/8.1, 7, macOS 10.10 und höher
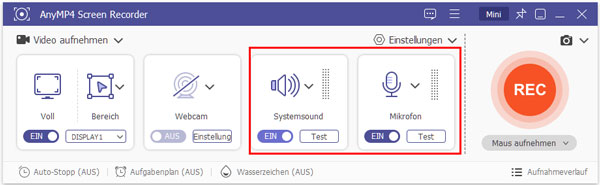
AnyMP4 Screen Recorder ist eine einfache Screencast-Software für Windows und Mac, und verfügt über die meisten Funktionen zur Bildschirmaufnahme. Beispielweise können Sie Skype-Video aufnehmen, Webcam-Video aufnehmen, usw. Den Mauszeiger und die Mausklicks können Sie mit Farbe hervorheben, was wichtig für Erklärungsvideos ist.
Der Screencast-Software bietet Ihnen einen Schnitt-Funktion. Bevor Sie Ihren Screencast abspeichern, können Sie den unnötigen Anfang oder das Ende entfernen. Andere Bearbeitungsmöglichkeiten gibt es allerdings nicht.
Für Windows 11/10/8/7
Für macOS 10.13 oder neuer
Bewertung: Gut
Plattform: Windows, Mac und iOS, Android, Chromebook
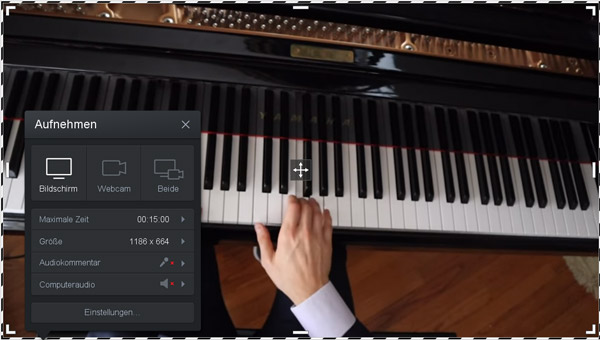
Screencast-o-Matic ist eine kostenlose Screencast-Software und ermöglicht Ihnen, bis zu 15 Minuten lange Screencasts aufzunehmen. Eine weitere Einschränkung der kostenlosen Version ist, dass sich der Computersound nicht aufnehmen lässt.
Die Bedienung von Screencast-o-Matic ist ganz einfach. Sie können entweder Ihren Desktop oder Ihre Webcam wählen, den Ton Ihres Mikrofons aktivieren, und dann erzeugt die Software MP4-Datei aus dem Screencast. Eine Full-HD-Unterstützung sorgt für eine gute Qualität der Aufnahme.
Free Download: https://screencast-o-matic.com/screen-recorder
Bewertung: Sehr gut
Plattform: Windows 11, 10, 8/8.1, 7, macOS 10.13 und höher
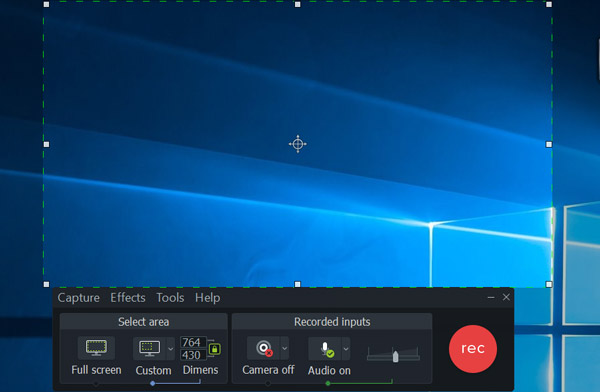
Camtasia ist eine professionelle Software zur Aufnahme von Screencasts, und ist mit einem fortschrittlichen Video-Editor eingebaut. Alles auf dem Bildschirm samt Audiospur können Sie mit Camtasia aufzeichnen, und dann im Editor zu einem vollständigen Screencast machen.
Die Aufnahme des Screencasts ist ganz einfach zu bedienen. Bei der Aufnahme können Sie mit Zeichenwerkzeugen Pfeile, Kreise und Text hinzufügen, um gezielt auf Informationen aufmerksam zu machen. Der einzelne Nachteil von Camtasia ist der hohe Preis. Die Vollversion kostet 260 Euro, was für Amateure teuer ist.
Gratis testen: https://www.techsmith.de/camtasia.html
Hinweis: Wenn Sie Camtasia nicht benutzen möchten, können Sie hier einige Camtasia-Alternative finden.
Bewertung: Gut
Plattform: Windows 11, 10, 8/8.1, 7, macOS 10.13 und höher
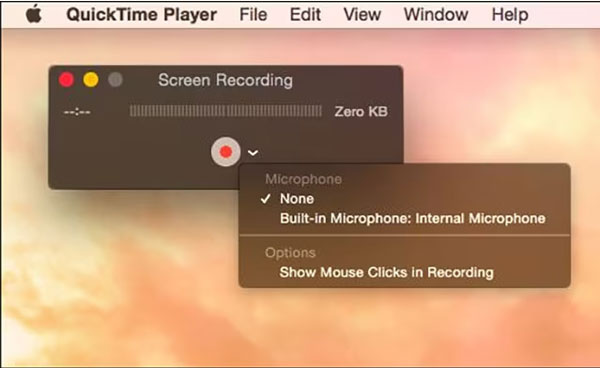
QuickTime Player ist ein in Mac-Computer integriertes Programm. Sie kennen es vielleicht als Media Player, aber es ist viel mehr als nur ein Player. Mit dieser Software können Sie auch kostenlos Video-Screencasts erstellen und speichern. Neben Video können Sie auch ganz einfach Audio aufnehmen. Auf dem Mac können Sie mit der Tastenkombination "Cmd + Shift + 5" schnell und einfach Screencast erstellen.
Diese Software bietet auch einige grundlegende Bearbeitungsfunktionen, wie z.B. Schneiden. Wenn Sie Ihr Video weiter bearbeiten möchten, können Sie professionelle Videoschnittprogramme verwenden, z.B. AnyMP4 Video Converter Ultimate.
Free Download: https://support.apple.com/de_DE/downloads/quicktime
Bewertung: Sehr gut
Plattform: Windows 10, 8/8.1, 7, Vista, XP
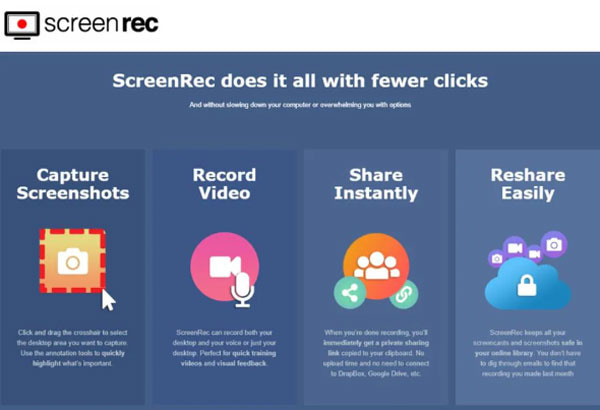
ScreenRec ist eine kostenlose Screencast-Software. Mit dieser Freeware können Sie ganz einfach Ihren Bildschirm, Ihr Mikrofon, Audio und Ihre Webcam aufnehmen. Beim Erstellen eines Screenshots können Sie auch Kommentare hinzufügen. Die Qualität der Screenshots wird nicht durch Zeitlimits oder Wasserzeichen beeinträchtigt. Die Software ist für Windows und Linux OS verfügbar.
Außerdem wird automatisch ein Link generiert, wenn Sie mit der Aufnahme fertig sind. Sie können Ihre aufgenommenen Dateien mit anderen teilen, indem Sie die Links freigeben. Und Sie brauchen sich keine Sorgen zu machen, dass Ihre Aufnahmen nach außen dringen. Diese Software schützt Ihre Privatsphäre vollständig vor der Weitergabe an Dritte.
Free Download: https://screenrec.de.softonic.com/
Oben haben wir Ihnen 7 Screencast-Software vorgestellt. Camstudio ist eine einfach zu bedienende, kostenlose Software zur Aufnahme von Screencasts, während AnyMP4 Screen Recorder eine günstige Option mit einem großen Funktionsumfang. Wählen Sie eine Screencast-Software aus und starten Sie die Bildschirmaufnahme.
Für Windows 11/10/8/7
Für macOS 10.13 oder neuer
AnyMP4 Screen Recorder
Bildschirmaufnahme einfach erstellen und bearbeiten