Grand Theft Auto V (GTA 5) ist ein Action-Adventure-Computerspiel, das weltweit berühmt ist. Viele spielen gern GTA 5, weil dieses Spiel ganz spannend und herausfordernd ist. Gleichzeitig möchten viele GTA 5 aufnehmen, um alle die wunderbaren Momente zu speichern oder mit Freunden zu teilen. Manche professionelle Spieler machen GTA 5-Aufnahme, um ein GTA 5-Tutorial zu erstellen. In diesem Artikel zeigen wir Ihnen die 3 besten Tools, mit denen Sie GTA 5 aufnehmen können.

Wenn Sie GTA 5 in hoher Audio- und Videoqualität aufnehmen möchten, empfehlen wir Ihnen AnyMP4 Screen Recorder. Das ist ein professioneller Spiele Recorder, mit dem Sie GTA 5 aufnehmen können. Diese Software ermöglicht Ihnen, das ganze Spiel-Fenster aufzunehmen. Sie können auch Ihren Mauszeiger anzeigen, wenn Sie Schwerpunkte in dem GTA 5-Video herausstellen möchten. Um die Aufnahme zu vereinfachen, können Sie auch Hotkeys nach Ihren Gewohnheiten einstellen.
Downloaden und installieren Sie AnyMP4 Screen Recorder kostenlos auf Ihrem Windows- oder Mac-Computer. Unten stellen wir Ihnen Schritt für Schritt vor, wie Sie mit AnyMP4 Screen Recorder GTA 5 aufnehmen können.
Für Windows 11/10/8/7
Für macOS 10.13 oder neuer
Schritt 1: Starten Sie AnyMP4 Screen Recorder und wählen Sie den Modus "Spiel aufnehmen". Dann starten Sie das GTA 5 Gameplay.
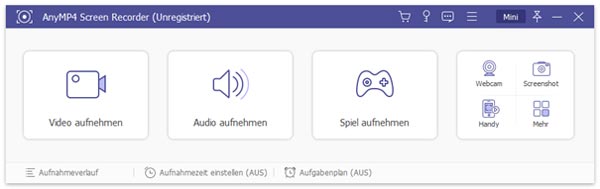
Schritt 2: Klicken Sie den Bereich von "Das Spiel auswählen" und wählen Sie das GTA 5 aus. Dann wird den Aufnahmebereich von GTA 5 festgelegt. Sie können den "Systemsound" aktivieren, um den Spielsound aufzunehmen. Wenn Sie ein GTA 5-Tutorial erstellen möchten, können Sie die Webcam und Mikrofon einschalten.
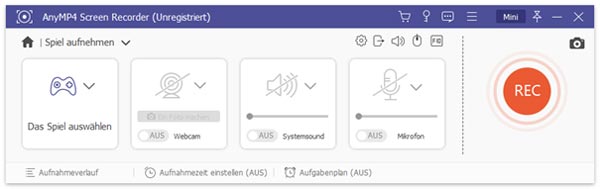
Schritt 3: Klicken Sie auf "Einstellungen", um die Einstellungen anzupassen, wie z.B. Aufnahme, Ausgabe, Sound, Mauszeiger, Hotkeys usw. (Wenn Sie GTA 5 mit hoher Qualität aufnehmen möchten, können Sie die "Videoqualität" als "Verlustfrei" einstellen.) Klicken Sie auf "OK", um alle Einstellungen zu speichern.
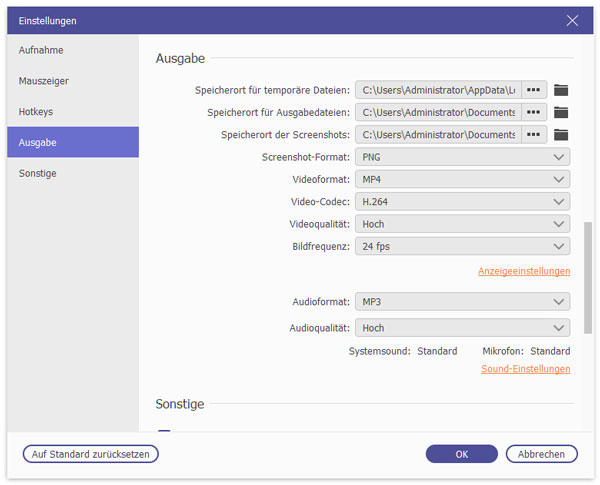
Schritt 4: Wenn alles vorbereitet ist, klicken Sie auf "REC", um die GTA 5-Aufnahme zu starten. Bei der Aufnahme können Sie auch Screenshots machen, indem Sie auf "Screenshot" klicken.
Schritt 5: Wenn Sie auf "Stoppen" klicken, können Sie die Aufnahme beenden. Dann bekommen Sie die Vorschau von der Aufnahme. Sie können die GTA 5-Aufnahme schneiden. Klicken Sie auf "Speichern", um das GTA 5-Video auf Ihrem Computer zu speichern.
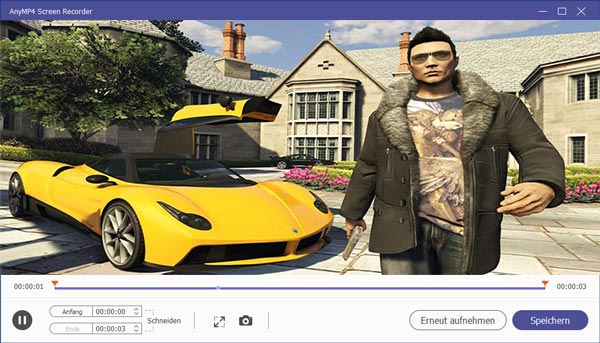
Tipp: Möchten Sie Fortnite oder League of Legends aufnehmen? Diese 2 Artikel können Ihnen helfen.
Viele Spieler benutzen das integrierte Tool von GTA 5, um das Spiel aufzunehmen. Das ist einfach, weil man keine weitere Software downloaden muss. GTA 5 bietet Ihnen 2 Möglichkeiten von Spielaufnahme.
Möglichkeit 1: Starten Sie GTA 5. Drücken Sie F1, um die Aufnahme zu starten. Wenn Sie GTA ständig aufnehmen möchten, drücken Sie F1 bei der Seite von "Charakter wechseln". Alle Aufnahmen werden automatisch in Abschnitten gespeichert. Drücken Sie F2, um die Aufnahme zu beenden.
Möglichkeit 2: Starten Sie GTA 5. Sie können das Spiel im Zyklus aufnehmen, indem Sie auf "Link ALT" klicken. Wenn Sie die Aufnahme beenden und speichern möchten, drücken Sie F1. Drücken Sie F3, um die Aufnahmeseite zu schließen.
Hinweis: Sie können mit dem integrierten Rockstar Editor die GTA 5-Aufnahme bearbeiten.
Wenn Sie keine weitere Software downloaden möchten, können Sie auch ein Online-Tool benutzen. In diesem Teil zeigen wir Ihnen AnyMP4 Free Screen Recorder. Das ist ein total kostenloser GTA 5 Recorder, mit dem Sei GTA 5 online aufnehmen können. Sie können den gesamten Bereich oder einen bestimmten Bereich von GTA 5 aufnehmen. Sie können auch nach Ihrem Wunsch die Kamera, den Sprecher und das Mikrofon ein- oder ausschalten. Unten lesen Sie eine konkrete Anleitung.
Schritt 1: Besuchen Sie die Website von AnyMP4 Free Screen Recorder. Klicken Sie auf "Free Recorder starten", um den Launcher herunterzuladen.
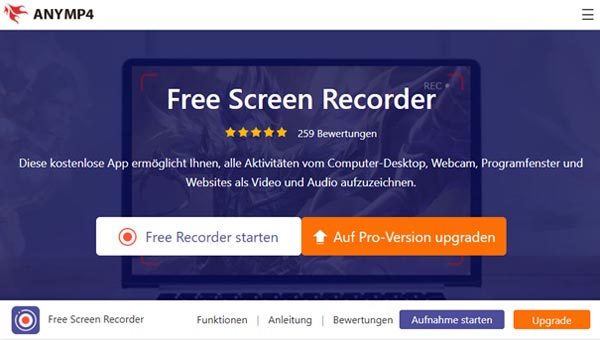
Schritt 2: Wählen Sie den Ausnahmebereich von GTA 5. Klicken Sie auf "Einstellungen". Auf dem Popfenster können Sie die Aufnahme, Hotkeys und Ausgabe einstellen. Unten stellen Sie den Speicherort ein. Klicken Sie auf "OK", um die Einstellungen zu speichern.
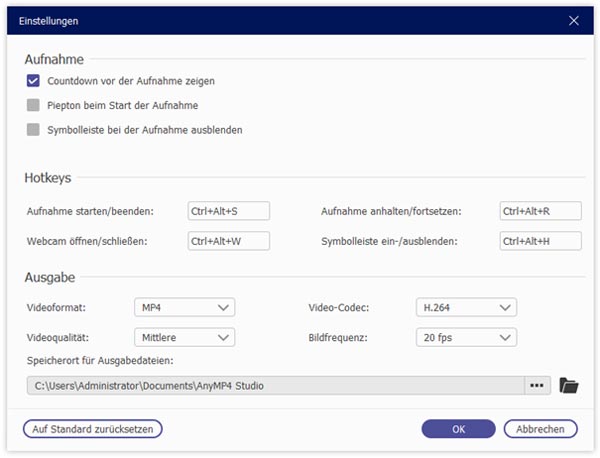
Schritt 3: Klicken Sie auf "REC", um die GTA 5-Aufnahme zu starten. Bei der Aufnahme können Sie auch das GTA 5-Video bearbeiten, indem Sie auf "Bearbeiten" klicken. Sie können Rechteck, Ellipse, Linie, Pfeil, Text usw. hinzufügen.
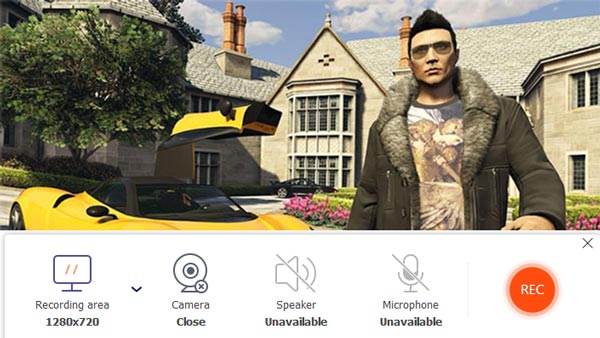
Schritt 4: Klicken Sie auf "Stoppen", um die GTA 5-Aufnahme zu beenden. In dem ausgewählten Speicherort finden Sie Ihre GTA 5-Aufnahme.
1. Wo wird die GTA 5-Aufnahme gespeichert?
Wenn Sie mit dem AnyMP4 (Free) Screen Recorder GTA 5 aufnehmen, werden alle Aufnahmen in Ihrem gewünschten Ordner gespeichert. Wenn Sie mit dem integrierten Tool GTA 5 aufnehmen, werden die Aufnahmen im Pfad von "Dokumente/Rockstar Games/GTA V/Profiles" gespeichert.
2. Wie kann man die GTA 5-Aufnahmeclips löschen?
Wechseln Sie GTA 5 in den Story-Modus und finden Sie "Rockstar Editor". Klicken Sie auf "Clip-Manager" im Menü, dann wählen Sie die Aufnahmeclips aus, die Sie löschen möchten. Drücken Sie "Enter"-Taste auf der Tastatur, dann können Sie die GTA 5-Aufnahme löschen.
3. Kann man auf PS4/Xbox One GTA 5 aufnehmen?
Ja, gehen Sie zur Seite von "Charakter wechseln". Dann drücken Sie die entsprechende Taste auf PS4/Xbox One für "Start" oder "Stoppen der Aufnahme".
In diesem Artikel haben wir Ihnen vorgestellt, wie Sie GTA 5 aufnehmen können. AnyMP4 Screen Recorder ist der beste GTA 5 Recorder, weil Sie mit dieser Software GTA 5 verlustfrei aufnehmen können. Neben GTA 5 können Sie mit AnyMP4 Screen Recorder auch WhatsApp-Videoanruf und Teamspeak aufnehmen. Downloaden und probieren Sie diese Software sofort aus!
Für Windows 11/10/8/7
Für macOS 10.13 oder neuer
 Klicken Sie hier, um einen Kommentar zu schreiben.
Klicken Sie hier, um einen Kommentar zu schreiben.AnyMP4 Screen Recorder
Bildschirmaufnahme einfach erstellen und bearbeiten