Teamspeak ist eine beliebte Sprachkonferenzsoftware, die viele Gamer für Kommunikation während eines Spiels nutzen. Manchmal will man Gespräche in Teamspeak aufnehmen. Obwohl der Teamspeak-Client über eine eingebaute Gesprächsaufzeichnungs-Funktion verfügt, werden die anderen über die Aufnahme benachrichtigt. Deshalb suchen viele ein alternatives Tool für die Audioaufnehme von Teamspeak.
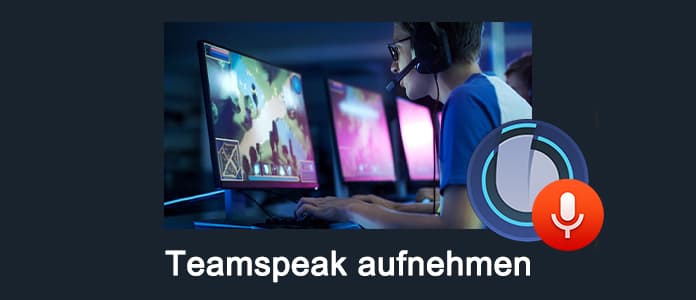
Wenn Sie Gespräche in Teamspeak heimlich aufnehmen und speichern möchten, sind Sie hier richtig. In diesem Artikel stellen wir Ihnen die drei besten Tools vor, die Audioaufnehme vom Teamspeak-Client ermöglichen.
AnyMP4 Screen Recorder ist nicht nur ein Bildschirm Recorder für Windows 10, 8, 7, sondern auch ein Audio Recorder, der alle Sounds auf Ihrem Computer aufnehmen kann. Wenn Sie in Teamspeak über Ihr Headset (bzw. Mikrofon und Lautsprecher) sprechen, lässt Ihre Stimme über Mikrofon auch mitschneiden.
Die Audioaufnahme Ihres Teamspeak-Gespräches lässt sich als MP3, M4A, AAC, WMA mit hoher Qualität speichern. Eine integrierte Schnittfunktion macht es möglich, irgendeinen Teil aus der Aufnahme zu beschneiden.
Downloaden und installieren Sie diesen Teamspeak Recorder auf Ihrem Computer. Folgend zeigen wir Ihnen, wie man mit AnyMP4 Screen Recorder Teamspeak aufnehmen kann.
Für Windows 11/10/8/7
Für macOS 10.13 oder neuer
Schritt 1: Starten Sie AnyMP4 Screen Recorder und klicken Sie auf den Modus „Audio aufnehmen“.
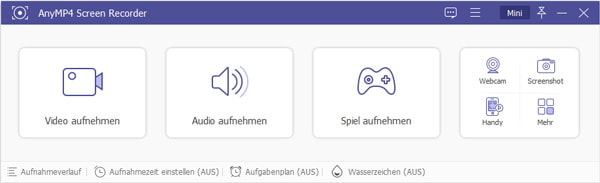
Schritt 2: Aktivieren Sie die Option „Systemsound“ und auch „Mikrofon“. Damit wird alles, was Sie hören, und Ihre Stimme aufgenommen werden.
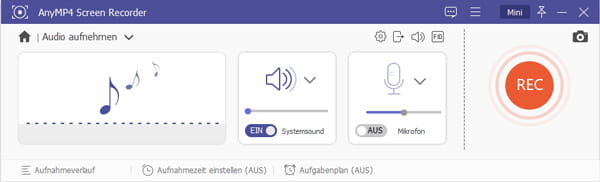
Schritt 3: Klicken Sie auf das Zahnrad-Symbol und dann klicken Sie auf „Ausgabe“. Dann wählen Sie im unteren Bereich das gewünschte Audioformat und die Qualität aus. Klicken Sie auf „OK“, um die Änderung zu speichern.
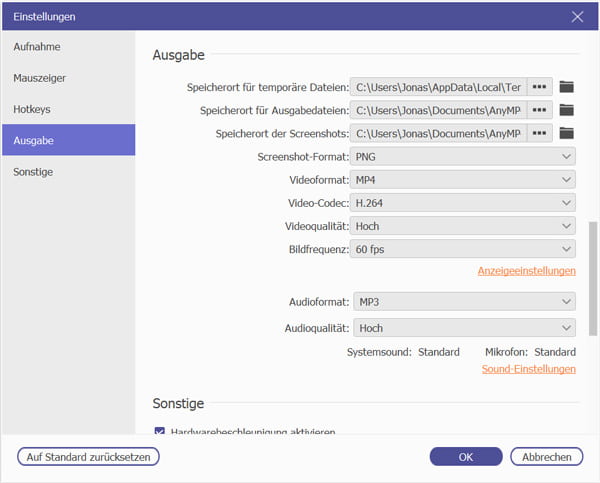
Schritt 4: Klicken Sie auf den REC-Knopf, um die Aufnahme des Teamspeak-Gespräches zu starten.
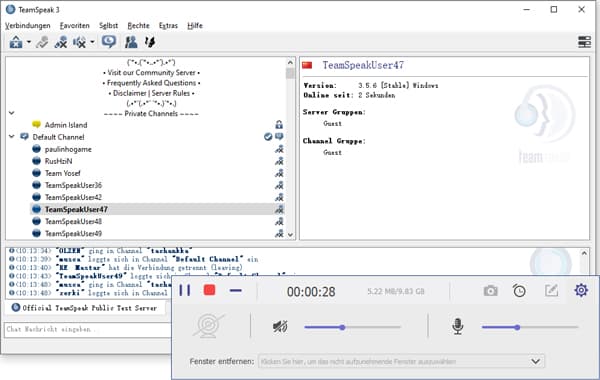
Schritt 5: Wenn das Gespräch zum Ende ist, klicken Sie auf den Stopp-Knopf.
Schritt 6: Nun befinden Sie sich im Vorschau-Fenster. Hier können die Audioaufnehme direkt wiedergeben und die Länge schneiden.
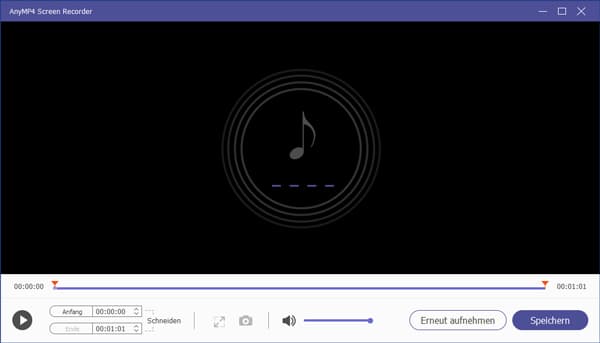
Schritt 7: Klicken Sie auf den Button „Speichern“. Geben Sie einen Namen ein und wählen Sie einen Ausgabepfad aus. Dann klicken Sie auf „Weiter“. Nun wird die Software das aufgenommene Teamspeak-Gespräch als eine Audiodatei auf dem Computer exportieren.
Tipp: Neben Teamspeak kann AnyMP4 Screen Recorder auch Discord aufnehmen, Teams Meeting aufzeichnen, usw.
Audacity ist ein Open-Source-Programm zum Aufnehmen und Bearbeiten von Audiodateien. Mit diesem Gratis-Tool ist die Gesprächsaufzeichnung von Teamspeak kinderleicht. Sowohl das Gespräch als auch die Töne aus Ihrem PC-Spiel lassen sich gleichzeitig mitschneiden.
Downloaden und installieren Sie Audacity für Windows, Mac oder Linux. Dann befolgen Sie die Schritte unten, um ein Teamspeak-Gespräch aufzunehmen.
Free Download: https://www.audacity.de/downloads/

Schritt 1: Starten Sie Audacity. Klicken Sie auf den Dropdown-Pfeil neben dem Mikrofon-Symbol, und wählen Sie das Mikrofon aus, das Sie während des Spiels nutzen.
Schritt 2: Klicken Sie auf den Dropdown-Pfeil neben dem Lautsprecher-Symbol, und wählen Sie das Audioausgabegerät aus.
Schritt 3: Klicken Sie auf den roten „Aufnahme“-Knopf, um die Gesprächsaufzeichnung von Teamspeak zu starten.
Schritt 4: Wenn Sie die Aufzeichnung beenden möchten, klicken Sie auf „Stopp“ (das Quadrat-Symbol).
Schritt 5: Im unteren Timeline-Bereich können Sie das aufgenommene Gespräche schneiden.
Schritt 6: Klicken Sie in der Menüleiste auf „Datei“ > „Exportieren“. Dann wählen Sie ein gewünschtes Audioformat aus.
Schritt 7: Im geöffneten Fenster geben Sie einen Namen für die Audiodatei ein und stellen Sie die Qualität ein. Dann klicken Sie auf den Button „Speichern“, um das Teamspeak-Gespräche auf Ihrem Computer zu speichern.
Tipp: Mit Audacity können Sie noch vieles tun, wie z.B. Musik aufnehmen, MP3 schneiden.
AnyMP4 Free Audio Recorder bietet Ihnen eine weitere kostenlose Möglichkeit zum Aufnehmen von Teamspeak-Gesprächen. Sie brauchen nur einen kleinen AnyMP4 Launcher zu installieren, und dann können Sie leicht Teamspeak heimlich aufzeichnen.
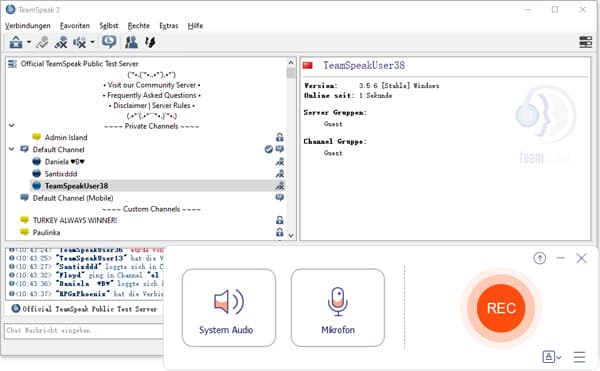
Schritt 1: Öffnen Sie die Website von „AnyMP4 Free Audio Recorder“.
Schritt 2: Klicken Sie auf den Button „Free Recorder starten“ und installieren Sie den AnyMP4 Launcher nach den Anweisungen. Dann warten Sie geduldig, bis das Fenster des Online Audio Recorders erscheint.
Schritt 3: Aktivieren Sie die beiden Audioquellen „System Audio“ und „Mikrofon“. Und dann klicken Sie auf den „REC“-Knopf.
Schritt 4: Wenn das Teamspeak-Gespräch zum Ende ist, klicken Sie auf den Stopp-Knopf.
Schritt 5: Nun wird der Online Teamspeak Recorder das aufgenommene Gespräch als eine Audiodatei auf Ihrem Computer abspeichern.
Oben haben wir Ihnen drei Methoden zum Aufnehmen von Teamspeak-Gesprächen vorgestellt. AnyMP4 Screen Recorder verfügt über eine klare Oberfläche, und macht die Gesprächsaufzeichnung bequeme. Die anderen zwei kostenlosen Tools sind auch einfach zu bedienen. Wählen Sie eines davon, und starten Sie die Aufnahme von Teamspeak.
Für Windows 11/10/8/7
Für macOS 10.13 oder neuer
 Klicken Sie hier, um einen Kommentar zu schreiben.
Klicken Sie hier, um einen Kommentar zu schreiben.AnyMP4 Screen Recorder
Bildschirmaufnahme einfach erstellen und bearbeiten