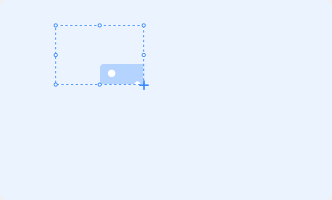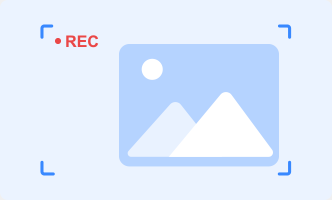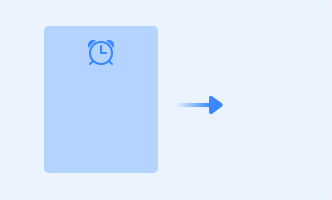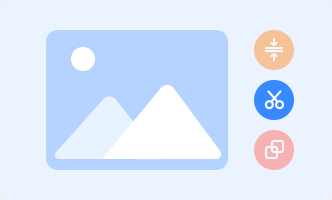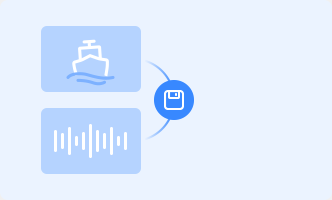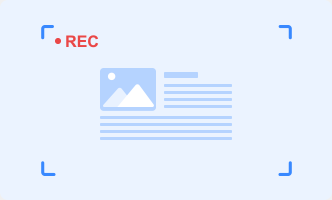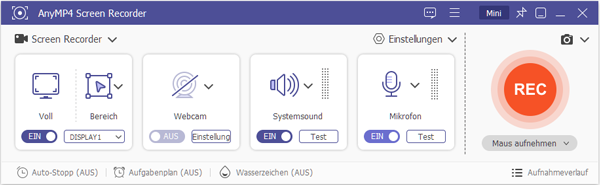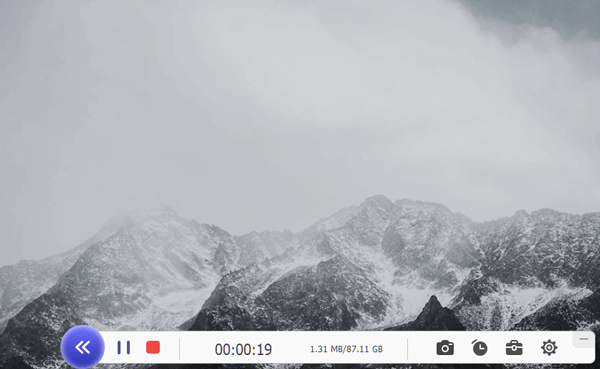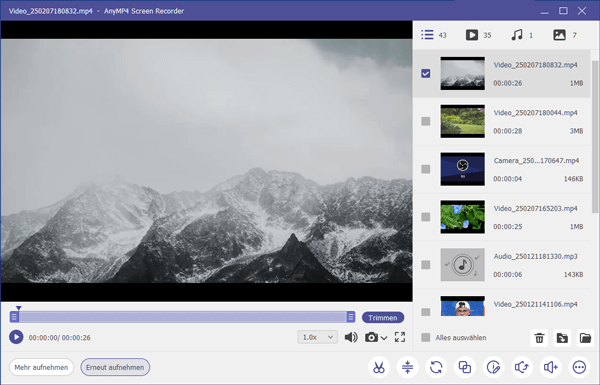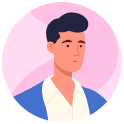Video auf Windows und Mac aufnehmen
AnyMP4 Screen Recorder ist eine mächtige Software zur Videoaufnahme, und kann alle Videodateien mit Ton aufzeichnen, die auf dem Computer-Bildschirm abgespielt werden. Egal ob Sie ein Desktop-Video oder einen Blu-ray Film als Videodatei aufzeichnen möchten, kann Ihnen diese Software helfen. Die Software unterstützt sowohl Windows- als auch Mac-Systeme. Sie können Bildschirm auf Windows 11/10/8/7 oder macOS Tahoe aufzeichnen.
Der Screen Recorder bietet Ihnen auch einige vordefinierte Bildgrößen, wie 1920×1080, 1280×720, 854×480 usw. Außerdem sind Sie in der Lage, das Vollbild Ihres Desktops aufzuzeichnen. Nachdem Sie die Aufnahme beendet haben, können Sie das aufgenommene Video in Voraus abspielen und schauen.
Audio mit hoher Qualität aufnehmen
Die Aufnahmesoftware bietet Ihnen eine bequeme Methode zur Aufnahme der Musik oder Audiodateien. Sie können sich entscheiden, ob Sie den Systemsound und das Mikrofon gleichzeitig aufnehmen.
Systemsound aufnehmen
Sie können Systemsound aufnehmen, um das Audio aus Ihrem Windows oder Mac zu hören und speichern. Sie können das Audioformat als MP3, AAC, WMA, FLAC usw. einstellen. Die Audioqualität und den Codec können Sie auch nach Wünschen anpassen.
Mikrofon aufnehmen
Wenn Sie Ihre eigene Stimme aufnehmen möchten, ist dieser Screen Recorder Ihre erste Wahl. Mit der Mikrofongeräuschunterdrückung und Mikrofonverbesserung können Sie Ihren Sound deutlich aufzeichnen.


Spiele einfach aufnehmen
Wollen Sie Ihren Freunden zeigen, was Sie in Spielen treiben? Möchten Sie die wertvollen Momente in Spielen speichern und auf soziale Plattform teilen? Der Screen Recorder ist auch ein einfaches Aufnahmeprogramm, mit dem Sie Spiele aufnehmen können. Sie können das Fenster vom Gameplay direkt auswählen, ohne sich von anderen Aktivitäten auf dem Bildschirm zu stören.
Sie können Hotkeys für Aufnahme einstellen, damit Sie Spiele einfacher und schneller aufnehmen können. Die Bedienung ist komfortabel und einfach, und es gibt keine Einschränkungen für die Auflösung oder Länge der Game-Aufnahme. Nach der Aufnahme können Sie Ihre Spielevideos auf verschiedene Website hochladen, und mit der ganzen Welt teilen.
Verschiedene Fenster aufnehmen
Haben Sie einige Aufgaben gleichzeitig auf dem Bildschirm behandeln, möchten Sie aber nur ein einzelnes Fenster davon aufnehmen? Mit AnyMP4 Screen Recorder können Sie es kinderleicht schaffen. Unter dem Modus "Fenster aufnehmen" können Sie das gewünschte Fenster zwischen allen Fenstern oder Prozessen auswählen und aufnehmen. Verwenden Sie den praktischen Window Catcher, um das gewünschte Fenster schnell zu platzieren. Danach können Sie während der Aufnahme andere Aktivitäten auf dem Computer durchführen.


Android- und iOS-Geräte auf Windows aufnehmen
Möchten Sie Ihr Android- oder iOS-Gerät auf einem größeren Bildschirm anzeigen und aufnehmen? Zu dieser Zeit brauchen Sie diesen einfach zu bedienenden Android und iOS Screen Recorder.
Android-Handy und -Tablet aufnehmen
AnyMP4 Screen Recorder ist in der Lage, den Bildschirm von Android-Handy und-Tablet aufzuzeichnen. Egal ob Sie Samsung, Google Pixel, Xiaomi, Huawei usw. verwenden, können Sie Ihr Handy über WLAN oder USB-Kabel mit dem Computer verbinden und aufnehmen.
iPhone und iPad aufnehmen
Wenn Sie iPad- oder iPhone Bildschirmaufnahme erstellen möchten, können Sie auch diesen iOS Recorder verwenden, der kompatibel mit iOS 26 und iPadOS 26 ist. Egal ob Sie iPhone 16 oder iPad 10 aufnehmen möchten, ist AnyMP4 Screen Recorder eine gute Wahl.
Webcam stabil aufnehmen
Mit AnyMP4 Screen Recorder können Sie die Webcam stabil und leicht aufnehmen. Diese Funktion ist hilfreich, besonders wenn Sie Ihr Gesicht in dem Video legen möchten. Den Aufnahmebereich können Sie flexibel anpassen oder drehen. Das Aufnahmegerät können Sie auch nach Bedarf auswählen, z.B. die integrierte Webcam auf einem Laptop, eine externe Webcam oder eine virtualle Kamera wie OBS. Vor der Aufnahme können Sie die Lautstärke vom Systemsound oder Mikrofon vergrößern. Für ein besseres Aufnahmeerlebnis können Sie einen Aufnahmetest durchführen.

Häufig gestellte Fragen
1. Was sind die Einschränkungen der kostenlosen Version?
Wenn Sie die Testversion verwenden, können Sie die Vorschau nur für 3 Minuten ansehen. Die Bearbeitungsfunktionen, Mikrofongeräuschunterdrückung und Mikrofonverbesserung können auch nicht verwendet werden.
2. Gibt es ein Wasserzeichen in der Aufnahme, wenn ich die kostenlose Version verwende?
Im Standard gibt es kein Wasserzeichen in der Aufnahme, auch wenn Sie die kostenlose Version verwenden. Aber wenn Sie ein Wasserzeichen hinzufügen möchten, können Sie die Wasserzeichen-Funktion aktivieren, um ein Text- oder Bildwasserzeichen hinzuzufügen.
3. Kann ich die Mausbewegungen aufzeichnen?
Ja, Sie können Mauszeiger anzeigen, um die Bewegungen aufzunehmen. Außerdem können Sie Mausklicks oder Mausbereich hervorheben und eine Farbe und die Größe dafür einstellen.
4. Funktioniert die Software auch offline?
Wenn Sie die Software schon aktiviert, können Sie sie ohne Internet verwenden.
5. Ist es sicher, AnyMP4 Screen Recorder zu installieren?
Ja, dieser Screen Recorder ist 100% sicher. Wir nehmen großen Wert auf Ihre Privatsphäre und sammeln keine Ihren Daten.
6. Wo finde ich die Screenshot-Funktion?
Wählen Sie irgendeinen Modus wie "Video aufnehmen", "Audio aufnehmen" oder "Spiel aufnehmen", dann sehen Sie ein Kamera-Symbol oben rechts. Klicken Sie darauf, dann können Sie Screenshot machen.
7. Kann ich Hotkeys für meine Aufnahme einstellen?
Ja, das Programm verfügt über viele Hotkeys, mit denen Sie das Aufnehmen starten/stoppen und anhalten/fortsetzen, Screenshots erstellen können. Die Hotkeys können Sie in Einstellungen leicht definieren.