Wollten Sie schon einmal Mac-Bildschirm als Video aufnehmen? Vielleicht möchten Sie einen Videoclip eines Films abspeichern. Wenn Sie jemandem zeigen, wie man etwas macht, ist eine Videoaufnahme des Mac-Bildschirms eine gute Idee.

Gibt es eine einfache Methode zur Bildschirmaufnahme am Mac? Zum Glück kann man leicht den Mac-Bildschirm mit Ton aufzeichnen. In diesem Artikel stellen wir Ihnen die 7 besten Screen Recorder für Mac vor, sowie detaillierte Anleitungen.
Seit macOS Mojave ist eine Bildschirmaufnahme-Funktion in dem Mac-System eingebaut. Mit einer Tastenkombination können Sie diese Funktion aufrufen, und dann Videoaufnahmen oder Standbilder des Bildschirms machen. Für die Aufnahme können Sie entweder den gesamten Bildschirm oder einen bestimmten Bereich wählen.
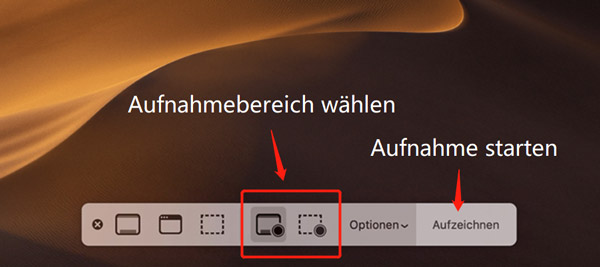
Schritt 1: Drücken Sie die Tastenkombination "Befehl + Umschalt + 5", um die Aufnahme-Symbolleiste zu öffnen.
Schritt 2: Wählen Sie den gesamten Bildschirm oder einen Bereich für die Aufnahme.
Schritt 3: Klicken Sie auf die Taste "Aufzeichnen", um die Bildschirmaufnahme am Mac zu starten.
Schritt 4: Klicken Sie in der Menüleiste auf das Stopp-Taste, um die Aufnahme zu beenden.
Schritt 5: Nun erscheint sich eine Miniaturansicht des Videos unten rechts auf dem Bildschirm. Warten Sie, bis die Aufnahme automatisch gesichert wird, oder klicken Sie auf die Miniaturansicht, um die Aufnahme zu kürzen.
Wenn Sie ein altes Mac-Betriebssystem nutzen und das System nicht aktualisieren möchten, können Sie den vorinstallierten QuickTime Player nutzen, um den Mac-Bildschirm mit Ton aufzunehmen. QuickTime Player verfügt über eine Funktion zur Bildschirmaufnahme am MacBook oder iMac.
Folgend zeigen wir Ihnen, wie genau man dazu vorgeht.
Schritt 1: Starten Sie QuickTime Player, und klicken Sie in der Menüleiste auf "Ablage" > "Neue Bildschirmaufnahme".
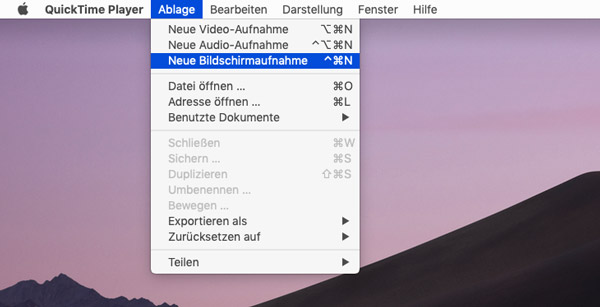
Schritt 2: Klicken Sie in dem "Bildschirmaufnahme"-Fenster auf den roten Aufnahmetaste.
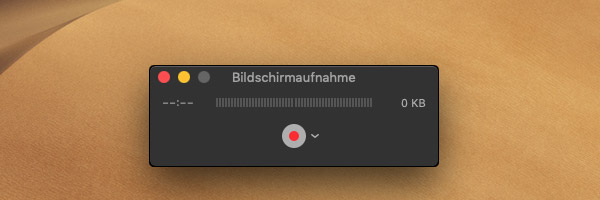
Schritt 3: Klicken Sie auf eine beliebige Stelle des Mac-Bildschirms, um den gesamten Bildschirm aufzuzeichnen. Oder ziehen Sie den Mauszeiger, um einen Bereich auszuwählen. Und klicken Sie dann auf die Taste "Aufnahme starten" in der Mitte des Bereiches. Wenn Sie Mac-Bildschirmaufnahme mit Ton erstellen möchten, klicken Sie auf "Mikrofon" und wählen Sie "Internes Mikrofon" oder ein anderes Eingangsgerät.
Schritt 4: Wenn die Aufnahme fertig ist, klicken Sie in der Menüleiste auf den Stopp-Taste. Nun öffnet QuickTime Player die Bildschirmaufnahme.
Schritt 5: Wählen Sie in der Menüleiste "Ablage" > "Exportieren als", um die Aufnahme zu speichern.
Hinweis: Mit QuickTime Player können Sie auch Audio am Mac aufnehmen.
AnyMP4 Mac Screen Recorder ist ein einfaches Bildschirmaufnehme-Programm für macOS. Mit diesem Programm können Sie nicht nur alles auf dem Mac-Bildschirm aufzeichnen, sondern auch Webcam aufnehmen, Teamspeak aufnehmen, Spiele aufnehmen usw. Mit diesem leistungsstarken Screen Recorder für Mac können Sie Ihre Bildschirmaufnahmen zuschneiden, mehrere Videos zusammenfügen, die Videogröße komprimieren, Audio extrahieren und vieles mehr. Darüber hinaus können Sie das Ausgabeformat sowie den Codec einstellen und Ihre Videos in hoher Qualität als MP4, MOV oder M4V speichern.
Für macOS 10.13 oder neuer
Schritt 1: Starten Sie AnyMP4 Screen Recorder und klicken Sie auf "Video aufnehmen".
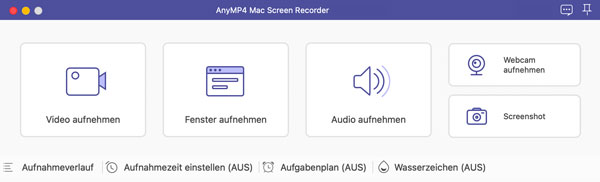
Schritt 2: Klicken Sie in dem linken Bereich auf "Voll" oder "Bereich", um einen bevorzugten Aufnahmebereich zu definieren.
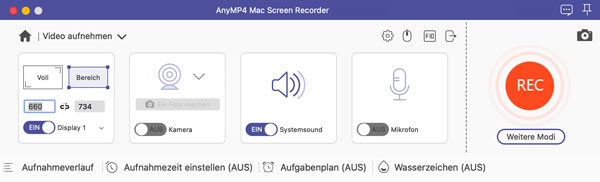
Schritt 3: Wählen Sie "Systemsound" oder "Mikrofon" als Audioquelle.
Schritt 4: Klicken Sie auf den roten REC-Button, um die Bildschirmaufnehme zu starten.
Schritt 5: Wenn die Aufnahme zum Ende ist, klicken Sie auf den Stopp-Button.
Schritt 6: Nutzen Sie die Bearbeitungsfunktionen, um die Bildschirmaufnahme nach Ihrem Bedarf einzustellen.
Schritt 7: Klicken Sie auf den Button "Speichern" und wählen Sie einen Speicherort aus. Nun wird die Aufnahme auf dem Mac gespeichert.
Wenn bei der Mac-Bildschirmaufnahme kein Ton aufgezeichnet wurde, überprüfen Sie zunächst in den "Systemeinstellungen", ob Sie dem AnyMP4 Screen Recorder die Berechtigung zum Zugriff auf das Mikrofon erteilt haben und ob die Lautstärke auf null eingestellt wurde. Alternativ können Sie die virtuelle Soundkarte auswählen, um den Bildschirm mit Ton auf Mac aufzunehmen.
Camtasia ist ein professioneller Screen Recorder für macOS 10.13 und später, und verfügt über einen großen Funktionsumfang. Diese Mac-App ermöglicht Ihnen, einen beliebigen Bereich des Mac-Bildschirm als Video aufzunehmen.
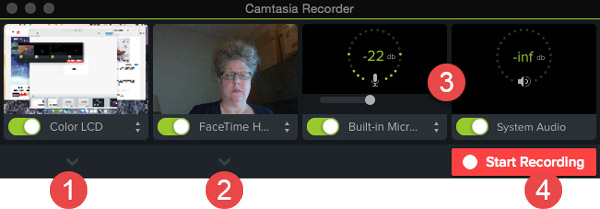
Die Bildschirmaufnahme lässt direkt in der App bearbeiten und schneiden. Mit einer Menge von Effekten und Elementen können Sie leicht professionell aussehende Videos erstellen. Nach der Bearbeitung können Sie die Bildschirmaufnahme direkt hochladen und mit anderen teilen.
Mit einer klaren Oberfläche können Sie schnell den gewünschten Inhalt auf Ihrem Mac aufzeichnen, wie Websites, Software, Videoanrufe oder PowerPoint-Präsentationen, und auch Screencast erstellen. Probieren Sie mal diesen fortgeschrittenen Screen Recorder für Mac aus.
Kostenlos testen: https://www.techsmith.de/download/camtasia/
Die OBS (Open Broadcaster Software) ist eine quelloffene Freeware zum Mac Screen Recording, mit dem Sie den Mac-Bildschirm mit Ton aufnehmen und Live-Video streamen können. Ein großer Vorteil von OBS ist, dass Sie viele Video- und Audio-Szenen in Echtzeit kombinieren können. Darüber hinaus können Sie vielfältige Filter für Ihre Mac-Bildschirmaufnahme anwenden. Mit den intuitiven Audio Mixern können Sie Ihren eigenen Ton mit Kreativität bearbeiten. Unten stellen wir Ihnen Schritt für Schritt vor, wie Sie mit OBS den Mac-Bildschirm aufnehmen können.
Free Download: https://obsproject.com/de
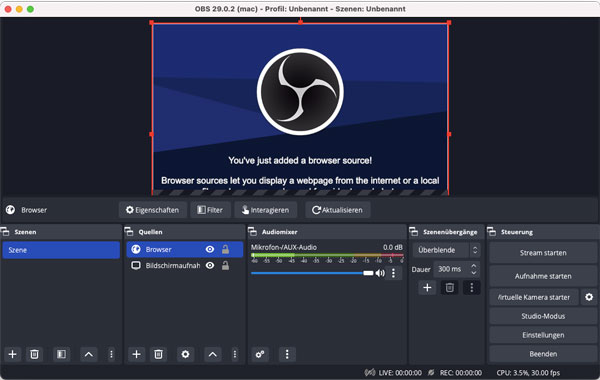
Schritt 1: Installieren Sie OBS Studio auf Ihrem Mac und führen Sie die Software aus. Klicken Sie auf dem Plus-Zeichen von dem "Quellen"-Bereich, dann können Sie "Bildschirmaufnahme", "Audioausgabeaufnahme", "Browser", "Fensteraufnahme" usw. auswählen.
Schritt 2: Setzen Sie den Namen von der Szene ein und klicken Sie auf "Okay", um es fortzugehen.
Schritt 3: Klicken Sie auf der Schaltfläche "Aufnahme starten", dann startet die Mac-Bildschirmaufnahme automatisch.
Schritt 4: Klicken Sie auf "Aufnahme beenden", um das Screen Recording auf Mac abzuschließen. Klicken Sie oben auf "Datei" > "Aufnahmen anzeigen", dann können Sie die Aufnahme auf Ihrem Mac ansehen oder weiter bearbeiten.
Wenn Sie keine Desktop-Software herunterladen möchten, können Sie auch einen online Mac Screen Recorder verwenden. Hier empfehlen wir Ihnen AnyMP4 Free Screen Recorder Online, mit dem Sie Ihren Mac-Bildschirm mit hoher Qualität aufzeichnen können. Dieses Tool ist kompatibel mit Safari oder anderen Browsern auf MacBook, iMac usw. Auf dieser Website gibt es weder Werbungen noch Anmeldungen. Sie können Ihren Mac-Screen ohne zeitliche Beschränkungen aufnehmen. Unten erfahren Sie die Anleitung dazu.
Schritt 1: Öffnen Sie die Website von AnyMP4 Free Screen Recorder Online. Klicken Sie auf dem Button "Aufnahme starten", dann befolgen Sie die Anweisungen auf dem Bildschirm, um den Launcher auf dem Mac herunterzuladen und zu starten.
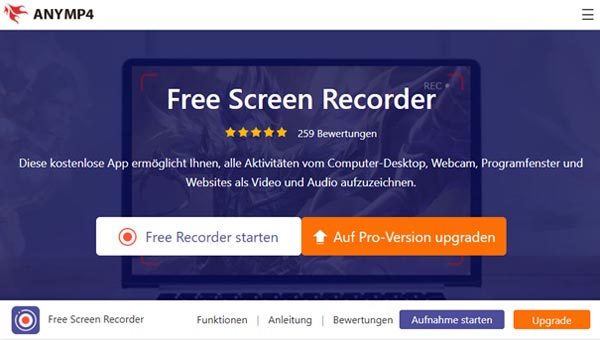
Schritt 2: Stellen Sie den Aufnahmebereich ein, den Sie auf Mac aufzeichnen möchten.
Schritt 3: Sie können die Kamera, den Sprecher oder das Mikrofon ein- oder ausschalten. Klicken Sie auf dem "REC-Button", um die Mac-Bildschirmaufnahme zu starten.
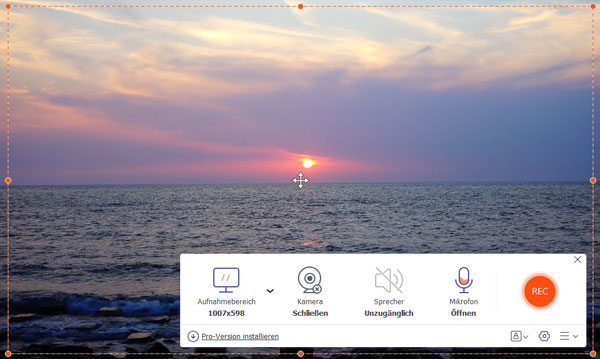
Schritt 4: Klicken Sie auf "Bearbeiten", um Rechteck, Linie, Nummer usw. in die Aufnahme hinzuzufügen. Wenn Sie die Aufnahme beenden möchten, klicken Sie direkt auf dem "Stoppen"-Button.
Schritt 5: Danach wird die Aufnahme auf Ihrem Mac gespeichert. Klicken Sie unten auf "Speicherort öffnen", um die Mac-Bildschirmaufnahme anzuzeigen.
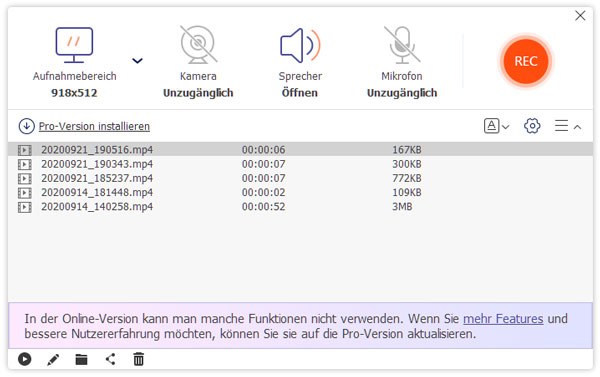
Snagit ist eine umfassende Software zur Bildschirmaufnahme, mit der Sie Screenshots erstellen und Mac-Bildschirm aufnehmen können. Diese Software bietet Ihnen eine Vielzahl von Aufnahmemodi, ermöglicht das Festhalten bestimmter Bildbereiche oder des gesamten Bildschirms. Darüber hinaus können Sie Anmerkungen, Formen, Texte und Effekte hinzufügen, um ihre Aufnahmen zu verfeinern. Unten stellen wir Ihnen vor, wie Sie Snagit auf Mac verwenden.
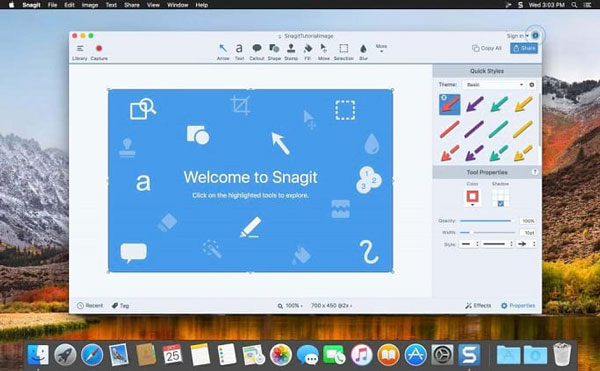
Schritt 1: Downloaden Sie Snagit (https://www.techsmith.de/download/snagit/) und starten Sie die Software auf Ihrem Mac.
Schritt 2: Wählen Sie den Bereich auf Ihrem Mac aus, den Sie aufzeichnen möchten.
Schritt 3: Klicken Sie auf die Aufnahmetaste, um die Bildschirmaufnahme zu starten. Klicken Sie auf die Stopp-Schaltfläche zum Beenden der Aufnahme.
Es gibt einige mögliche Gründe für dieses Problem. Erstens darf QuickTime das Mikrofon Ihres Macs nicht verwenden. Zweitens ist Ihr Mikrofon nicht als Toneingabegerät eingestellt. Wenn Sie den Lautsprecher als Ausgabegerät eingestellt haben, führt es auch zu diesem Problem. Wenn Sie außerdem den Mac-Bildschirm mit Ton aufnehmen möchten, wird eine virtuelle Soundkarte benötigt.
Für die oben genannten Software gibt es keine feste maximale Dauer, aber es wird empfohlen, Ihren Mac-Bildschirm nicht zu lang aufzuzeichnen, sonst führt es vielleicht zu keinem verfügbaren Speicherplatz und dem Absturz Ihres Mac-Systems.
Ja, mit AnyMP4 Mac Screen Recorder können Sie einen Plan für die Bildschirmaufnahme auf dem Mac einrichten, was bei QuickTime Player und dem auf dem Mac eingebauten Screen Recorder unmöglich ist. Setzen Sie direkt die Startzeit und Länge ein, dann wird der Aufgabenplan rechtzeitig starten.
Ja, z. B. OBS Studio, QuickTime und AnyMP4 Free Screen Recorder ermöglichen es Ihnen, eine Bildschirmaufnahme kostenlos auf dem MacBook zu erstellen. Für bessere Video- und Audioqualität und umfassende Bearbeitungsfunktionen ist eigentlich das kostenpflichtige Programm AnyMP4 Screen Recorder besser geeignet, das kompatibel mit Windows- und Mac-Computern ist.
Ja, AnyMP4 Free Screen Recorder Online ist das beste Tool für die Online-Bildschirmaufnahme auf dem Mac. Außerdem ist es vollständig kostenlos. Damit können Sie den Bildschirm, Musik und Spiele einfach aufnehmen.
Oben haben wir Ihnen 7 Tools zur Mac-Bildschirmaufnahme vorgestellt. Das macOS-Betriebssystem bietet Ihnen schon zwei integrierte Screen Recorder, mit denen Sie leicht Ihren Mac-Bildschirm als Video aufzeichnen können. Im Vergleich dazu stellt AnyMP4 Mac Screen Recorder Ihnen mehr Bearbeitungsmöglichkeiten für die Videoaufnahme unter Mac vor. Wenn Sie einen besseren Screen Recorder für Mac wollen, downloaden Sie AnyMP4 Mac Screen Recorder.
Für macOS 10.13 oder neuer
AnyMP4 Screen Recorder
Bildschirmaufnahme einfach erstellen und bearbeiten