Viele Mac Benutzer benötigen ein hoch bewertetes Snipping Tool. Während das Windows Snipping Tool und verschiedene Snipping Tool Alternativen bei Windows-Benutzern, die Screenshots aufnehmen und bearbeiten, nach wie vor beliebt sind, haben sich Mac Benutzer lange gefragt: "Gibt es ein Snipping-Tool für Mac?"
Die Antwort ist ja. In diesem Artikel stellen wir Ihnen Top 10 Snipping Tool für Mac, damit man einfach Screenshot auf Mac erstellen kann.

AnyMP4 Screen Recorder ist eine kostenlose Mac Snipping Tool Alternative. Diese Software beinhalten eine klare Oberfläche und Ein-Klick-Screenshot Funktion und sie ist so entwickelt, um Screencast zu erstellen. Sie können Desktop-Aktionen mit Ton speichern. Allerdings ist ein kostenloser Screenshot Maker eingebaut, damit Sie Screenshots vom Windows oder Mac Bildschirm leicht erstellen können.
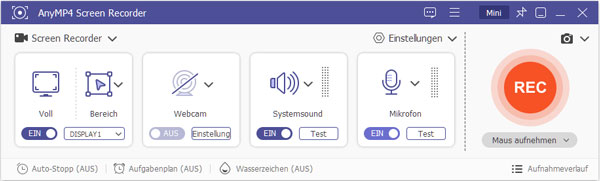
AnyMP4 Screen Recorder ermöglicht Ihnen Screenshot ins PNG, JPG/JPEG, BMP, GIF und TIFF zu machen. Klicken Sie auf "Screenshot", dann bewegen Ihre Maus, um den Screenshot-Bereich auszuwählen. Klicken Sie mit der linken Maustaste, um den Erfassungsbereich abzurufen. Nach dem Machen der Screenshots können Sie die Aufnahme bearbeiten und bemalen, wie z.B. Text oder Beschriftungen hinzufügen. Mit dieser Software können Sie nicht nur Screenshot kostenlos auf Mac machen, sondern auch Video und Audio am Mac aufnehmen.
Für Windows 11/10/8/7
Für macOS 10.13 oder neuer
Bewertung: 4,8 von 5 Sternen
Vorteile:
1. AnyMP4 Screen Recorder unterstützt die Aufnahme des Bildschirms von vielen verschiedenen Szenen wie Fenster, Spiel, Webcam, Handy usw.
2. Es verfügt über zahlreiche Voreinstellungen, um die Qualität der Aufnahme zu konfigurieren. Außerdem können Sie Audio ohne Qualitätsverlust aufnehmen.
3. Während der Aufnahme können Sie auch ein Wasserzeichen mit Text und Bild hinzufügen.
Nachteil:
1. Mit der Testversion ist es nur möglich, die Aufnahme für die Dauer von 3 Minuten zu speichern.
Mac OS enthält kein natives Snipping-Tool wie das Snipping Tool auf Windows. Sie können jedoch Snips auf einem Mac ohne ein Snipping Tool mithilfe von Tastaturkürzeln aufnehmen. Um einen Screenshot aufzunehmen, drücken Sie Shift + Command + 3.
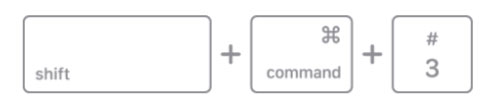
Um einen Teil Ihres Bildschirms zu erfassen, können Sie Shift + Command + 4 drücken und dann das Fadenkreuz über den Bereich Ihres Bildschirms ziehen, den Sie erfassen möchten. Wenn Sie ein Fenster oder Menü erfassen möchten, können Sie Shift + Command + 4 + Leertaste drücken.
Mac OS Mojave und höher enthalten auch eine Screenshot-App, auf die Sie durch Drücken von Shift + Command + 5 zugreifen können. In dieser App können Sie Ihre Screenshots anzeigen und ihren Zielordner ändern. Diese App enthält jedoch keine Anmerkungswerkzeuge wie das Windows Snipping Tool, sodass sie eine schwache Mac Snipping-Tool Alternative darstellt. Wenn Sie erweiterte Screenshot-Tools benötigen, müssen Sie ein Snipping Tool für Mac herunterladen.
Bewertung: 4,7 von 5 Sternen
Vorteile:
1. Mit der Tastenkombination ist es sehr schnell und einfach, einen Screenshot zu machen.
2. Sie müssen kein zusätzliches Programm herunterladen und installieren.
Nachteil:
1. Es gibt keine weiteren Funktionen, wie z.B. das Bearbeiten des Screenshots.
Eine andere Mac Snipping Tool Alternative, dass mit allen OS X Geräten kompatibel ist, ist das Programm, Grab für Mac. Diese Anwendung bietet verschiedene Aufnahmeoptionen wie zum Beispiel Aufnahme Auswahl, Fenster, Vollbild und sogar zeitlich gesteuerte Bildschirmaufnahme. Um dieses Programm zu nutzen, klicken Sie einfach auf "Finder" > "Anwendungen" > "Tools" > "Grab". Um einen Screenshot aufzunehmen, nutzen Sie die "Aufnahme"-Funktion und wählen Sie den Aufnahmemodus, den Sie nutzen wollen. Die Funktionen dieser App beinhalten eine einfach zu nutzende Oberfläche und verschiedene Bildschirm Aufnahmemodi.
Grab ist ein einwandfreies Mac Snipping Tool, leider werden die Aufnahmen jedoch automatisch im TIFF-Format gespeichert. Wenn Sie diese in einem anderen Format speichern möchten, müssen Sie dies im "Vorschau" Anwendungsfenster einstellen.
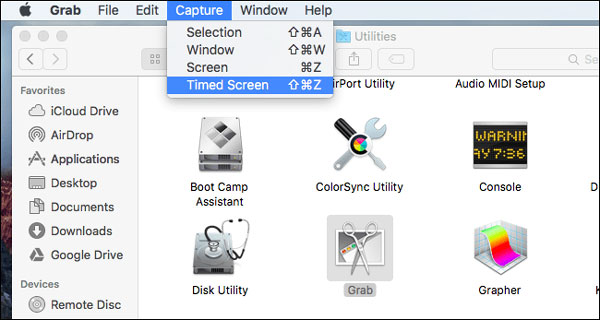
Nachdem den Screenshot erstellt wurde, können Sie Ihre Bilder und Fotos von Mac auf iPhone übertragen.
Bewertung: 4,7 von 5 Sternen
Vorteile:
1. Sie können den Bildschirmbereich des Screenshots frei festlegen.
2. Der Screenshot kann verlustfrei komprimiert gespeichert werden.
3. Die kostenlose Funktion kann Ihre Anforderungen erfüllen.
Nachteile:
1. Der gespeicherte Screenshot kann eine große Datei sein.
1. Das Programm stürzt manchmal ab.
Snagit ist der Goldstandard für Bildschirmaufnahme-Software. Es ist bei Firmenkunden wegen seiner ästhetischen Oberfläche und leistungsstarken Funktionen sehr beliebt. Die Bearbeitungs- und Bildschirmaufnahmefunktionen sind ziemlich beeindruckend. Oben auf Ihrem Bildschirm wird ein kleines Bedienfeld angezeigt. Hier können Sie Screenshots aufnehmen, Einstellungen ändern und Hotkeys anpassen. Die Mac Snipping Tool Alternative bietet raffinierte Tools wie Beschriftungen, Pfeile, Unschärfe und andere. Sie können auch animierte Gifs und Videos direkt aus der App erstellen. Das Aufnehmen und Bearbeiten von Bildern und Videos ist so nahtlos, dass der durchschnittliche Mac-Benutzer es wie eine Ente ins Wasser nimmt.
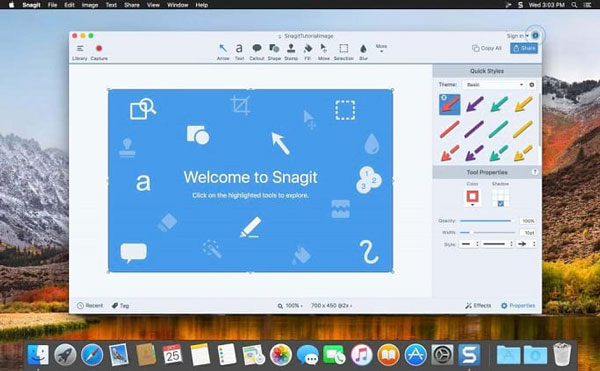
Bewertung: 4,6 von 5 Sternen
Free Download: https://snagit.de.softonic.com/
Vorteile:
1. Mit Snagit können Sie Ihren Bildschirm auf verschiedene Arten erfassen und Bilder von Scannern und Kameras importieren.
2. Mit diesem Snipping-Tool für Mac können Sie Text aus einem Bild erfassen und in einen Texteditor einfügen.
Nachteil:
1. Um auf alle Funktionen zugreifen zu können, müssen Sie 50 US-Dollar bezahlen, was im Vergleich zu anderen Tools ein bisschen teuer ist.
SnapNDrag ist ein praktisches Snipping Tool für Mac. Es beherrscht fast alle wünschenswerten Funktionen und ist sehr einfach zu bedienen. Diese Mac Snipping Tool Alternative integriert sich in die obere Leiste des Mac-Rechners und ist von dort aus leicht zu erreichen. Mit nur einem Klick erstellen Sie einen Screenshot eines Fensters, einer Auswahl oder des gesamten Bildschirms. Die erstellten Screenshots können innerhalb von SnapNDrag in Ordnern organisiert werden.
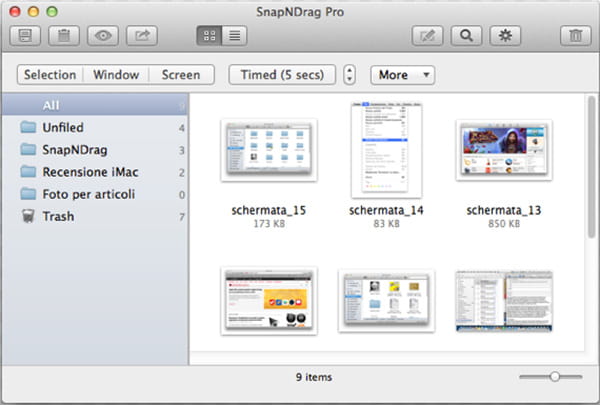
Bewertung: 4,5 von 5 Sternen
Free Download: https://yellowmug.com/snapndrag/
Vorteile:
1. Es gibt viel mehr nützliche Funktionen im Vergleich zur Funktion des Systems, um Screenshots zu machen.
2. Es benötigt sehr wenig Speicherplatz auf dem Computer.
Nachteil:
1. Es kann nicht auf Deutsch und die Version ist etwas alt.
Greenshot ist ein leistungsstarkes Snipping Tool für Mac und Windows, mit dem Sie schnell Screenshots eines ausgewählten Bereichs, Fensters oder des gesamten Bildschirms erstellen können. Eines seiner einzigartigen Merkmale ist, dass es von jedem verwendet werden kann und ein Open-Source-Programm ist, was es zur idealen Wahl für jeden macht, der eine kostenlose und einfache Möglichkeit sucht, Screenshots zu erstellen.
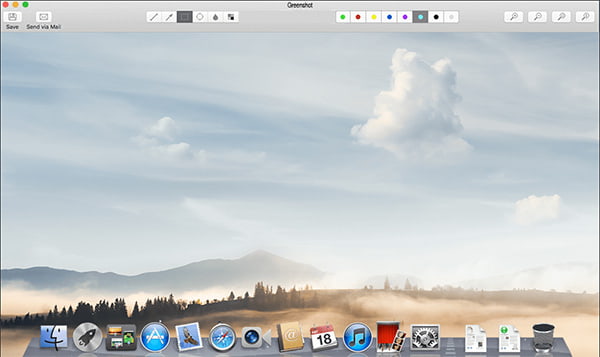
Bewertung: 4,5 von 5 Sternen
Free Download: https://greenshot.de.softonic.com/mac/download
Vorteile:
1. Sie können komplette (scrollende) Webseiten aus dem Internet Explorer erfassen.
2. Es unterstützt einfaches Kommentieren, Hervorheben oder Ausblenden von Teilen des Screenshots.
Nachteil:
1. Es wurde lange nicht aktualisiert.
TinyTake ist ein weiteres kostenloses Snipping-Tool für Mac, mit dem Sie Screenshots und Videos aufnehmen können. Mit diesem Programm können Sie Bilder und Videos von Ihrem Bildschirm aufnehmen, Kommentare hinzufügen und mit anderen teilen. Darüber hinaus können Sie Ihre aufgenommenen Dateien in der Cloud speichern und benutzerdefinierte Tastenkombinationen zuordnen.
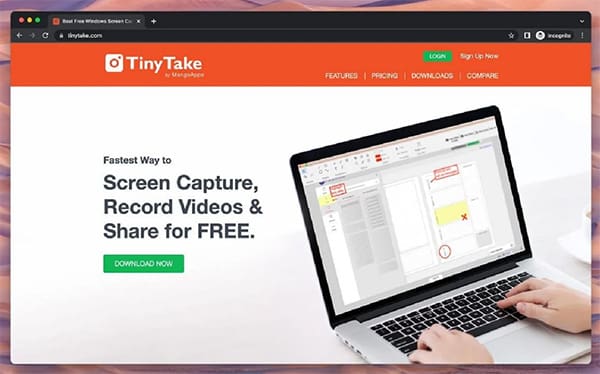
Bewertung: 4,3 von 5 Sternen
Free Download: https://tinytake.com/
Vorteile:
1. Aus den angezeigten Bildern können GIF-Bilder oder Filme erstellt werden. Videoaufzeichnungen von Bildschirmaktionen können Mausbewegungen und Sprache erfassen.
2. Sie können Ihre eigenen Tastaturkürzel erstellen und verwenden.
Nachteil:
1. Einige Funktionen stehen auf dem Mac nicht zur Verfügung.
Die nächste Alternative zu Snipping Tool für Mac ist Flameshot, ein kostenloses, plattformübergreifendes und quelloffenes Programm zum Erstellen von Screenshots mit vielen integrierten Funktionen. Mit den integrierten Bearbeitungswerkzeugen können Sie auch einen Pfeil hinzufügen, Text hervorheben, einen Ausschnitt unscharf machen, Kommentare einfügen und einen einfarbigen Rahmen hinzufügen.
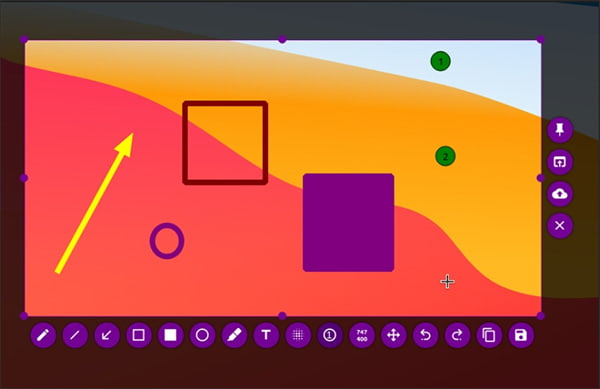
Bewertung: 4,3 von 5 Sternen
Free Download: https://flameshot.org/
Vorteile:
1. Es verfügt über zahlreiche Funktionen, um der aufgenommene Screenshot zu bearbeiten.
2. Die gesamte Benutzeroberfläche einfach ist und intuitiv.
Nachteil:
1. Manchmal funktioniert es nicht so flüssig.
LightShot ist eine weitere Mac Snipping Tool Alternative, mit dieser Screencast-Software können Sie nicht nur einfach einen Screenshot machen, sondern auch diesen auch auf einen Server hochladen und einen kurzen Link dazu erstellen. Außerdem bietet LightShot die Möglichkeit, im Internet nach ähnlichen Bildern zu suchen.
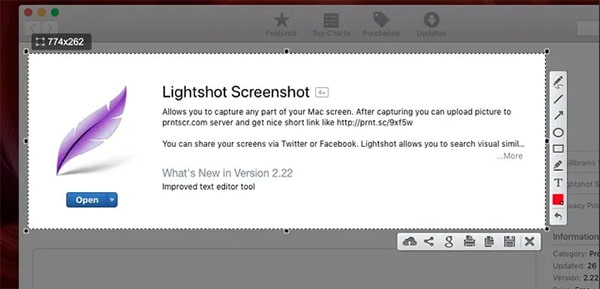
Bewertung: 4,5 von 5 Sternen
Free Download: https://app.prntscr.com/en/
Vorteile:
1. Es ist sehr einfach zu bedienen und fast alle Funktionen sind über Tastenkombinationen erreichbar.
2. Es verfügt über leistungsfähige Online-Bearbeitungsfunktionen.
Nachteil:
1. Dieses Snipping Tool für Mac bietet nur sehr grundlegende Anpassungsmöglichkeiten.
Monosnap ist eines der beliebtesten Snipping Tools für Mac. Mit diesem Programm können Sie Screenshots und Videos aufnehmen, mit Kommentaren versehen und im Cloud-Speicher der Anwendung speichern. Darüber hinaus ist Monosnap ein vielseitiger und sicherer Kollaborationsdienst, mit dem Sie zusammenarbeiten, Ideen austauschen, Feedback geben oder gemeinsam an Projekten arbeiten können.
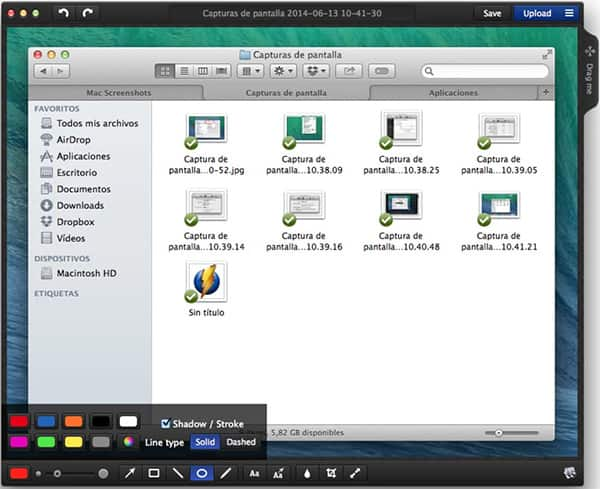
Bewertung: 4,1 von 5 Sternen
Free Download: https://monosnap.com/
Vorteile:
1. Screenshots können lokal oder in der Cloud gespeichert werden.
2. Ein kostenloses Monosnap-Konto bietet Benutzern 2 GB Speicherplatz zum Speichern und Teilen ihrer Screenshots.
Nachteil:
1. Die Oberfläche ist nicht sehr benutzerfreundlich.
In diesem Artikel werden die Top 10 Snipping Tool für Mac vorgestellt, damit Sie einfach Screenshots auf Mac machen können. Wenn Sie nach einer leistungsstarken und multifunktionalen Mac Snipping Tool Alternative suchen, können Sie das Programm AnyMP4 Screen Recorder wählen. Es hilft Ihnen nicht nur Screenshot zu machen, sondern auch Bildschirm aufzuzeichnen usw. auf Ihrem Computer zu speichern, wie z.B. Teams-Meeting aufzeichnen. Wenn Sie sich für AnyMP4 Screen Recorder interessieren, laden Sie es herunter und probieren Sie es aus.
Für Windows 11/10/8/7
Für macOS 10.13 oder neuer
AnyMP4 Screen Recorder
Bildschirmaufnahme einfach erstellen und bearbeiten