Mit Google Hangouts kann man auf Computern, Handys und Tablets mit Freunden per Video chatten. Unternehmen und Organisationen, die G Suite Enterprise abonnieren, verwenden oft Hangouts Meet (Google Meet), um Sitzungen abzuhalten. Aber manchmal kann es passieren, dass einige Personen nicht an dem Meeting teilnehmen können. In diesem Fall ist eine Videoaufzeichnung der Hangouts-Sitzung hilfreich.
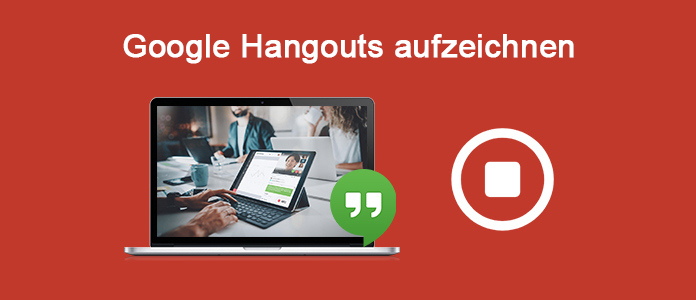
Wie kann man einen Videoanruf oder eine Videokonferenz in Google Hangouts aufzeichnen? Suchen Sie nach einem Hangouts Recorder Tool für Windows, Mac, Android oder iOS? Sie sind hier richtig. In diesem Artikel stellen wir Ihnen drei einfache Methoden dazu vor.
Wenn Sie auf dem Windows-PC oder Mac eine Hangouts-Sitzung aufnehmen möchten, ist AnyMP4 Screen Recorder eine gute Wahl. Die Software kann alles auf dem Computerbildschirm aufzeichnen, zusammen mit Ihrer Stimme aus dem Mikrofon. Statt Notizen können Sie das ganze Meeting als Video aufzeichnen und später wieder anschauen.
Auch wenn Sie kein Abonnent der G Suite sind, können Sie mit diesem Tool eine Videoaufzeichnung von Hangouts (Google Meet) machen. Bei dem Export lassen sich die Aufzeichnungen in MP4, WMV, AVI, MOV abspeichern. So können Sie die Hangouts-Sitzungen leicht mit anderen teilen.
Downloaden und installieren Sie AnyMP4 Screen Recorder auf Ihrem PC oder Mac. Dann befolgen Sie die Schritte unten, um Google Hangouts aufzuzeichnen.
Für Windows 11/10/8/7
Für macOS 10.13 oder neuer
Schritt 1: Starten Sie AnyMP4 Screen Recorder und klicken Sie auf „Video aufnehmen“.
Schritt 2: Klicken Sie in der linken Seite auf „Bereich“ > „Bereich/Fenster wählen“. Und wählen Sie das Fenster von Google Hangouts aus. Wird die Sitzung im Vollbildmodus angezeigt, klicken Sie auf die Option „Voll“.
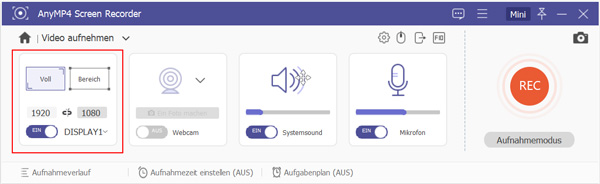
Schritt 3: Aktivieren Sie die Audioeingaben „Systemsounds“ und „Mikrofon“. Dann werden Töne aller Besprechungsteilnehmer aufgenommen.
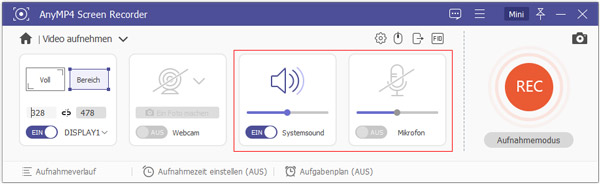
Schritt 4: Klicken Sie auf den roten Aufnahmeknopf, um die Aufzeichnung des Hangouts-Meetings zu starten.
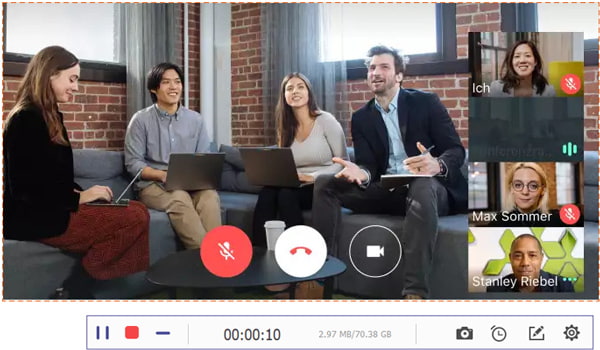
Schritt 5: Wenn das Meeting fertig ist, klicken Sie auf den Stopp-Knopf.
Schritt 6: Spielen Sie in dem Vorschau-Fenster die Videoaufzeichnung ab. Sind Sie mit der Aufzeichnung zufrieden, klicken Sie unten rechts auf „Speichern“.
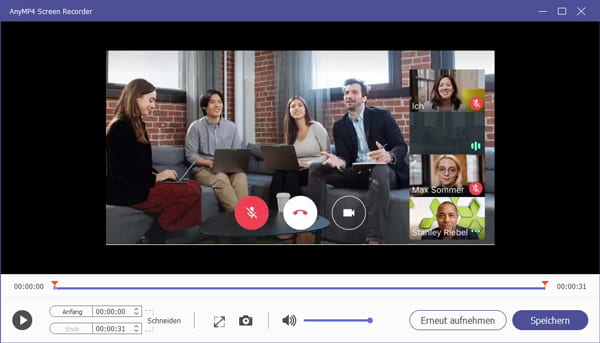
Schritt 7: Wählen Sie einen Speicherort für die Aufzeichnung aus und nun wird die Software die aufgenommene Sitzung auf der Festplatte abspeichern.
Tipp: Neben Google Hangouts kann AnyMP4 Screen Recorder noch Zoom-Meeting aufzeichnen, Skype-Video aufnehmen, und vieles mehr.
Suchen Sie nach einer kostenlosen App, die Hangouts-Sitzungen auf Android-Smartphone oder -Tablet aufzeichnen kann? Hier empfehlen wir Ihnen die App „AZ Screen Recorder“. Mit dieser App nehmen Sie den ganze Bildschirm Ihres Smartphones auf. Es gibt kein Zeitlimit, keine Wasserzeichen oder Werbungen.
Eine Unterstützung für Full HD und QHD macht AZ Screen Recorder eine der besten Bildschirmaufnahme-Apps für Android. Installieren Sie die App und folgen der Anleitung unten, um Hangouts-Videoanrufe oder -Videokonferenzen aufzuzeichnen.
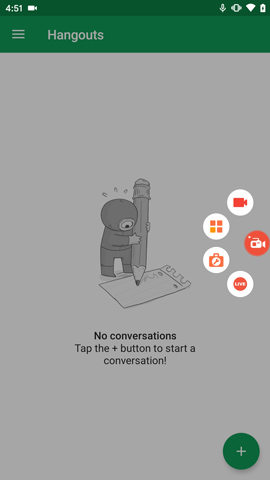
Schritt 1: Nach der Installation von AZ Screen Recorder finden Sie einen roten Button mit einer Kamera auf dem Bildschirm.
Schritt 2: Wenn die Hangouts-Sitzung stattfindet, tippen Sie auf den roten Button und dann auf den Aufnahmeknopf. Nun beginnt die Videoaufzeichnung nach einem Countdown.
Schritt 3: Wenn die Sitzung zum Ende ist, tippen Sie auf den roten Button am Rand des Bildschirms und dann auf den Stopp-Button.
Schritt 4: Nun erscheint ein Fenster der aufgenommenen Sitzung. Sie können die Aufzeichnung direkt abspielen oder weiter bearbeiten.
Tipp: Mit dieser kostenlosen App können Sie auch GoToMeeting aufzeichnen, Spiele aufnehmen.
Möchten Sie einen Hangouts-Videoanruf auf iPhone oder iPad aufzeichnen, finden Sie in dem iOS-System eine eingebaute Bildschirmaufnahmefunktion. Mit dieser Funktion können Sie leicht Google Hangouts mit hoher Qualität als Video aufnehmen. Folgend zeigen wir Ihnen, wie man diese Funktion aufrufen kann.
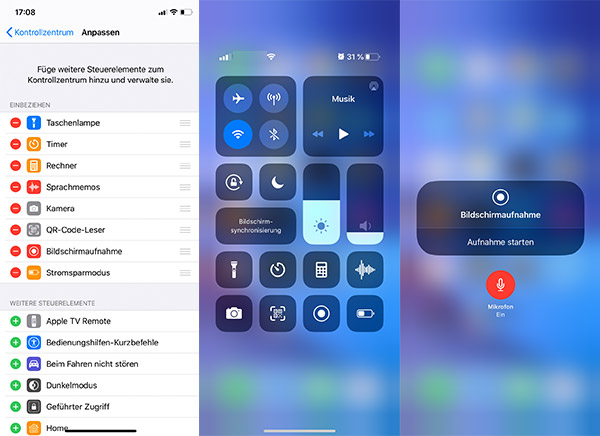
Schritt 1: Gehen Sie zu „Einstellungen“ > „Kontrollzentrum“ > „Steuerelemente anpassen“. Und fügen Sie „Bildschirmaufnahme“ zu Kontrollzentrum hinzu.
Schritt 2: Streichen Sie vom unteren Bildschirmrand nach oben, um das Kontrollzentrum aufzurufen. Wenn Sie iPhone X oder neuer oder einem iPad mit iOS 12 oder neuer oder iPadOS verwenden, Streichen Sie auf dem Bildschirm von oben rechts nach unten.
Schritt 3: Drücken Sie fest auf den Aufnahmeknopf und aktivieren Sie die Option „Mikrofon“.
Schritt 4: Dann tippen Sie auf „Aufnahme starten“, um die Aufzeichnung der Hangouts-Sitzung zu starten.
Schritt 5: Tippen Sie auf die rote Statusleiste am oberen Bildschirmrand und dann auf „Stopp“, um die Aufzeichnung zu beenden.
Die aufgenommene Hangouts-Sitzung wird in der Fotos-App gespeichert.
Oben haben wir Ihnen drei einfache Methoden vorgestellt, mit denen Sie Videoanrufe und Videokonferenzen in Google Hangouts aufzeichnen können. AnyMP4 Screen Recorder stellt Ihnen eine bequeme Möglichkeit für die Videoaufzeichnung unter Windows und Mac zur Verfügung. Haben Sie irgendeine Frage, schreiben Sie unten einen Kommentar.
Für Windows 11/10/8/7
Für macOS 10.13 oder neuer
 Klicken Sie hier, um einen Kommentar zu schreiben.
Klicken Sie hier, um einen Kommentar zu schreiben.AnyMP4 Screen Recorder
Bildschirmaufnahme einfach erstellen und bearbeiten