Ein Webinar (auch Web-Seminar genannt) ermöglicht den Teilnehmern, über das Internet eine Präsentation, ein Vortrag oder eine Schulung anzuschauen und aktiv daran teilzunehmen. Da das Webinar oft live übertragen wird, kann man es nicht herunterladen und speichern. Deshalb suchen viele nach einem Tool, das ein Webinar aufzeichnen kann.
Möchten Sie ein Webinar mitschneiden, um es später anzuschauen oder mit anderen zu teilen? Sie sind hier richtig. In diesem Artikel stellen wir Ihnen 5 Methoden dazu vor, Webinare unter Windows, Mac, Android, iPhone und online aufzunehmen.
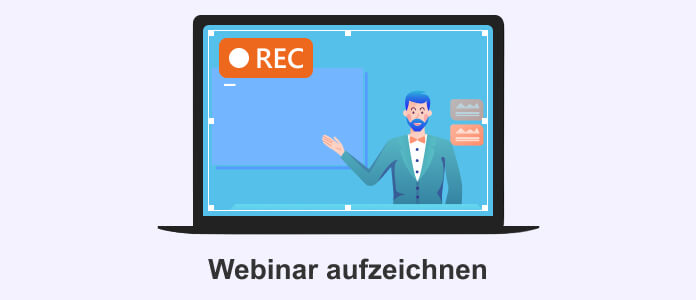
Wenn Sie das Webinar auf dem PC oder Mac anschauen, ist AnyMP4 Screen Recorder eine gute Wahl zum Aufnehmen des Webinars. Die Software unterstützt viele Betriebssysteme, Sie können das Webinar unter Windows 10/11 und macOS Tahoe aufzeichnen. Egal ob Sie das Webinar im Vollbild oder in dem Browser-Fenster abspielen, kann AnyMP4 Screen Recorder es aufzeichnen und als eine Videodatei abspeichern.
Alles auf dem Computer-Bildschirm lassen sich mit der Software aufzeichnen. Während des Webinars können Sie auch Ihre Stimme über das Mikrofon aufnehmen. Darüber hinaus kann AnyMP4 Screen Recorder Livestream aufnehmen, Teams-Meeting aufzeichnen.
Laden Sie jetzt AnyMP4 Screen Recorder als Testversion auf Ihrem PC oder Mac herunter. Installieren Sie es und befolgen Sie die Schritte unten, um ein Webinar aufzuzeichnen.
Für Windows 11/10/8/7
Für macOS 10.13 oder neuer
Schritt 1: Den Bereich des Webinars wählen
Starten Sie die Software und klicken Sie auf "Video aufnehmen". Dann öffnen Sie Ihr Webinar im Browser. Klicken Sie auf die Option "Bereich" und wählen Sie "Bereich/Fenster wählen". Dann wählen Sie mit dem Fadenkreuz den Bildschirmbereich des Webinars auf, das Sie aufzeichnen wollen. Wenn das Webinar im Vollbild abgespielt wird, klicken Sie auf "Voll", um den gesamten Bildschirm aufzunehmen.
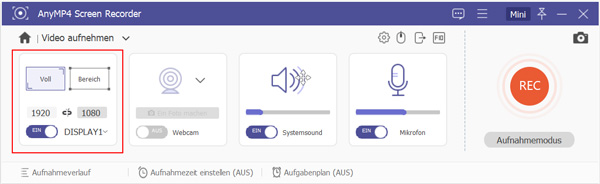
Schritt 2: Audioquelle für die Aufnahme wählen
Aktivieren Sie die Aufnahme von "Systemsound". Damit wird alles, was Sie aus den Lautsprechern hören, mitgeschnitten. Falls Sie während des Webinars sprechen werden, aktivieren Sie auch die Option "Mikrofon".
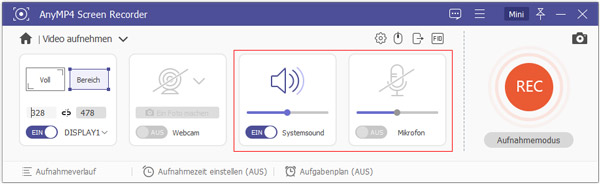
Schritt 3: Webinar aufzeichnen
Klicken Sie auf den roten Aufnahmeknopf auf der rechten Seite. Nun wird AnyMP4 Screen Recorder nach 3 Sekunden Countdown die Aufnahme des Webinars starten. Wenn das Webinar zum Ende ist, klicken Sie auf den Stopp-Knopf.
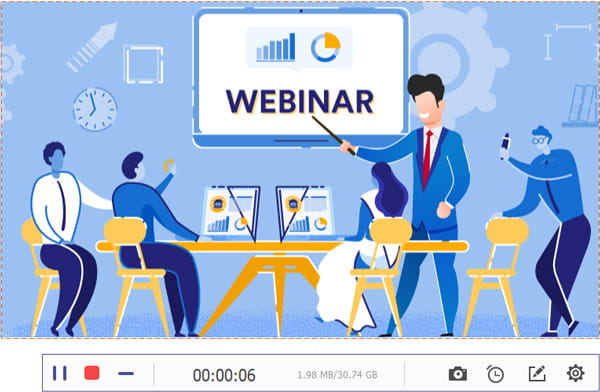
Schritt 4: Aufnahme schneiden und speichern
Nun befinden Sie sich in dem Vorschau-Fenster. Wenn es unnötigen Teil am Anfang oder am Ende der Aufnahme gibt, können Sie die Schnitt-Funktion verwenden. Dann klicken Sie unten rechts auf den Button "Speichern". Wählen Sie einen Speicherort aus. Nun wird die Software das aufgenommene Webinar als eine Videodatei exportieren.
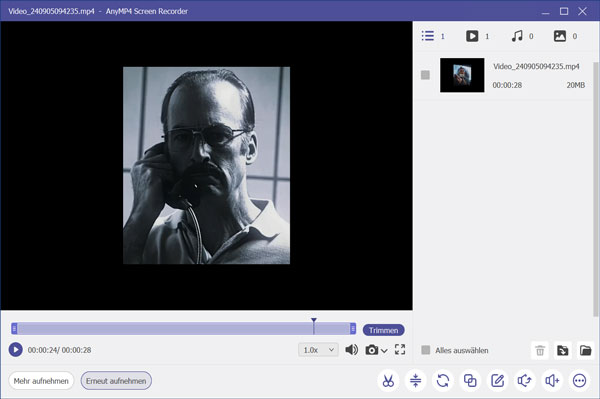
Als Mac-Benutzer können Sie den vorinstallierten Screen Recorder für Mac "QuickTime Player" verwenden, um Zoom, GoTo Meeting oder Teams Webinar aufzunehmen. Dieses Tool ist einfach zu bedienen, Sie können Ihr Webinar kostenlos und sicher aufzeichnen. Doch ist der Systemsound von Mac und die Meeting Software manchmal nicht kompatibel. Deshalb kommt es vielleicht ein Problem vor, dass die Aufnahme keinen Ton hat. Unten stellen wir Ihnen die Anleitung dazu vor, wie man auf Mac Webinar aufzeichnen kann.
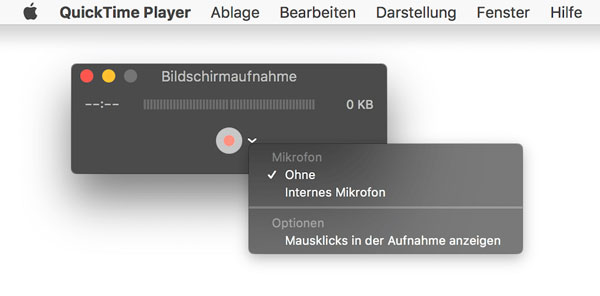
Schritt 1: In dem Finder starten Sie QuickTime Player auf Ihrem Mac.
Schritt 2: Klicken Sie oben auf "Ablage" und dann wählen Sie "Neue Bildschirmaufnahme".
Schritt 3: Klicken Sie auf den Dropdown-Pfeil, um sich zu entscheiden, ob das interne Mikrofon aufzuzeichnen. Sie können auch Ihre Mausklicks in der Aufnahme anzeigen.
Schritt 4: Klicken Sie auf das Aufnahme-Symbol, um die Vorlesung auf Mac aufzuzeichnen. Klicken Sie nochmal auf das Aufnahme-Symbol, wenn Sie die Webinar-Aufnahme beenden und speichern möchten.
Suchen Sie nach einer kostenlosen Methode zum Aufnehmen des Webinars, können Sie ein kostenloses Online-Tool verwenden. Im Internet findet man viele kostenlose Online Screen Recorder, mit denen Sie alles auf dem PC aufzeichnen können.
Hier empfehlen wir Ihnen einen Free Screen Recorder, eine Freeware zur Webinaraufzeichnung. Mit diesem Tool können Sie leicht Webinare mit Ton aufnehmen und als WMV oder MP4 abspeichern. Es gibt keine Einschränkung für die Länge der Aufnahme. Und die Qualität der Aufnahme ist fast gleich wie andere kostenpflichtige Aufnahmeprogramme.
Folgend zeigen wir Ihnen, wie Sie ein Online-Seminar kostenlos aufzeichnen können.
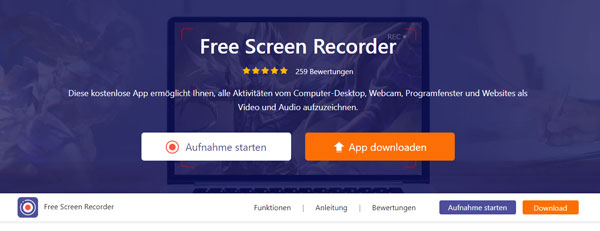
Schritt 1: Öffnen Sie das kostenlose Aufnahmeprogramm Free Screen Recorder auf Ihrem PC.
Schritt 2: Klicken Sie auf "Aufnahme starten". Nun wird es angefordert, ein Launcher-Programm zu downloaden und zu installieren. Nach der Installation wird der Online Screen Recorder geladen.
Schritt 3: Klicken Sie auf das Monitor-Symbol und wählen den Bildschirmbereich des Webinars.
Schritt 4: Klicken Sie auf das Lautsprecher-Symbol oder das Mikrofon-Symbol, um die Audioquelle für die Aufnahme zu definieren.
Schritt 5: Klicken Sie auf den roten REC-Button, um die Aufnahme zu starten.
Schritt 6: Wenn Ihr Webinar fertig ist, klicken Sie auf den Stopp-Button. Nun wird das aufgenommene Webinar automatisch abgespeichert.
Hinweis: Der Free Screen Recorder kann noch Webcam-Videos aufnehmen, PC-Sound aufnehmen, usw.
Obwohl Android sich über die Aufnahmefunktion verfügt, hat die Aufnahme manchmal keinen Ton. Da der Handy-Bildschirm klein ist, sieht man die Webinar vielleicht nicht deutlich. Zu dieser Zeit können Sie AnyMP4 Phone Mirror kostenlos testen. Das ist ein professioneller Android Screen Recorder, mit dem Sie Zoom oder Teams Webinar auf Android stabil und mit hoher Qualität aufzeichnen können. Sie brauchen nicht darüber zu sorgen, dass es nicht genug Speicherplatz gibt. Die konkrete Anleitung finden Sie unten.
Für Windows 11/10/8/7
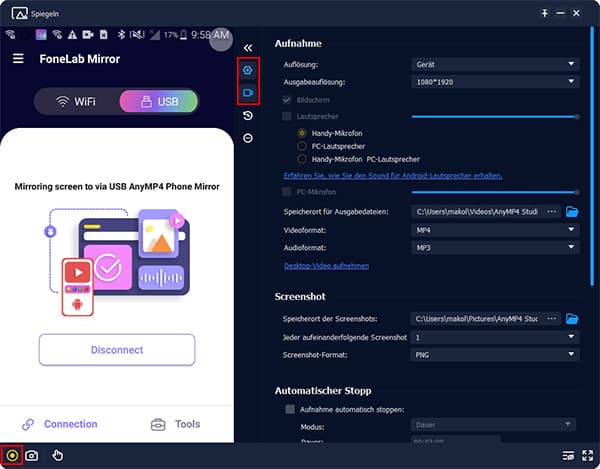
Schritt 1: Downloaden und installieren Sie AnyMP4 Phone Mirror auf Ihrem Windows PC oder Laptop. Wählen Sie den Modus "Android-Spiegelung".
Schritt 2: Verbinden Sie Ihr Android-Gerät durch WLAN oder USB-Kabel mit dem PC. Warten Sie, bis die Verbindung hergestellt ist. Dann sehen Sie den Android-Bildschirm auf Ihrem PC.
Schritt 3: Klicken Sie links unten auf das Aufnahme-Symbol, dann startet die Software automatisch, das Webinar auf Android aufzunehmen.
Schritt 4: Klicken Sie nochmal auf das Symbol zum Stopp der Aufnahme. Danach können Sie Webinar auf PC speichern und weiter bearbeiten.
Als iPhone-Nutzer können Sie das System-Tool Bildschirmaufnahme verwenden, wenn Sie keine Dritt-App downloaden möchten. Diese Methode eignet sich auch dafür, ein Webinar auf iPad aufzuzeichnen. Mit diesem Tool können Sie Webinar kostenlos aufzeichnen. Unten erfahren Sie die volle Anleitung dazu.
Schritt 1: Streichen Sie den iPhone-Bildschirm von oben bis zu unten, um das Kontrollzentrum zu öffnen.
Schritt 2: Tippen Sie auf den Aufnahme-Button, danach können Sie Webinar auf iPhone aufnehmen.
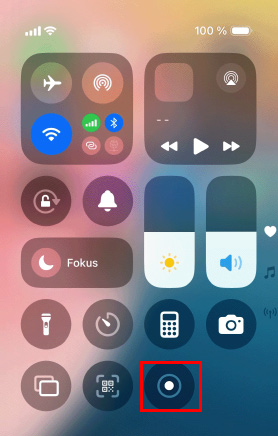
Schritt 3: Tippen Sie nochmal auf das Aufnahme-Symbol auf dem Bildschirm, wenn Sie die Aufnahme beenden möchten.
Im diesem Teil stellen wir Ihnen den kompletten Vergleich zwischen den 5 Tools. Sie können einen passenden Recorder auswählen und Webinar aufzeichnen.
| AnyMP4 Screen Recorder | QuickTime Player | Free Screen Recorder | Phone Mirror | iPhone Systemtool | |
|---|---|---|---|---|---|
| Bewertungen | 4,9/5 | 4,4/5 | 4,5/5 | 4,7/5 | 4,5/5 |
| Webinar aufnehmen | Ja | Ja | Ja | Ja | Ja |
| Aufnahmequalität | Sehr gut | Befriedigend | Gut | Sehr gut | Befriedigend |
| Aufnahmebereich auswählen | Ja | Ja | Ja | Nein | Nein |
| Aufnahme bearbeiten | Ja | Nein | Nein | Ja | Nein |
| Einstellungen anpassen | Ja | Nein | Ja | Ja | Ja |
| Webcam aufnehmen | Ja | Nein | Ja | Nein | Nein |
| Screenshot machen | Ja | Nein | Ja | Ja | Nein |
| Preis | Kostenlos testen | Kostenlos | Kostenlos | Kostenlos testen | Kostenlos |
Ja. Wenn Sie ein Webinar auf Ihrem iPad aufzeichnen möchten, ist eine integrierte Bildschirmaufnahme-Funktion verfügbar. Gehen Sie zu "Einstellungen" > "Kontrollzentrum" > "Steuerelemente anpassen", und dann können Sie die Funktion "Bildschirmaufnahme" zum Kontrollzentrum hinzufügen. Öffnen Sie das Kontrollzentrum und tippen Sie auf das Bildschirmaufnahme-Symbol, um das Webinar mit Ton aufzunehmen.
Für Android-Nutzer gibt es eine Menge von Apps, mit denen Sie Webinare als Video aufnehmen können. Wir würden die kostenlose App "AZ Screen Recorder". Egal ob Sie Ihr Webinar auf dem Handy oder auf einem Tablet anschauen, können Sie mit dieser App es mit hoher Qualität aufzeichnen. Dabei gibt es keine zeitliche Begrenzung.
Ja. Findet das Webinar in der Zoom-App statt, kann AnyMP4 Screen Recorder es leicht aufnehmen. Auch wenn der Host die Aufnahme nicht erlaubt, kann die Software die Sitzung in Zoom aufzeichnen.
Oben haben wir Ihnen 5 einfache Tools für die Aufnahme von Webinaren vorgestellt. Mit AnyMP4 Screen Recorder können Sie Webinar unter Windows 10 mit Ton aufzeichnen. Außerdem bietet die Software Ihnen viele Einstellungsmöglichkeiten, während die kostenlose Online-App etwas eingeschränkt ist. Downloaden Sie diese Software und probieren Sie sie kostenlos aus!
Für Windows 11/10/8/7
Für macOS 10.13 oder neuer
AnyMP4 Screen Recorder
Bildschirmaufnahme einfach erstellen und bearbeiten