Ob zur Erstellung informativer Tutorials, zum Festhalten von Spielmomenten oder zur Präsentation von Softwarefunktionen, Bildschirmaufnahmen sind aus unserem digitalen Alltag nicht mehr wegzudenken. Die Möglichkeit, Screenshots unter Windows 11 zu erstellen, wird für viele Benutzer immer wichtiger. Aber wissen Sie, wie Sie Bildschirmaufnahme auf Windows 11 erstellen können? In diesem Artikel stellen wir Ihnen 5 effektive Lösungen vor, mit denen Sie den Windows 11 Bildschirm durch Tastenkombination oder mit Drittanbieter-App aufnehmen können.

Bevor Sie den Bildschirm von Windows 11 aufnehmen, sollten Sie zuerst diese Punkte berücksichtigen, um die Aufnahme einfach, schnell und individuell zu gestalten.
Ziel der Aufnahme klären
Die Bildschirmaufnahme auf Windows 11 hat unterschiedliche Anforderungen, je nach Verwendungszweck. Wenn Sie beispielsweise ein Online-Meeting aufzeichnen, sollte der Rekorder eine hohe Videoqualität bieten und dabei einfach zu bedienen sein. Für Tutorial-Videos ist eine klare Aufnahme des Mikrofons sowie der Webcam erforderlich.
Computerleistung optimieren
Während der Bildschirmaufzeichnung von Windows 11 werden viele Systemressourcen beansprucht, insbesondere wenn Sie Gameplay aufzeichnen. Es ist ratsam, unnötige Programme vor der Aufnahme zu schließen, um potenzielle Verzögerungen zu vermeiden.
Ein geeignetes Aufnahmetool auswählen
Wählen Sie eine geeignete Software für die optimale Bildschirmaufnahme aus. Überprüfen Sie dabei die Aufnahmefunktionen, die Benutzeroberfläche, die Aufnahmequalität sowie zusätzliche Bearbeitungsfunktionen.
Aufnahmeeinstellungen anpassen
Passen Sie die Aufnahmeeinstellungen wie Qualität, Video-Codec, Lautstärke usw. an und testen Sie diese, um das bestmögliche Ergebnis der Aufnahme zu gewährleisten. Wählen Sie einen Speicherort mit ausreichend Speicherplatz, um einen plötzlichen Abbruch der Aufnahme zu vermeiden.
AnyMP4 Screen Recorder ist eine erstklassige Software, die eine einfache, aber leistungsstarke Methode zur Erstellung von Bildschirmaufnahme unter Windows 11 bietet. Diese Anwendung zeichnet sich durch ihre umfassenden Aufnahmefunktionen und professionellen Einstellungen aus. Mit dieser Software können Sie sowohl den ganzen Desktop von Windows 11 aufnehmen, als auch nur einen bestimmten Bereich aufzeichnen. Während der Aufnahme können Sie Zeichnungen, Texte und Bilder hinzufügen, nach der Aufnahme können Sie unnötige Teile aus der Aufnahme schneiden oder die Datei komprimieren. Für Nutzer mit professionellem Bedarf können Sie die Bildfrequenz, den Video-Codec usw. anpassen.
Mit dieser Software können Sie auch die Qualität Ihrer Aufnahmen anpassen, das gewünschte Dateiformat auswählen und die Aufnahme bearbeiten, um sicherzustellen, dass die erstellten Videos Ihren Anforderungen entsprechen. Laden Sie AnyMP4 Screen Recorder herunter und installieren Sie das Programm auf Ihrem Computer. Nachfolgend erklären wir Ihnen, wie Sie Bildschirmaufnahme unter Windows 11 machen können.
Für Windows 11/10/8/7
Für macOS 10.13 oder neuer
Schritt 1: Starten Sie AnyMP4 Screen Recorder nach der Installation und klicken Sie auf "Video aufnehmen".
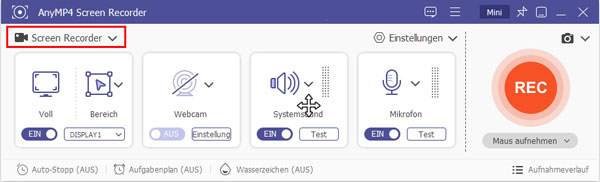
Schritt 2: Legen Sie den Bereich fest, den Sie aufzeichnen möchten. Schalten Sie die Webcam, den Systemton und das Mikrofon nach Bedarf ein, wenn Sie den Bildschirm von Windows 11 mit Ton aufnehmen möchten.
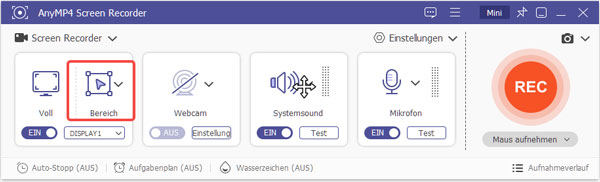
Schritt 3: Klicken Sie oben auf "Einstellungen", um Aufnahme, Ausgabe usw. festzulegen. Hier können Sie das Format, den Codec, die Qualität usw. auswählen.
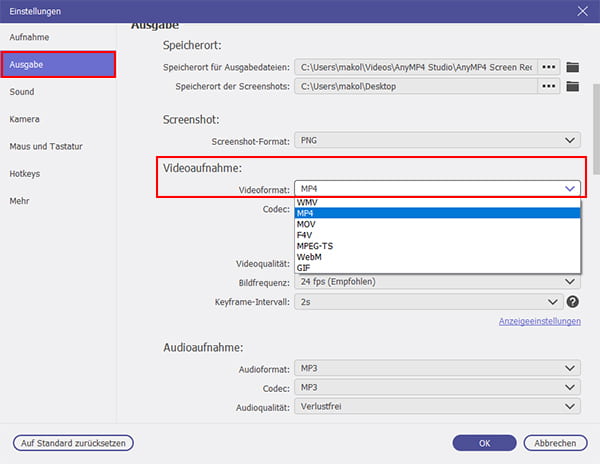
Schritt 4: Nachdem Sie die Einstellungen vorgenommen haben, klicken Sie auf "REC". Während der Aufnahme können Sie auch einen Screenshot machen oder den Bildschirm markieren. Klicken Sie auf das rote Quadrat, um die Aufnahme zu beenden.
Schritt 5: Nach der Aufnahme wird die Aufnahme automatisch gespeichert. Sie können die Videoaufnahme abspielen, schneiden, komprimieren oder in ein anderes Videoformat konvertieren.
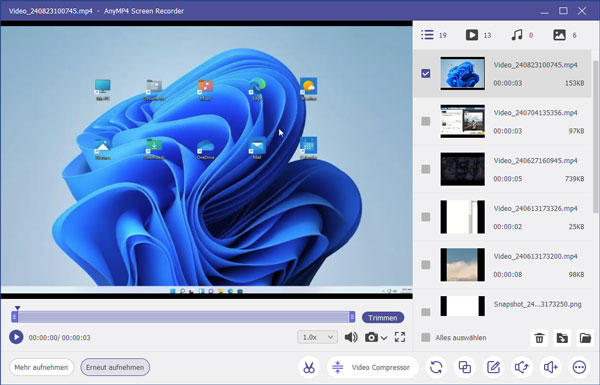
Game Bar (früher Xbox Game Bar) ist bekannt für seine Spielfunktionen, bietet aber mehr als nur ein Spielerlebnis. Sie ist ein vielseitiges Tool, das sich nahtlos in die Windows 11-Umgebung einfügt und mit dem Sie mühelos Screenshots erstellen können. Die nahtlose Integration in das Betriebssystem macht es zu einer komfortablen Option für Benutzer aller Erfahrungsstufen. Im Folgenden zeigen wir Ihnen die Kurzanleitung, wie Sie mit dieser integrierten Anwendung Ihren Windows 11 Bildschirm aufnehmen können.
Schritt 1: Drücken Sie die Tastenkombination Windows + G, um Game Bar zu öffnen. In der Game Bar finden Sie die Option zur Bildschirmaufzeichnung.
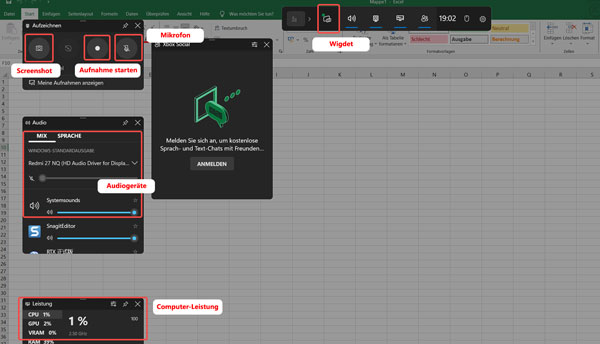
Schritt 2: Geben Sie "Game Bar" ins Testfeld ein und klicken Sie auf "Einstellungen" > "Weitere Einstellungen", Hier können Sie den Speicherort der Windows 11 Bildschirmaufnahme auswählen, die maximale Aufzeichnungslänge, die Lautstärke, die Videobildfrequenz, die Videoqualität usw. einstellen.
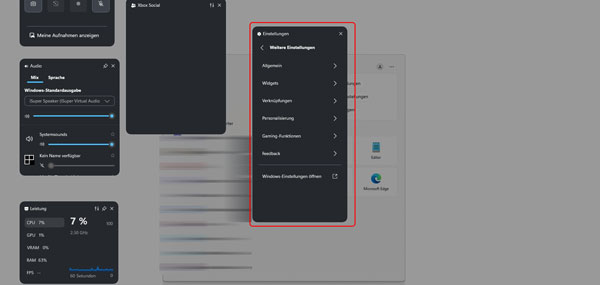
Schritt 3: Klicken Sie auf "Audio" und stellen Sie den Systemsound oder das Mikrofon ein. Klicken Sie dann auf das Aufnahmesymbol oder drücken Sie Windows + Alt + R, um die Bildschirmaufnahme zu starten.
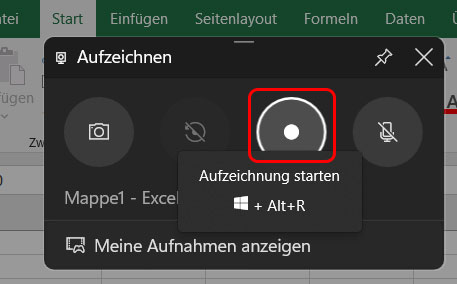
Schritt 4: Wenn Sie die Aufzeichnung beenden möchten, drücken Sie erneut Windows + Alt + R oder klicken Sie auf das Aufzeichnungssymbol, um die Aufnahme zu beenden.
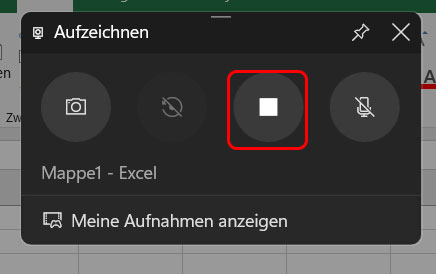
Schritt 5: Klicken Sie auf "Meine Aufnahmen anzeigen", um Ihre Aufnahme zu finden und anzusehen. Sie können das Video umbenennen, löschen oder freigeben. Klicken Sie auf das Ordnersymbol, um die Aufnahme in Datei-Explorer zu öffnen.
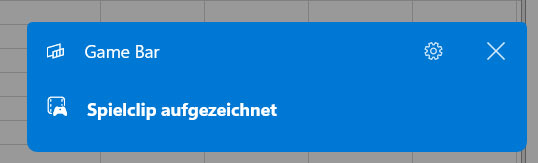
Hinweis: Wenn Sie Windows 11 Desktop aufnehmen oder Dateien im Datei-Explorer aufzeichnen wollen, klappt Game Bar nicht, da dieses Tool für den Windows-Desktop oder den Datei-Explorer keine Game-Funktionen verfügbar ist.
Auf Windows 10 kann man mit Snipping Tool nur Screenshot erstellen, für Windows 11 Nutzer wird das Snipping Tool jedoch aktualisiert und optimiert: Sie können auch damit Windows 11 Bildschirmaufnahme mit Ton machen. Die intuitive Benutzeroberfläche und einfache Bedienung macht Snipping Tool für viele ein ideale Option, um Desktop, Video und Audio von einem bestimmten Bereich oder den ganzen Bildschirm aufzuzeichnen. Unten entdecken Sie die Schritt-für-Schritt-Anleitung für kostenlose Bildschirmaufnahme auf Windows 11.
Schritt 1: Drücken Sie Umsch. + Windows + S, um diesen Bildschirmrekorder auf Windows 11 aufzurufen. Alternativ können Sie "Snipping Tool" ins Textfeld unten vom Bildschirm eingeben.
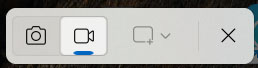
Schritt 2: Klicken Sie auf das Aufnahme-Symbol, dann wählen Sie den Aufnahmebereich auf Windows 11 aus. Klicken Sie auf "Start", um die Videoaufnahme auf Windows 11 zu starten.
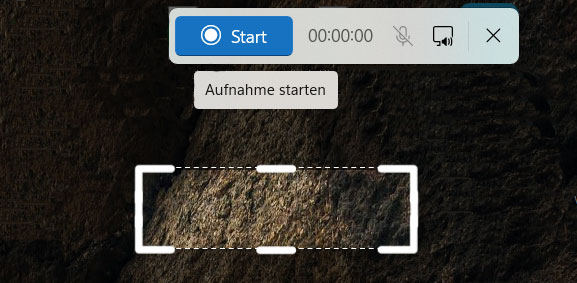
Schritt 3: Klicken Sie auf das Stoppen-Symbol zum Beenden von Aufnehmen. Die Videoaufnahme wird automatisch im Ordner C:\Benutzer\Benutzername\Bilder\Bildschirmaufzeichnungen gespeichert.
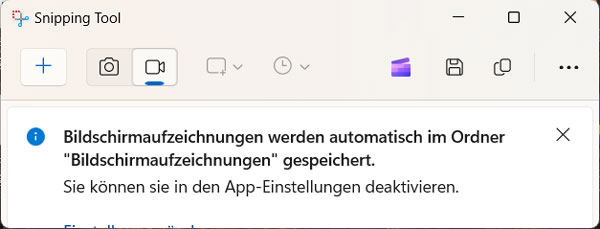
Wenn Sie ein offizielles Tool zur Windows 11 Videoaufnahme suchen, aber Game Bar und Snipping Tool nicht Ihren Anforderungen entsprechen oder Sie nach erweiterten Funktionen suchen, bietet Screen Recorder für Windows 11 eine leistungsstarke Alternative. Im Vergleich zur XBox Game Bar bietet der Screen Recorder für Windows 11 mehr Anpassungsmöglichkeiten. Egal, ob Sie ein Video, Stream, eine Vorlesung oder ein Online-Meeting auf Windows 11 aufzeichen möchten, diese App bietet einfache Lösung. Von der Auswahl des Aufnahmebereichs bis hin zur Feineinstellung der Qualität bietet dieser Screen Recorder eine genauere Kontrolle über Ihre Bildschirmaufnahmen.
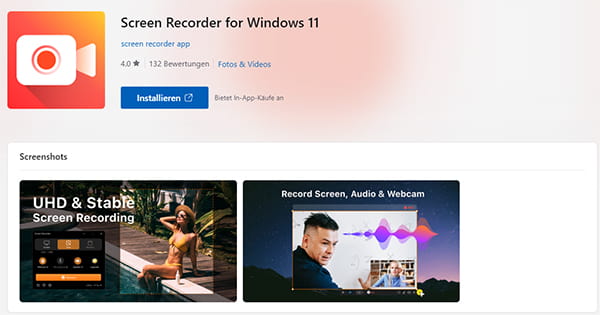
Schritt 1: Laden Sie die neueste Version des Screen Recorders für Windows 11 herunter. Folgen Sie den Anweisungen auf dem Bildschirm, um den Screen Recorder erfolgreich zu installieren.
Schritt 2: Starten Sie die Anwendung nach der Installation und definieren Sie den Bereich. Ziehen Sie das Auswahlrechteck um den gewünschten Bereich oder wählen Sie einen der vordefinierten Bereiche aus.
Schritt 3: Gehen Sie zu den Audio-Einstellungen. Wählen Sie die gewünschte Audioquelle und stellen Sie die Lautstärke ein. Stellen Sie die gewünschte Qualität für Ihre Aufnahme ein.
Schritt 4: Klicken Sie auf "Aufnahme starten", um die Bildschirmaufnahme auf Win11 zu starten. Nach Abschluss der Aufnahme können Sie das Video speichern und an einem Ort Ihrer Wahl ablegen.
OBS Studio, auch bekannt als Open Broadcaster Software, ist ein leistungsstarker Free Screen Recorder für Windows 11. Wenn Sie eine professionelle Lösung suchen, die eine Vielzahl von Anpassungsmöglichkeiten bietet, ist OBS Studio die ideale Wahl. OBS Studio zeichnet sich durch seine Flexibilität und seine umfangreichen Funktionen aus. Es ist nicht nur ein Free Screen Recorder, sondern auch eine Streaming-Plattform. Das macht es zu einer Komplettlösung für Content Creator und alle, die qualitativ hochwertige Bildschirmaufnahmen erstellen möchten.
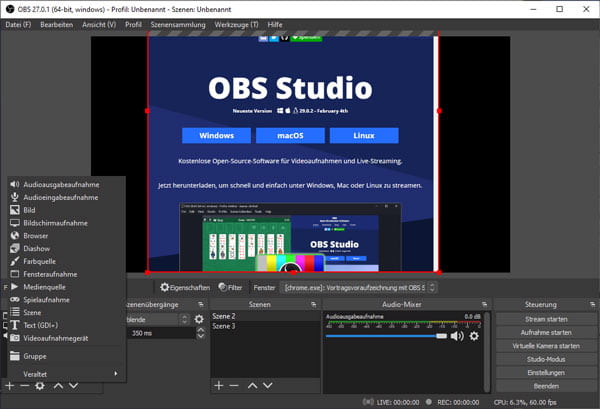
Schritt 1: Starten Sie OBS Studio nach der Installation. Klicken Sie auf "Quelle hinzufügen" und wählen Sie "Bildschirmaufnahme" aus den Optionen.
Schritt 2: Definieren Sie den Aufnahmebereich. Wählen Sie die gewünschte Audioquelle, z.B. Ihr Mikrofon oder Systemaudio. Gehen Sie zu den Videoeinstellungen und wählen Sie die gewünschte Auflösung und Bildrate.
Schritt 3: Vergewissern Sie sich, dass die Einstellungen Ihren Anforderungen entsprechen. Klicken Sie dann auf "Aufnahme starten", um die Bildschirmaufnahme zu starten.
Schritt 4: Klicken Sie auf "Aufnahme beenden", wenn Sie die Aufnahme abschließen möchten. Navigieren Sie zum Aufnahmeverzeichnis, um das Video zu speichern und die Datei im gewünschten Format zu exportieren.
Wenn Sie das Bildschirm-Video auf Windows 11 nicht aufnehmen können, sollten Sie die folgenden Punkte überprüfen:
• Stellen Sie sicher, dass im ausgewählten Speicherordner genügend Speicherplatz vorhanden ist.
• Sie haben die Berechtigungen für die Bildschirmaufnahme erteilt. Einige Software benötigen die Berechtigung, um als Administrator ausgeführt zu werden.
• Wenn eine Fehlermeldung auf dem Bildschirm angezeigt wird, kontaktieren Sie bitte das Support-Team der Software für Unterstützung.
• Es wäre besser, wenn Sie eine zuverlässige und professionelle Software wie AnyMP4 Screen Recorder verwenden könnten.
Ja, viele Screenshot-Tools bieten die Möglichkeit, Auflösung, Bildrate und andere Einstellungen anzupassen. Dies ist besonders wichtig, wenn Sie qualitativ hochwertige Aufnahmen für professionelle Zwecke benötigen oder den Speicherplatzverbrauch optimieren möchten.
Der Speicherplatzbedarf hängt von den gewählten Einstellungen ab. Als grobe Schätzung kann man davon ausgehen, dass eine Minute Bildschirmaufnahme in Standardqualität (1080p) etwa 50 MB bis 100 MB Speicherplatz benötigt. In höheren Qualitätsstufen kann der Bedarf jedoch deutlich höher liegen.
Ja, die meisten Bildschirmaufzeichnungsformate wie MP4 sind plattformübergreifend kompatibel. Sie können die aufgezeichneten Inhalte problemlos mit anderen Windows-PCs, Macs und verschiedenen mobilen Geräten austauschen.
Ja. Vermeiden Sie es, personenbezogene oder vertrauliche Daten aufzuzeichnen, und stellen Sie sicher, dass Sie die Zustimmung aller beteiligten Personen haben, wenn Sie Bildschirmaufnahmen von Videokonferenzen oder ähnlichen Veranstaltungen machen.
Um die CPU-Last während der Bildschirmaufnahme zu reduzieren, passen Sie die Einstellungen an. Verringern Sie zum Beispiel die Bildrate oder die Auflösung. Schließen Sie außerdem unnötige Hintergrundanwendungen, um Ressourcen freizugeben und die Leistung zu verbessern.
In diesem ausführlichen Artikel haben wir 5 Methoden für die Bildschirmaufnahme unter Windows 11 vorgestellt. Zusammen bieten diese Lösungen die Flexibilität, die Sie benötigen, um Ihre Windows 11 Bildschirmaufnahmen in höchster Qualität zu erstellen. Wenn Sie auf der Suche nach einer einfachen, effizienten und leistungsstarken Lösung für Bildschirmaufnahme unter Windows 11 sind, laden Sie AnyMP4 Screen Recorder herunter und probieren Sie es aus.
Für Windows 11/10/8/7
Für macOS 10.13 oder neuer
AnyMP4 Screen Recorder
Bildschirmaufnahme einfach erstellen und bearbeiten