Die Videobearbeitung auf Windows 11 ist eine lohnende Tätigkeit, bei der Sie Ihrer Kreativität freien Lauf lassen und beeindruckende Videos erstellen können. Egal, ob Sie professionelle Projekte durchführen oder persönliche Clips bearbeiten möchten, die Wahl des richtigen Videobearbeitungstools ist entscheidend. Wenn Sie noch kein praktisches Videobearbeitungstool gefunden haben, sind Sie hier genau richtig. In diesem Artikel stellen wir Ihnen drei Methoden vor, mit denen Sie mühelos Video auf Windows 11 schneiden können.

Clipchamp ist ein integrierter Videoeditor für Windows 11, der die Erstellung von Videos für alle Benutzer vereinfacht, auch für diejenigen, die keine Erfahrung mit der Videobearbeitung haben. Mit diesem integrierten Programm können Sie schnell und einfach Videos, Bilder und Audiodateien kombinieren, Text und Effekte hinzufügen und das fertige Video auf Ihrem Computer speichern. Sie können auch Stock-Videos und Musik oder Soundeffekte hinzufügen.
Melden Sie sich einfach für ein kostenloses Konto an, um es auf Ihrem Windows 11 zu verwenden. Im Folgenden zeigen wir Ihnen, wie Sie mit Clipchamp Videos auf Windows 11 schneiden können.
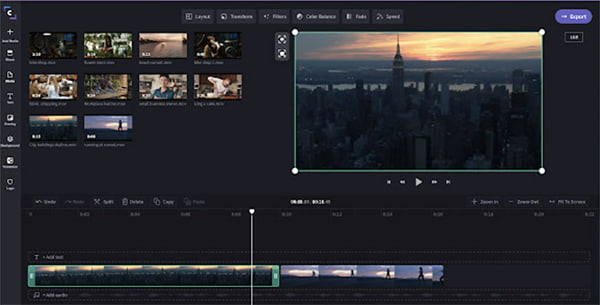
Schritt 1: Klicken Sie auf "Windows", scrollen Sie nach unten und wählen Sie Clipchamp aus der Liste der Anwendungen aus, um das Programm zu starten.
Schritt 2: Laden Sie Ihre Videos, Bilder und Audiodateien auf die Registerkarte Ihre Medien hoch. Ziehen Sie Mediendateien per Drag & Drop auf die Zeitachse. Ordnen Sie Ihre Medien auf der Zeitachse neu an, um Ihr Video mit barrierefreien Funktionen wie Kürzen, Zuschneiden, Teilen und Drehen zu bearbeiten.
Schritt 3: Schneiden Sie Ihr Video per Drag & Drop auf der Timeline. Sie können auch weitere Clips zu Ihrem Video hinzufügen. Klicken Sie auf die nicht verankerte Symbolleiste, um Ihr Video zu drehen, zu schneiden, zu spiegeln usw.
Schritt 4: Klicken Sie auf "Umbenennen" über dem Vorschaufenster, um Ihrem Video einen Namen zu geben. Klicken Sie dann auf "Exportieren", wenn Sie Ihr Video bearbeitet haben und zufrieden sind.
Shotcut ist eine kostenlose Open-Source-Software für Windows 11, die erweiterte Videobearbeitungsfunktionen bietet. Es unterstützt zahlreiche Video-, Audio- und Bildformate, so dass Sie Ihre Mediendateien in Shotcut importieren können, ohne sie in gängige Formate konvertieren zu müssen. Mit dieser Software können Sie Videos schneiden, bearbeiten, optimieren, mit Effekten versehen, konvertieren oder direkt über das Netzwerk streamen. Befolgen Sie die nachstehenden Anleitungen, um Ihr Video auf Windows 11 zu schneiden.
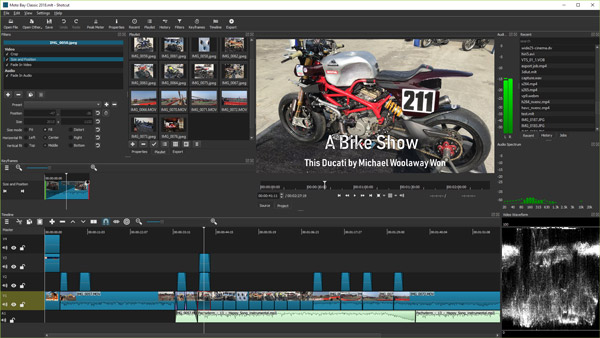
Schritt 1: Besuchen Sie die offizielle Shotcut-Website, laden Sie die Software herunter und installieren Sie sie auf Ihrem Computer. Öffnen Sie Shotcut und importieren Sie Ihr Video in das Programm.
Schritt 2: Ziehen Sie das Video in die Timeline und schneiden Sie es, indem Sie die Start- und Endpunkte festlegen. Wenn Sie Ihr Video weiter bearbeiten möchten, wie z.B. Video spiegeln, oder wenn Sie Ihr Video professioneller gestalten möchten, können Sie Filter, Effekte und Übergänge hinzufügen.
Schritt 3: Sehen Sie sich das bearbeitete Video in der Vorschau an und klicken Sie auf "Exportieren", um das fertige Video zu speichern.
AnyMP4 Video Converter Ultimate ist eine Komplettlösung, mit der Sie nicht nur Videos schneiden und bearbeiten, sondern auch in verschiedene Formate wie MPG in MP4 umwandeln können. Wenn Sie Clipchamp kompliziert und Shotcut altmodisch finden, ist AnyMP4 Video Converter Ultimate die beste Alternative mit einer benutzerfreundlichen Oberfläche und professionellen Funktionen. Mit dieser leistungsstarken Software können Sie alles, was Sie wollen, mit wenigen Klicks erledigen.
Laden Sie AnyMP4 Video Converter Ultimate herunter, installieren Sie es auf Ihrem Computer und befolgen Sie die untenstehenden Anleitungen, um Videos auf Windows 11 zu schneiden.
Für Windows 11/10/8/7
Für macOS 10.12 oder neuer
Schritt 1: Starten Sie AnyMP4 Video Converter Ultimate und klicken Sie oben links auf "Dateien hinzufügen", um Ihr Video in das Programm zu laden.
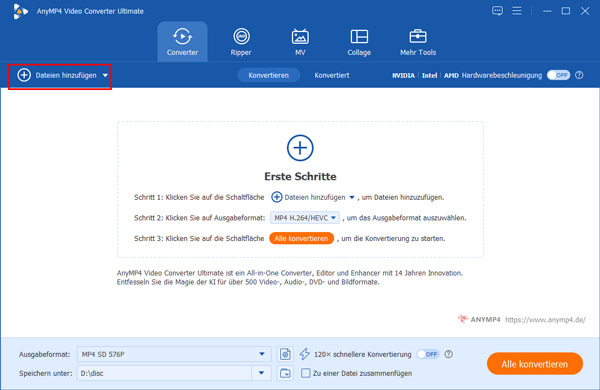
Schritt 2: Klicken Sie auf "Schneiden" in der Videoliste, geben Sie eine bestimmte Zeit ein oder bewegen Sie den Schieberegler, um den Anfangs- und Endpunkt festzulegen. Außerdem können Sie das Ein- und Ausblenden für Ihr Video einstellen. Klicken Sie auf "Schnell segmentieren", damit Ihr Video automatisch aufgeteilt wird.
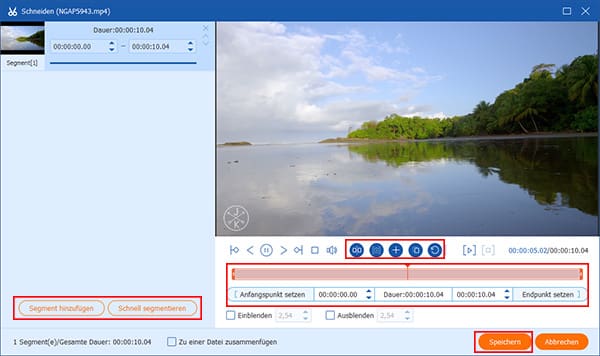
Schritt 3: Klicken Sie in der Videoliste auf "Bearbeiten", wenn Sie Ihr Video nach dem Schneiden bearbeiten möchten. Sie können Ihr Video spiegeln, drehen, zuschneiden, Wasserzeichen, Effekte und Filter hinzufügen, den Ton einstellen und Untertitel anpassen. Sie können auf "Toolbox" klicken und "Video Enhancer" verwenden, wenn Sie weitere Funktionen ausprobieren möchten, wie z.B. Video schärfen.
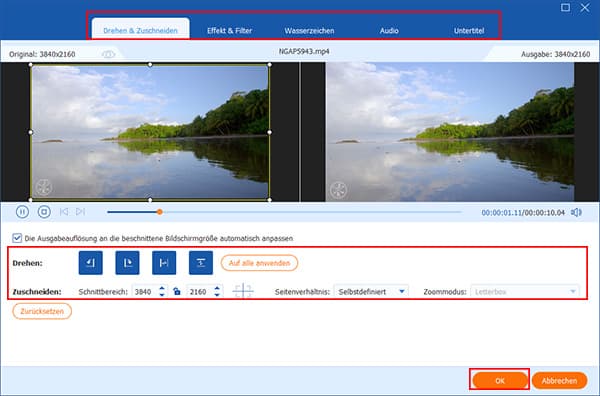
Schritt 4: Klicken Sie oben rechts auf den Dropdown-Pfeil, um das gewünschte Format für Ihr Video auszuwählen. Sie können das Format nicht nur für Video, sondern auch für Audio und Gerät auswählen.
Schritt 5: Klicken Sie unten auf den Dropdown-Pfeil, um den Speicherort für Ihr Video festzulegen. Nachdem Sie alle Einstellungen vorgenommen haben, klicken Sie auf "Alle konvertieren" und nun können Sie Ihr Video erfolgreich schneiden.
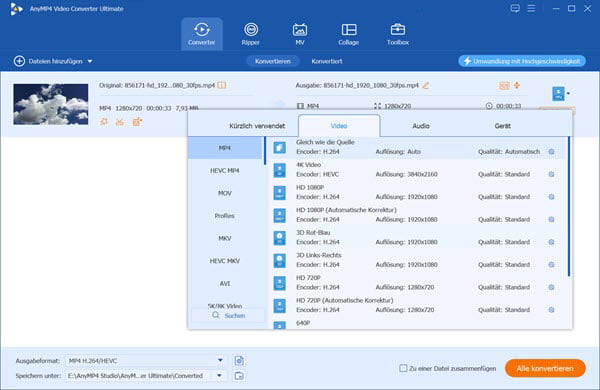
1. Welche Dateiformate stehen für den Import und Export zur Verfügung?
Die unterstützten Formate sind je nach Software unterschiedlich. Gängige Formate wie MP4, AVI, WMV und andere werden normalerweise unterstützt. AnyMP4 Video Converter Ultimate unterstützt fast alle Formate, so dass Sie sich keine Sorgen um die Kompatibilität machen müssen.
2. Wie viel Speicherplatz benötigt die Videobearbeitung?
Der benötigte Speicherplatz hängt von der Länge und der Qualität des Videos ab. Videodateien können sehr groß sein, besonders wenn sie eine hohe Auflösung haben. Stelle sicher, dass du genügend freien Speicherplatz auf deinem Computer hast.
3. Wie kann ich sicherstellen, dass mein Videoschnitt fließende Übergänge hat?
Fließende Übergänge können durch weiche Schnitte und Übergänge zwischen Szenen erreicht werden. Verwende Übergangseffekte, um die Verbindung zwischen den Clips natürlicher zu gestalten.
4. Bieten diese Programme Vorlagen für verschiedene Arten von Videos, z.B. für Vlogs oder Präsentationen?
Ja, einige Videobearbeitungsprogramme bieten vorgefertigte Vorlagen für verschiedene Arten von Videos an. Diese Vorlagen können die Bearbeitung und Gestaltung bestimmter Arten von Videos erleichtern.
5. Unterstützt AnyMP4 auch die Bearbeitung von Audiodateien?
Ja, neben Videos können Sie mit AnyMP4 Video Converter Ultimate auch Audiodateien schneiden und bearbeiten, z.B. unerwünschte Teile entfernen, MP3-Bitrate ändern und Effekte hinzufügen.
Mit den vorgestellten Methoden wird die Videoschnitt auf Windows 11 zu einer einfachen und effizienten Aufgabe. Egal, ob Sie ein Anfänger oder ein erfahrener Videoeditor sind, diese Tools bieten Ihnen die Werkzeuge, die Sie benötigen, um Videos schnell, präzise und in hoher Qualität zu schneiden. AnyMP4 Video Converter Ultimate kombiniert Bearbeitung und Konvertierung in einer professionellen Lösung, mit der Sie Videos in verschiedenen Formaten schneiden und anpassen können. Laden Sie AnyMP4 Video Converter Ultimate herunter und probieren Sie es kostenlos aus.
Für Windows 11/10/8/7
Für macOS 10.12 oder neuer
AnyMP4 Video Converter Ultimate
Blitzschnell umwandeln und mit KI einfach bearbeiten