Heutzutage ist es nicht schwer, schöne Fotos und Videos mit dem iPhone zu machen. Mit der iPhone-App Fotos können Sie nicht nur verschiedene Fotos direkt bearbeiten, sondern auch Videos auf dem iPhone schneiden. Als offizieller Videoeditor für iPhone, iPad und Mac ermöglicht auch iMovie einen einfachen Videoschnitt. In diesem Artikel erklären wir Ihnen die beiden Methoden im Detail. Außerdem stellen wir Ihnen ein professionelles Programm vor, mit dem Sie iPhone-Video schneiden können.
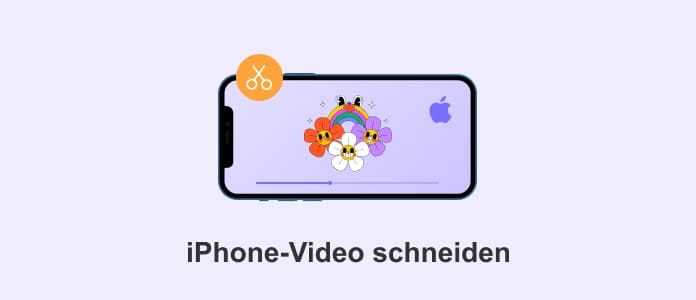
iPhone verfügt über eine integrierte Funktion zum Schneiden von Videos, ohne dass eine zusätzliche Videobearbeitungsanwendung eines Drittanbieters installiert werden muss. Diese Funktion ist in der Fotos-App enthalten. Im Folgenden wird ausführlich beschrieben, wie Sie mit den integrierten Bearbeitungsfunktionen auf Ihrem iPhone Video schneiden können.
Schritt 1: Entsperren Sie Ihr iPhone, öffnen Sie die Fotos-App und suchen Sie das Video, das Sie schneiden möchten. Tippen Sie auf das Video, um es zu öffnen.
Schritt 2: Tippen Sie oben rechts auf "Bearbeiten", um die Bearbeitungsoberfläche zu öffnen. Hier können Sie die Schneidebalken frei bewegen, um den Videoclip nach Ihren Wünschen zu schneiden. In diesem Schritt können Sie auch die Videoeffekte anpassen, das Video zuschneiden und drehen.
Schritt 3: Tippen Sie unten rechts auf "Fertig", wenn Sie alle Bearbeitungsschritte durchgeführt haben. Sie haben zwei Möglichkeiten, das bearbeitete Video zu speichern. Sie können es als neues Video auf Ihrem iPhone speichern oder das Original ersetzen.
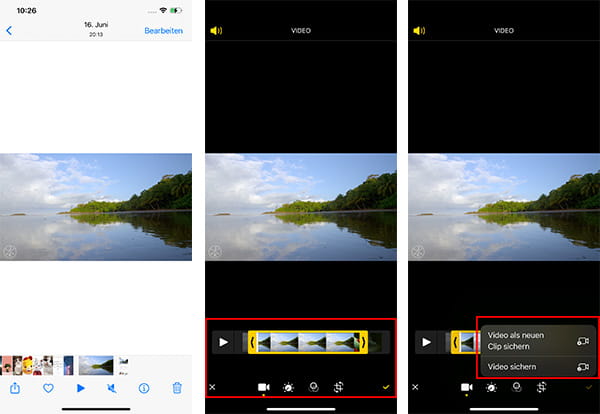
Nachdem Sie ein Video auf Ihrem iPhone geschnitten haben, können Sie den bearbeiteten Videoclip ganz einfach in der Fotos-App finden. Tippen Sie dann auf "Teilen" in der linken unteren Ecke, um es über verschiedene soziale Apps oder AirDrop mit anderen zu teilen.
iMovie ist der Standard-Videoeditor für Apple-Geräte wie iPhone, iPad und Mac. Vor allem aber ist es ein völlig kostenloses Bearbeitungstool. Wenn Sie also Ihr iPhone-Video schneiden möchten, können Sie iMovie verwenden. Installieren Sie es kostenlos aus dem App Store und befolgen Sie die folgenden Schritte, damit Sie Ihr Video auf iPhone schneiden können.
Schritt 1: Öffnen Sie die Anwendung iMovie auf Ihrem iPhone. Tippen Sie auf "Neues Projekt beginnen" und wählen Sie "Film". Sie gelangen nun auf die Moments-Oberfläche. Hier können Sie den Videoclip auswählen, den Sie schneiden möchten, Sie können auch Bilder in Video einfügen. Tippen Sie darauf und dann unten auf "Film erstellen".
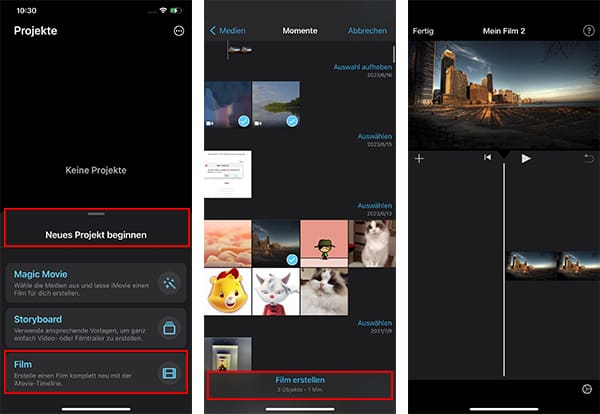
Schritt 2: Tippen Sie auf die Zeitleiste unter dem Vorschaufenster. Dadurch werden weitere Bearbeitungsoptionen wie Teilen, Trennen, Geschwindigkeit, Lautstärke und mehr angezeigt. Verschieben Sie das Video an die Stelle, an der Sie es schneiden möchten, und tippen Sie dann auf "Teilen".
Schritt 3: Tippen Sie nach der Bearbeitung des Videos oben links auf "Fertig", um zur Exportoberfläche zu gelangen. Wenn Sie mit dem Schnittergebnis zufrieden sind, tippen Sie auf "Teilen" und anschließend auf "Video sichern", dann wird das Video automatisch in der Fotos-App gespeichert.
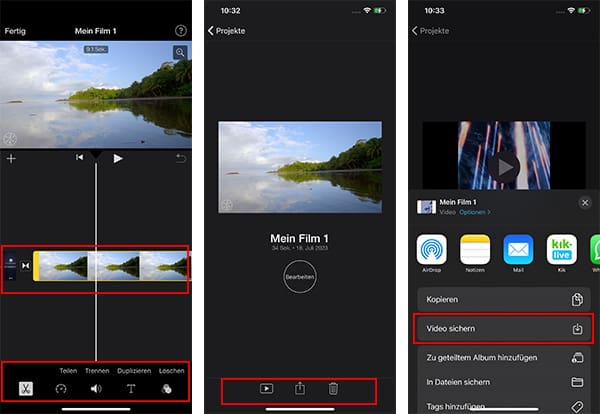
Wenn Sie mehr Bearbeitungsfunktionen als nur den Videoschnitt benötigen, ist es besser, Ihr Video auf dem Computer mit einem professionellen Bearbeitungstool zu bearbeiten. In diesem Fall empfehlen wir AnyMP4 Video Converter Ultimate, eine Software zur Konvertierung und Bearbeitung von Videos mit allen Funktionen, die Sie benötigen, um Ihre Videos ohne Qualitätsverlust zu bearbeiten. Nach der Bearbeitung können Sie das Video zur weiteren Verwendung auf Ihrem iPhone übertragen.
Zusätzlich bietet AnyMP4 Video Converter Ultimate diese Funktionen:
• Toolbox mit Video Trimmer, Metadata Editor, Video Merger, Video Compressor, GIF Maker usw. anbieten.
• Über zahlreiche Bearbeitungsfunktionen wie Trimmen, Teilen, Drehen, Schneiden, Kombinieren, Hinzufügen neuer Tonspuren und Untertitel, benutzerdefinierte Effekte und Qualitätsverbesserung verfügen.
• 8K/5K/4K, HD, SD Video und verlustfreies/verlustbehaftetes Audio in über 500 Formaten unterstützen.
• Videos für iPhone, iPad und andere Geräte ohne Verlust der Bild- und Tonqualität schneiden und bearbeiten, Audio aus Video extrahieren.
Für Windows 11/10/8/7
Für macOS 10.12 oder neuer
Laden Sie AnyMP4 Video Converter Ultimate kostenlos herunter und installieren Sie es auf Ihrem Computer. Nachfolgend zeigen wir Ihnen, wie Sie mit diesem praktischen Programm iPhone-Video schneiden können.
Schritt 1: Starten Sie AnyMP4 Video Converter Ultimate und klicken Sie auf "Dateien hinzufügen" oder auf den Bereich in der Mitte, um Ihre Videos zu importieren.
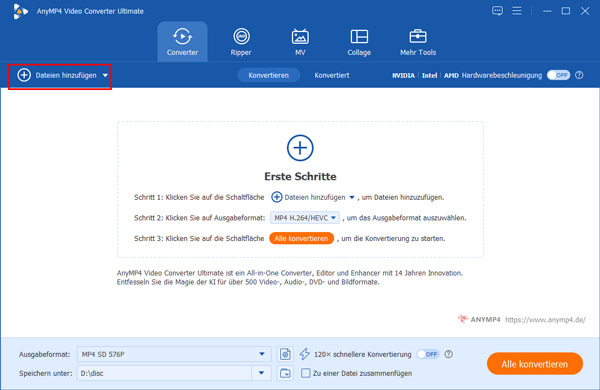
Schritt 2: Klicken Sie in der Videoliste unter dem hochgeladenen Video auf "Schneiden". Sie können die Start- und Endzeit anpassen, indem Sie eine bestimmte Zeit eingeben. Außerdem können Sie auch auf "Schnell segmentieren" im linken Feld klicken, um das Video nach dem Durchschnitt zu schneiden. Klicken Sie abschließend auf "Speichern", dann können Sie Ihr iPhone Video scheiden und speichern.
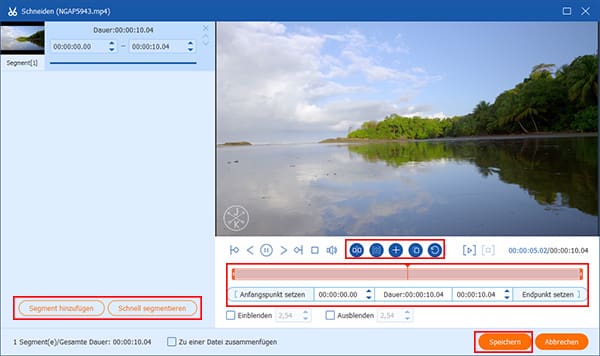
Schritt 3: Klicken Sie in der Videoliste auf "Bearbeiten", wenn Sie Ihr iPhone Video weiter bearbeiten möchten. Darunter können Sie das Video spiegeln, drehen und zuschneiden, Effekte und Filter einstellen, Wasserzeichen, Audio und Untertitel hinzufügen und festlegen. Klicken Sie nach der Bearbeitung auf "OK", um Ihre Änderungen zu speichern.
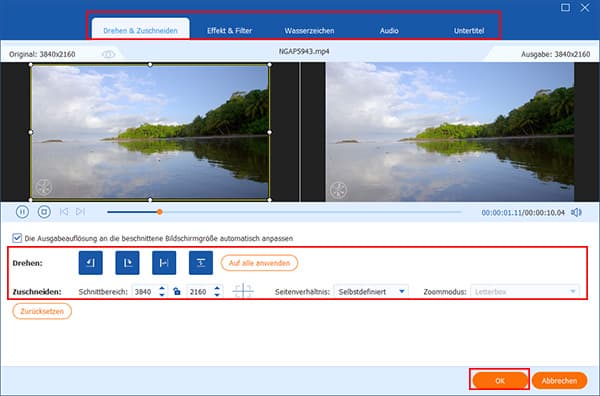
Schritt 4: Klicken Sie auf den Dropdown-Pfeil oben rechts und wählen Sie das gewünschte Ausgabeformat aus, damit Sie Ihr Videoformat wie z.B. MP4 in VOB umwandeln können. Sie können auf Gerät klicken, um schnell ein geeignetes Videoformat für Ihr iPhone zu finden.
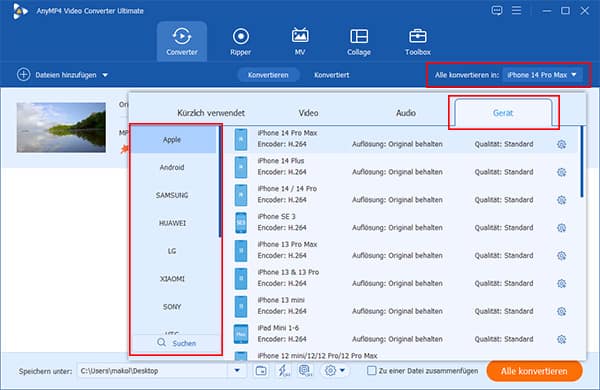
Schritt 5: Klicken Sie unten auf den Dropdown-Pfeil "Speichern unter", um den Speicherort für Ihr Video festzulegen. Nachdem Sie die Einstellungen vorgenommen haben, klicken Sie auf "Alle konvertieren" in der unteren rechten Ecke, dann können Sie ganz einfach Ihr iPhone-Video schneiden und bearbeiten.
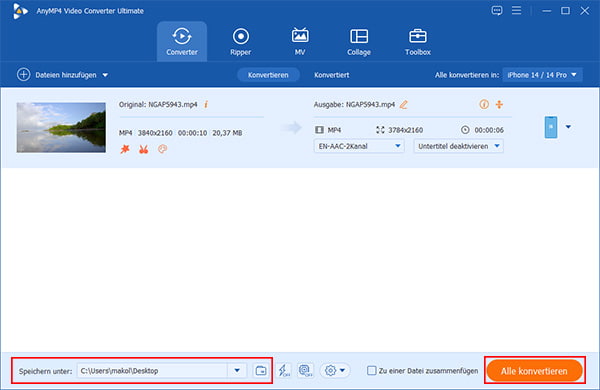
1. Kann ich den mittleren Teil eines Videos auf meinem iPhone mit der Fotos-App entfernen?
Sie können die integrierte Bearbeitungsfunktion der Fotos-App nicht verwenden, um den mittleren Teil eines Videos auf dem iPhone zu entfernen. Stattdessen können Sie iMovie oder AnyMP4 Video Converter Ultimate verwenden und die oben genannten Schritte ausführen.
2. Wie übertrage ich Videos vom Computer auf das iPhone?
Um Videos vom Computer auf das iPhone zu übertragen, können Sie iTunes, AirDrop, Dropbox, einige iOS-Datenübertragungs-Apps oder ein USB-Kabel verwenden.
3. Wie kann man ein Video auf einem Android-Mobiltelefon schneiden?
Um ein Video auf einem Android-Gerät zu bearbeiten, müssen Sie eine Videobearbeitungsanwendung eines Drittanbieters verwenden. Eine geeignete App finden Sie leicht im Google Play Store.
4. Wie kann ich zwei Videos auf dem iPhone zusammenfügen?
Um zwei Videos zusammenzufügen, benötigen Sie eine Anwendung zur Videobearbeitung. Es gibt einige kostenlose Apps wie Animoto, Splice, VivaVideo, Camo, Action Movie FX, usw.
5. Gibt es eine iPhone App für den professionellen Videoschnitt?
Es gibt einige kostenpflichtige Apps, mit denen Sie Ihr Video auf iPhone professionell bearbeiten können. Wenn Sie jedoch höhere Ansprüche an die Qualität Ihres Videos stellen, empfehlen wir Ihnen, ein Programm zu verwenden.
Wenn Sie ein Video nicht als Ganzes, sondern nur in Ausschnitten hochladen oder teilen möchten, ist das Schneiden von Videos sehr nützlich. In diesem Artikel haben wir Ihnen ausführlich erklärt, wie Sie Ihr iPhone-Video schneiden können. Neben den Anwendungen auf dem iPhone können Sie auch Programme auf Ihrem Computer verwenden. Wenn Sie ein professionelles Tool verwenden möchten, laden Sie AnyMP4 Video Converter Ultimate herunter und probieren Sie sie kostenlos aus.
Für Windows 11/10/8/7
Für macOS 10.12 oder neuer
AnyMP4 Video Converter Ultimate
Blitzschnell umwandeln und mit KI einfach bearbeiten