Haben Sie eine lange Videodatei im MOV-Format bekommen? Möchten Sie einen Abschnitt des MOV-Films ausschneiden und mit anderen teilen? In diesem Fall brauchen Sie einen MOV Cutter.
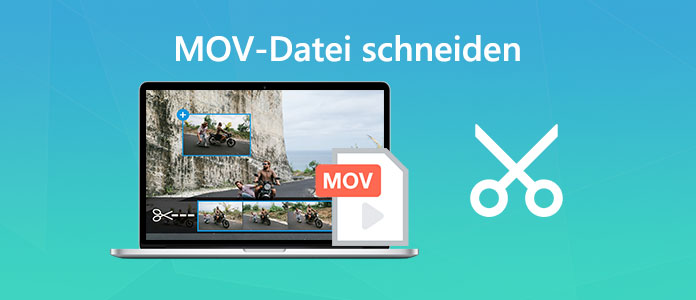
Wenn Sie eine einfache Methode zum Schneiden von MOV-Dateien suchen, sind Sie hier richtig. In diesem Artikel stellen wir Ihnen die besten Tools für Windows und Mac vor, die beliebige MOV-Datei schneiden und ohne Qualitätsverlust speichern können.
AnyMP4 Video Converter Ultimate ist ein professionelles Video-Tool mit einem Funktionsumfang. Es verfügt über eine einfache Schnittfunktion, und ermöglicht Ihnen, Ihre MOV-Videos aufzuteilen und zu splitten. Sie können schnell einen beliebigen Teil von Ihrem MOV-Film bekommen.
Wenn Sie Ihre MOV-Datei ohne Neuberechnung schneiden möchten, finden Sie in dem Programm eine Option „Umwandlung mit Hochgeschwindigkeit“. Solange Sie diese Option eingeschaltet haben, kommt es zu keinem Verlust der Bildqualität.
Laden Sie die Testversion von AnyMP4 Video Converter Ultimate für Windows und macOS herunter. Installieren Sie es und dann befolgen Sie die Schritte unten, um ein MOV-Video zu schneiden.
Für Windows 11/10/8/7
Für macOS 10.12 oder neuer
Schritt 1: Staren Sie AnyMP4 Video Converter Ultimate. Klicken Sie auf das Plus-Symbol in der Mitte und wählen Sie die MOV-Datei aus, die Sie schneiden und splitten möchten.
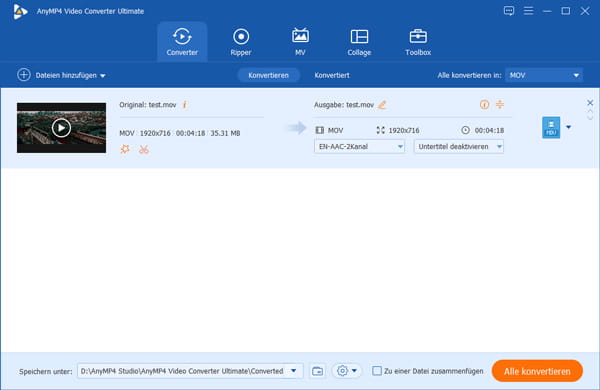
Schritt 2: Klicken Sie in der linken Seite der Dateiliste auf das Scheren-Symbol, um das Schnittfenster zu öffnen.
Schritt 3: Setzen Sie den Anfangs- und Endpunkt, um einen gewünschten Teil auszuschneiden. Klicken Sie auf „Segment hinzufügen“, um einen weiteren Clip zu schneiden. Haben Sie alle gewünschten Abschnitte bekommen, klicken Sie unten auf den Button „Speichern“.
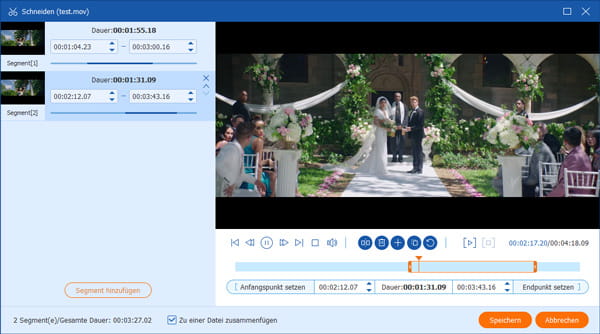
Schritt 4: Nun finden Sie alle Segmente in der Dateiliste. Klicken Sie oben rechts auf den Dropdown-Pfeil von „Alle konvertieren in“ und wählen Sie MOV als das Ausgabeformat.
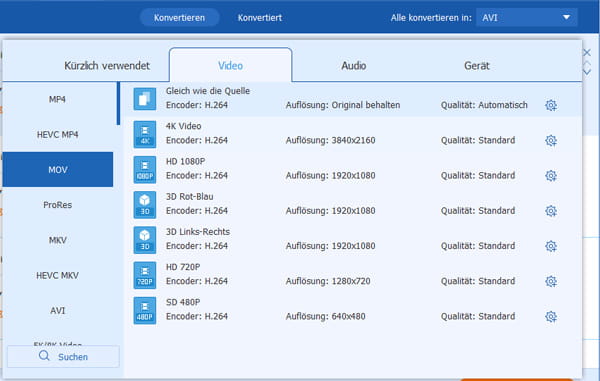
Schritt 5: Im unteren Bereich wählen Sie einen Ausgabepfad aus. Dann aktivieren Sie die Option „Umwandlung mit Hochgeschwindigkeit“, indem Sie auf das Blitz-Symbol klicken.
Schritt 6: Klicken Sie auf den Button „Alle konvertieren“. Nun wird das Programm die ausgeschnittenen MOV-Dateien auf den Computer exportieren.
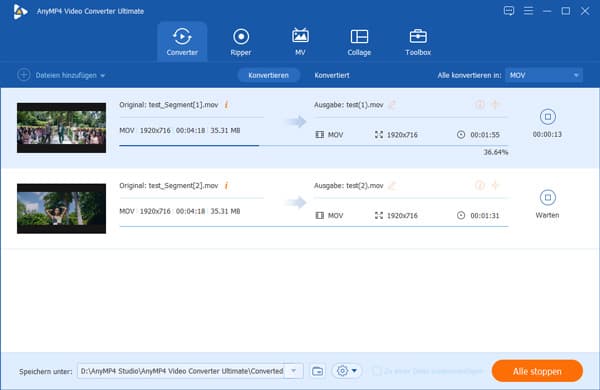
Tipp: Neben dem Schneiden kann AnyMP4 Video Converter Ultimate noch Videos zusammenfügen. Beispielweise können Sie nach dem Splitten Ihrer MOV-Datei die Clips wieder zu einer Datei zusammenführen.
Wenn Sie keine Software auf Ihrem Computer installieren möchten, können Sie einen Online MOV Cutter ausprobieren. Wir haben viele Online-Tools getestet und hier empfehlen wir Ihnen eines davon: online-video-cutter.com.
Dieser Online Video Cutter ist völlig kostenlos und fügt kein Wasserzeichen in das Ausgabevideo. Sie können MOV-Dateien mit einer maximalen Größe (500 MB) hochladen und dann in Ihrem Browser kostenlos schneiden. Die Bedienungen sind ganz einfach. Mit wenigen Klicks können Sie den Videoschnitt erledigen.
Folgend zeigen wir Ihnen, wie dieser MOV Cutter funktioniert.
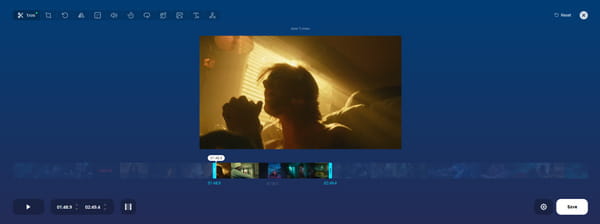
Schritt 1: Öffnen Sie die Website online-video-cutter.com in Ihrem Browser. Klicken Sie auf den Button „Datei laden“ und wählen Sie die MOV-Datei auf der Festplatte aus. Nun erscheint ein Schnittfenster in dem Browserfenster.
Schritt 2: Ziehen Sie mit der linken Maustaste den Schieberegler, und legen Sie den Anfangs-/Endpunkt für den Schnitt.
Schritt 3: Klicken Sie auf das Zahnrad-Symbol und wählen Sie MOV als das Ausgabeformat. Sie können noch die Option „No re-encoding“ aktivieren, damit es keinen Verlust der Bildqualität verursacht.
Schritt 4: Klicken Sie auf den Button „Save“. Nun wird die MOV-Datei hochgeladen und dann verarbeitet.
Schritt 5: Klicken Sie auf „Speichern“, um das geschnittene MOV-Video auf dem Computer zu downloaden.
Hinweis: Dieser Online MOV Cutter unterstützt nur die Verarbeitung einer einzelnen Datei auf einmal. Wenn Sie eine große Datei (über 500 MB) schneiden möchten, müssen Sie sich anmelden und dafür bezahlen.
1. Kann man MOV-Videos verlustfrei schneiden?
Ja, es ist möglich. AnyMP4 Video Converter Ultimate bietet Ihnen eine bequeme Option zum Schneiden von MOV-Dateien ohne Qualitätsverlust. Ohne Neu-Enkodierung erhalten Sie das geschnittene Video mit originaler Qualität.
2. Kann VLC MOV-Dateien schneiden?
Ja, mithilfe eines kleinen Umweges können Sie VLC Media Player verwenden und Ihre MOV-Datei schneiden. Eine detaillierte Anleitung finden Sie hier: Video schneiden mit VLC.
3. Gibt es eine Freeware, die MOV auf Mac schneiden kann?
Ja. Für Mac-Nutzer ist iMovie das perfekte Tool zum Schneiden und Splitten und MOV-Videos. Diese Mac-App ist völlig kostenlos und unterstützt nativ das MOV-Format.
Oben haben wir Ihnen die passenden Tools vorgestellt, die MOV-Videos auf Windows und Mac schneiden können. AnyMP4 Video Converter Ultimate kann mehrere Dateien gleichzeitig verarbeiten und verfügt über viele nützliche Bearbeitungsoptionen. Der Online MOV Cutter gilt nur dafür, wenn Sie eine kleine MOV-Datei schneiden möchten. Wählen Sie das gewünschte Tool aus, und probieren Sie es mal aus!
Für Windows 11/10/8/7
Für macOS 10.12 oder neuer
 Klicken Sie hier, um einen Kommentar zu schreiben.
Klicken Sie hier, um einen Kommentar zu schreiben.AnyMP4 Video Converter Ultimate
Blitzschnell umwandeln und mit KI einfach bearbeiten