Wie konvertiert man ein MOV in GIF? Wenn Sie eine GIF-Datei aus einem Film im MOV-Format erstellen oder die GIFs im Chat versenden möchten, ist das animierte GIF immer eine nette Option. Egal, ob Sie das GIF aus dem MOV-Video anpassen oder einfach MOV in GIF umwandeln möchten, hier sind die 6 MOV to GIF Converter, um die gewünschten Dateien zu erhalten. Erfahren Sie einfach mehr Details über den Prozess und wählen Sie die gewünschte Methode nach Ihren Anforderungen.
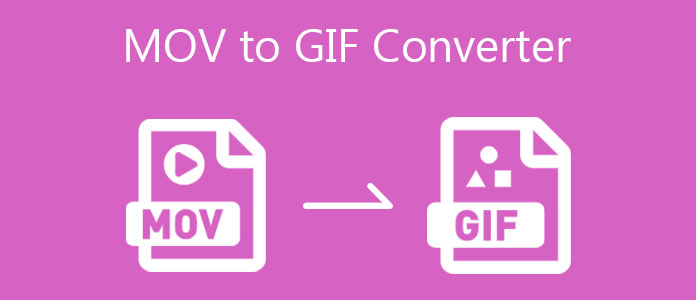
Um die GIF-Datei anzupassen, wie z.B. die Bildrate, die Schleifenanimation, das Ausschneiden einiger gewünschter Abschnitte oder sogar das Anwenden von Effekten, ist AnyMP4 Video Converter Ultimate der vielseitige MOV to GIF Converter, der MOV-Videos mit verschiedenen Methoden in GIF umwandelt. Darüber hinaus können Sie auch die Videoqualität verbessern und die MOV-Dateien von DVD und Blu-ray-Discs extrahieren.
➤ Verschiedene Videodateien in das GIF-Format, einschließlich das MOV-Dateiformat umwandeln.
➤ Verschiedenen Einstellungen festlegen, wie z. B. Bildrate, Effekte, Schleifenanimation usw..
➤ Vorschau, Verwaltung und Anpassung der GIF-Datei während des Konvertierungsprozesses.
➤ Zwei verschiedene Methoden zur Konvertierung von MOV in GIF mit wenigen Klicks bieten.
Für Windows 11/10/8/7
Für macOS 10.12 oder neuer
Schritt 1: Nachdem Sie den MOV to GIF Converter installiert haben, starten Sie das Programm auf Ihrem Computer und wählen Sie die Option "Converter". Klicken Sie auf die Schaltfläche "Dateien hinzufügen", um die MOV-Dateien in das Programm zu laden.
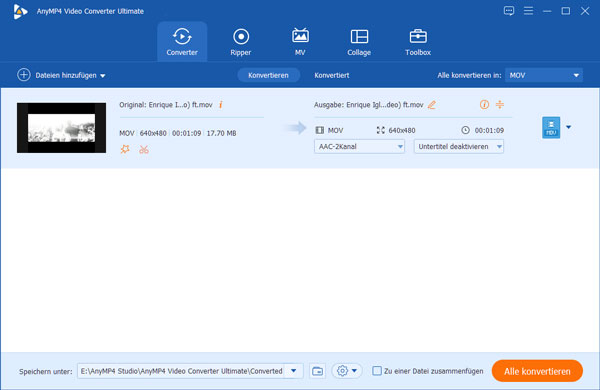
Schritt 2: Klicken Sie auf das Format-Symbol auf der rechten Seite der Videodatei. Dann können Sie das GIF als Ausgabeformat wählen. Sie können die gewünschte Lösung wählen oder mit dem Zahnrad-Symbol eine eigene anpassen.
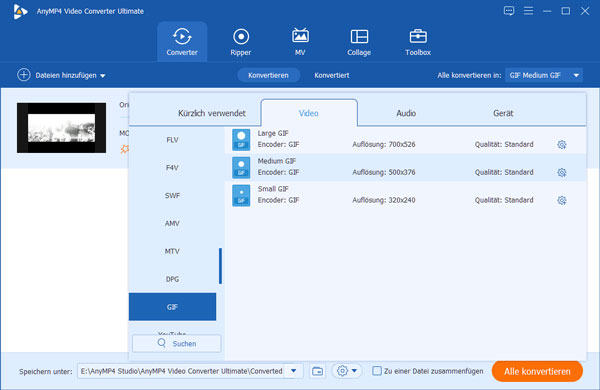
Schritt 3: Sie können auch die verschiedenen MOV-Dateien in ein GIF zusammenfügen oder den gewünschten Abschnitt mit dem Symbol Ausschneiden ausschneiden. Danach können Sie auf die Schaltfläche "Alle konvertieren" klicken, um eine MOV- in eine GIF-Datei zu konvertieren.
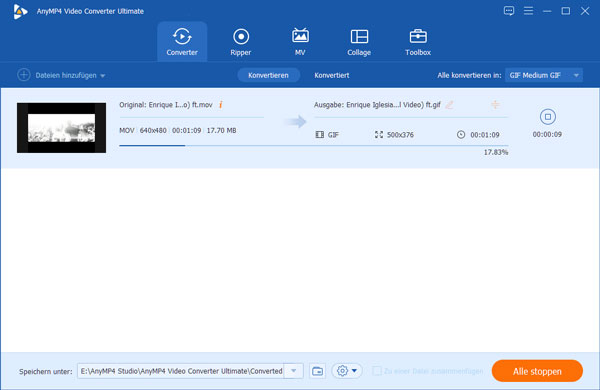
Schritt 1: Gehen Sie zum Menü "Toolbox" und klicken Sie auf die Option "GIF Maker", um die MOV-Datei von Ihrem Computer zu laden.
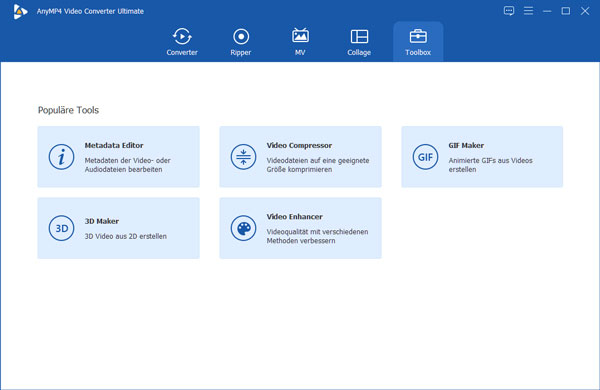
Dann sehen Sie sich die GIF-Datei in der Vorschau an oder schneiden sogar den gewünschten Teil des Videos aus, um es in ein GIF zu verwandeln.
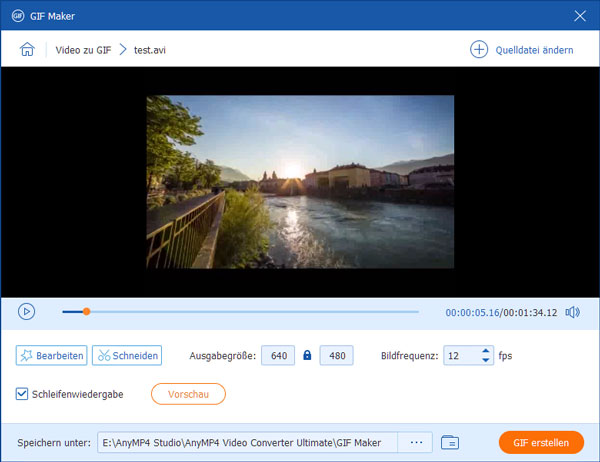
Schritt 2: Danach können Sie auf das Symbol "Bearbeiten" klicken, um das Video zu drehen, Effekte anzuwenden, Wasserzeichen hinzuzufügen, Untertitel hinzuzufügen oder sogar den Ton zu optimieren. Außerdem können Sie auch die Option Schleifenanimation aktivieren.
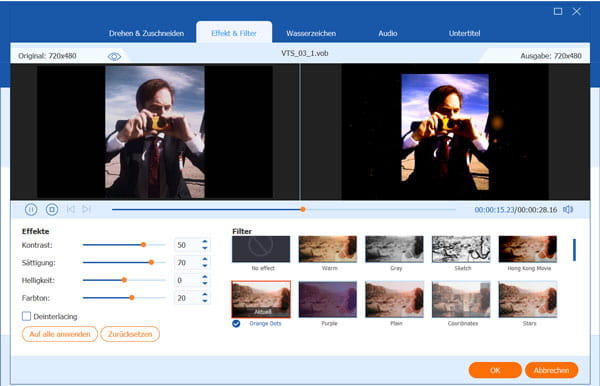
Schritt 3: Sie können auf das Symbol Ordner klicken, um den Zielordner zu wählen. Dann können Sie auf die Schaltfläche "GIF erstellen" klicken, um einen gewünschten Teil des MOV in GIF nach Ihren Anforderungen zu konvertieren.
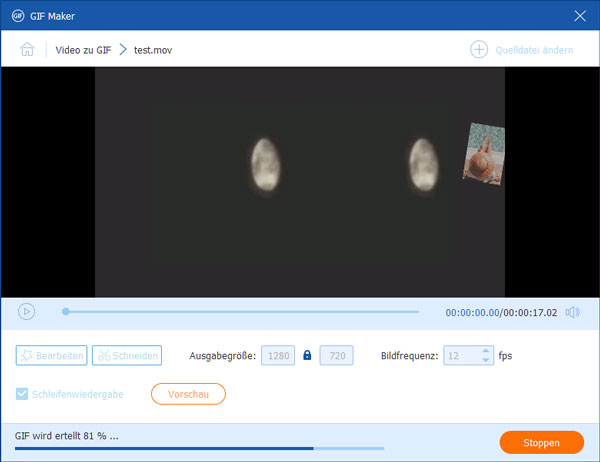
AnyMP4 Free Video Converter ein einfacher Online-MOV-zu-GIF-Maker mit einigen grundlegenden Bearbeitungswerkzeugen. Es ermöglicht Ihnen, einige populäre Arten von Mediendateien hochzuladen und sie in hochwertige animierte GIFs zu verwandeln, z.B. von MOV, MP4 oder AVI in GIF.
Schritt 1: Gehen Sie mit einem beliebigen Browser zu https://www.anymp4.de/free-online-video-converter/. Klicken Sie auf die Schaltfläche "Dateien auswählen", um den Launcher herunterzuladen und zu installieren. Sie können dann Ihre MOV-Datei in den Online Converter hochladen.
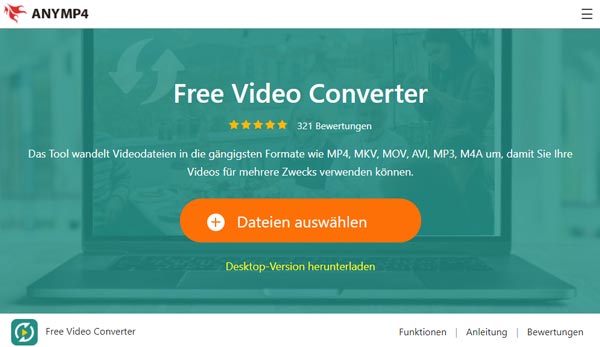
Schritt 2: Wählen Sie "GIF" als Ausgabeformat. Klicken Sie einfach auf das Zahnrad-Symbol, um die verschiedenen Video- und Audioeinstellungen im Optionsfenster zu ändern.
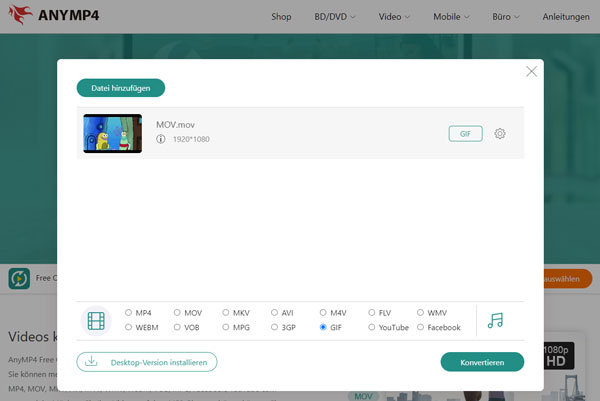
Schritt 3: Danach können Sie auf die Schaltfläche "Konvertieren" klicken, um MOV in GIF online umzuwandeln. Ihre GIF-Datei wird erstellt und auf Ihrem Rechner gespeichert.
Mit Convertio können Sie MOV in GIF direkt unter Windows, Mac oder Linux umwandeln. Aber es ist schwierig, das Seitenverhältnis, die Codecs, das Drehen und sogar das Spiegeln auf andere spezielle Einstellungen anzupassen.
Schritt 1: Wenn Sie zum Online-Videokonverter gehen, können Sie das MOV-Video aus dem Cloud-Service wählen.
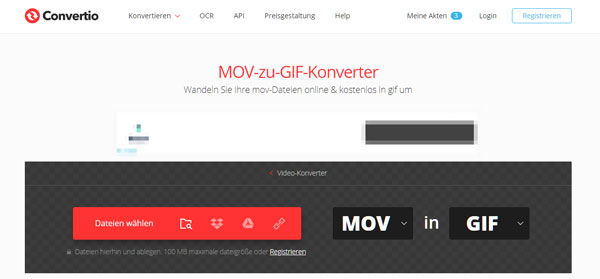
Schritt 2: Wählen Sie das Ausgabeformat als GIF aus der Dropdown-Liste. Warten Sie einfach ein paar Sekunden für den Konvertierungsprozess.
Schritt 3: Wenn die Konvertierung von MOV in GIF abgeschlossen ist, können Sie auf den Link klicken, um das GIF auf Ihren Computer herunterzuladen.
KickMyGraphics ist ein GIF-Konverter und ein GIF-Editor, mit dem Sie GIF-Bilder aufnehmen, erstellen oder bearbeiten können, um qualitativ hochwertige, individuelle Ergebnisse zu erzielen. Außerdem können Sie damit die MOV-Datei für ein animiertes GIF zuschneiden, strecken, drehen und bearbeiten.
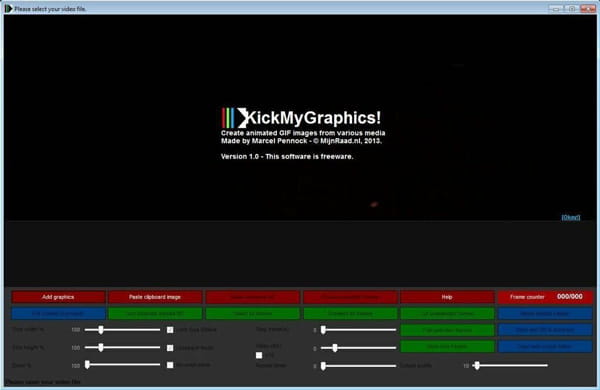
➤ Einen integrierten Video-zu-GIF-Konverter für mehrere Dateiformate bieten.
➤ Das aufgenommene Video automatisch in eine animierte GIF-Datei speichern.
➤ Verschiedene GIF-Bearbeitungstools zum Aufpolieren der GIF-Datei bereitstellen.
Any GIF Animator generiert das animierte GIF aus Videodateien, die entweder lokal gespeichert sind oder aus einigen Online-Videorepositorien stammen. Es bietet auch einige grundlegende Video-Einstellungen für MOV zu GIF-Konvertierung.
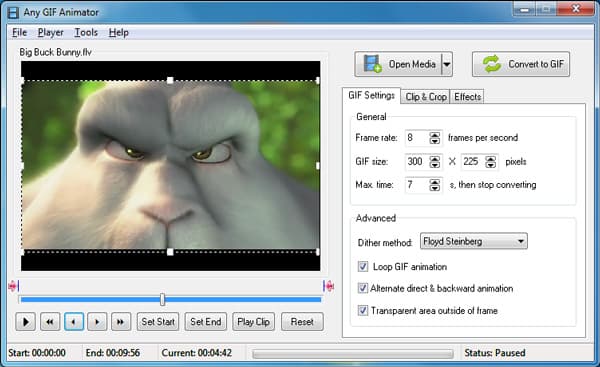
➤ Ermöglicht es Ihnen, benutzerdefinierten und personalisierten Text über die GIF-Dateien legen.
➤ Den gewünschten Teil des MOV-Clips auswählen, den Sie in ein animiertes GIF umwandeln möchten.
➤ Den Wert der Bildrate als Standardwert 8 oder die Größe des GIFs definieren.
Free Video to GIF Converter ist ein leichtgewichtiger MOV to GIF Converter, der Ihre Bedürfnisse mit seinem unkomplizierten Prozess erfüllt. Sie können während der Konvertierung eine Vorschau des MOVs in Echtzeit sehen.
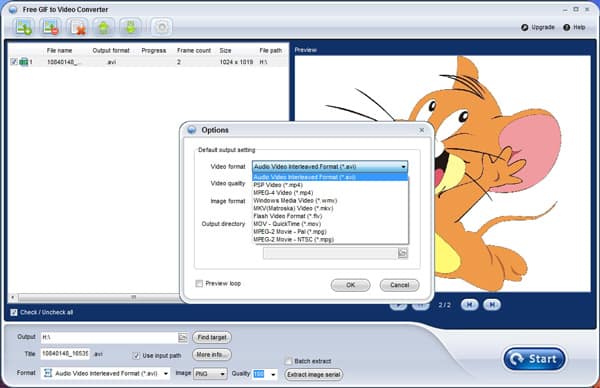
➤ Alle wichtigen Videoformate für eine einfache Video-zu-GIF-Konvertierung unterstützen.
➤ Vielfältigen Einstellungen, wie Hintergrundfarbe, Bildrate, Bitrate, usw. optimieren.
➤ GIF-Dateien in Bildserien, wie PNG-, Bitmap- oder JPEG-Dateien extrahieren.
Das animierte GIF ist die Abkürzung für Graphics Interchange Format, das ist ein Fotoformat mit mehreren GIF-Bildern nach einer bestimmten Regel der schnellen, kontinuierlichen Wiedergabe des bewegten Bildes, durch die Anwendung von speziellen Animationsproduktionswerkzeugen oder die Verwendung einer Frame-by-Frame-Aufnahmetechnik.
GIFs sind in der Lage, eine große Menge an Informationen zu vermitteln. Wenn Sie MOV in GIF konvertieren, können die Informationsempfänger Ihre Idee besser verstehen. Also, wenn Sie nicht in der Lage sind, große Videodateien in Ihren Arbeiten unterzubringen, aber trotzdem genaue und lebendige visuelle Informationen vermitteln müssen, ist GIF eine nützliche Lösung.
Ja. Hier sind zwei MOV-zu-GIF-Konverter-Apps, die Ihnen einen Gefallen tun können. GIF Maker ermöglicht es Ihnen, ein GIF zu erstellen, indem Sie ein vorhandenes Video oder Fotos beschneiden. Gif Me Camera ist speziell für die Erstellung von GIFs und sogar das Löschen des unnötigen Teils, um die GIFs zu optimieren.
Hier sind die 6 besten MOV to GIF Converter, um MOV in GIF-Dateien zu ändern. Ob Sie das ganze MOV-Video in GIF umwandeln, den gewünschten Teil auswählen oder sogar GIF-Effekte anwenden möchten, AnyMP4 Video Converter Ultimate sollte immer die erste Wahl sein.
Für Windows 11/10/8/7
Für macOS 10.12 oder neuer
 Klicken Sie hier, um einen Kommentar zu schreiben.
Klicken Sie hier, um einen Kommentar zu schreiben.AnyMP4 Video Converter Ultimate
Blitzschnell umwandeln und mit KI einfach bearbeiten