Was sind die besten Methoden, um MKV in MOV umzuwandeln? MOV ist eines der beliebtesten Videoformate für Apple-Geräte. Wenn Sie die MKV-Dateien auf einem iPhone abspielen oder die Videos mit Final Cut Pro weiter bearbeiten möchten, sollten Sie mehr über die 5 besten MKV to MOV Converter aus diesem Artikel erfahren. Sehen Sie sich den detaillierten Prozess an und wählen Sie dementsprechend eine geeignete Lösung.
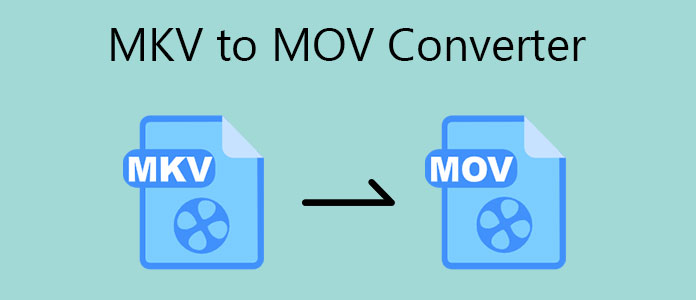
Egal, ob Sie MKV-Videos in MOV ohne Einschränkungen umwandeln oder sogar die MOV-Dateien für iOS-Geräte anpassen möchten, AnyMP4 Video Converter Ultimate ist ein vielseitiger MKV to MOV Converter, den Sie in Betracht ziehen können. Es ermöglicht Ihnen auch, die Videos umzuwandeln, die Metadaten-Infos zu bearbeiten, die Untertitel zu bearbeiten und sogar die 3D/4K-Videos umzuwandeln.
➤ MKV in MOV, MP4, AVI und mehr andere Videoformate umwandeln.
➤ Die Untertitel, Audiospur, Metadaten-Informationen und andere bearbeiten.
➤ Erweiterte Videobearbeitungsfunktionen, Clip, Schnitt, Wasserzeichen, Filter usw.
➤ 4 verschiedene Methoden zur Verbesserung der Video- und Audioqualität.
Für Windows 11/10/8/7
Für macOS 10.12 oder neuer
Schritt 1: Laden Sie den MKV to MOV Converter herunter und installieren Sie ihn, dann können Sie das Programm auf Ihrem Computer starten. Danach können Sie das Menü "Converter" wählen und auf die Schaltfläche "Dateien hinzufügen" klicken, um die MKV-Dateien in das Programm zu laden.
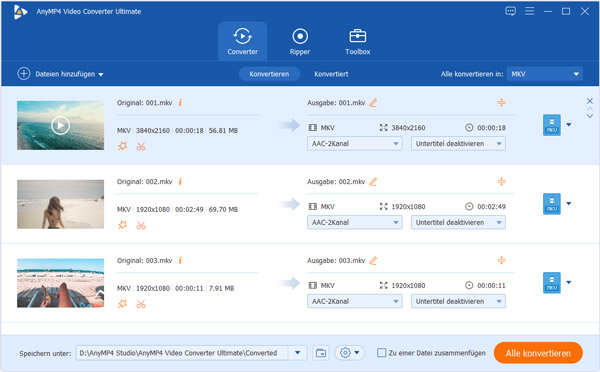
Schritt 2: Sobald Sie die MKV-Dateien importiert haben, können Sie die MOV-Formate oder iPhone-Typen aus der Dropdown-Liste in der Profilspalte auswählen. Sie können auch die Video- und Audioeinstellungen für das Ausgabevideo optimieren.
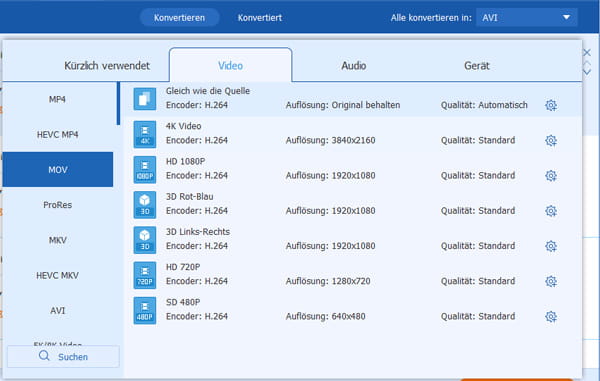
Schritt 3: Sie können auch die Videoeffekte optimieren, den gewünschten Teil des Videos zuschneiden, ein Text-/Bild-Wasserzeichen hinzufügen und sogar die verschiedenen MKV-Dateien zusammenfügen, bevor Sie auf die Schaltfläche "Alle konvertieren" klicken, um MKV in MOV umzuwandeln.
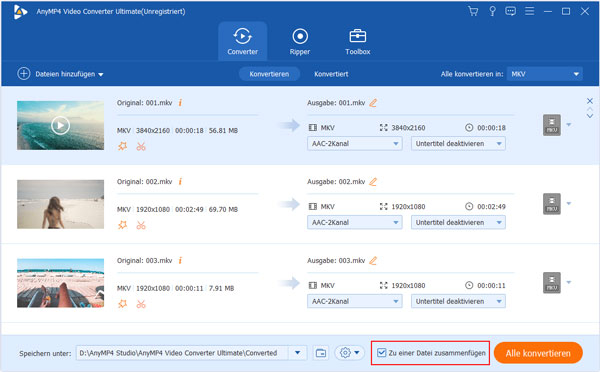
AnyMP4 Free Video Converter ist ein beliebter Online Converter für die Umwandlung von MKV in MOV, mit dem Sie den Video-Encoder, Bildfrequenz, die Auflösung und Video-Bitrate der Videos und weitere Einstellungen ganz einfach ändern können.
Schritt 1: Gehen Sie mit einem beliebigen Browser zu https://www.anymp4.de/free-online-video-converter/. Sie können auf die Schaltfläche "Dateien auswählen" klicken, um die MKV-Datei in den Online Converter zu laden.
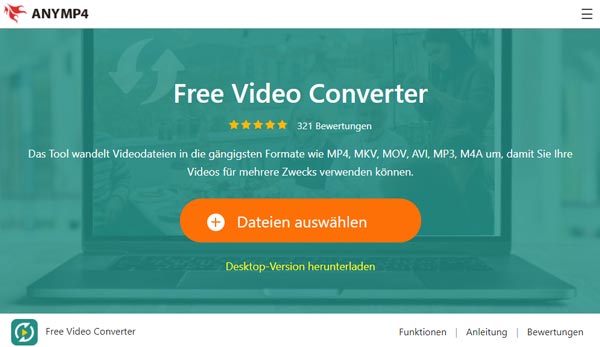
Schritt 2: Wählen Sie "MOV" als Dateiformat. Klicken Sie einfach auf das Zahnrad-Symbol, um die verschiedenen Video- und Audioeinstellungen im Optionsfenster zu ändern.
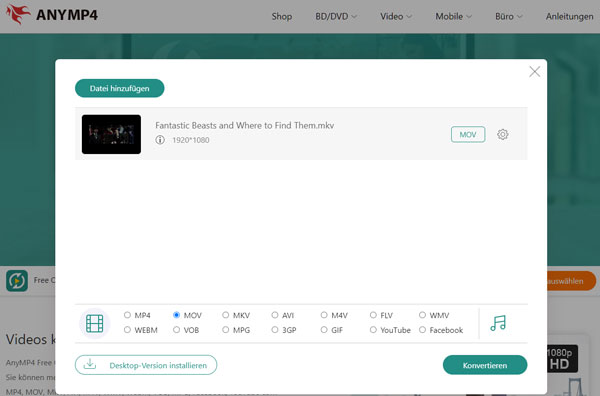
Schritt 3: Danach können Sie auf die Schaltfläche "Konvertieren" klicken, um MKV in MOV online umzuwandeln. Ihr Video wird konvertiert und auf Ihrem Rechner gespeichert.
ZAMZAR ist ein beliebter MKV to MOV Converter, mit dem Sie MKV-Dateien einfach transkodieren können. Aber es gibt einige Einschränkungen für die 50MB Größe und Videoeinstellungen.
Schritt 1: Klicken Sie auf die Schaltfläche "Dateien hinzufügen", um die MKV-Dateien zu laden, Sie können das Video auch per Drag & Drop in das Programm ziehen. Sie können auch auf die Option "Link auswählen" klicken, um die MKV-Datei innerhalb von 50 MB zu laden.
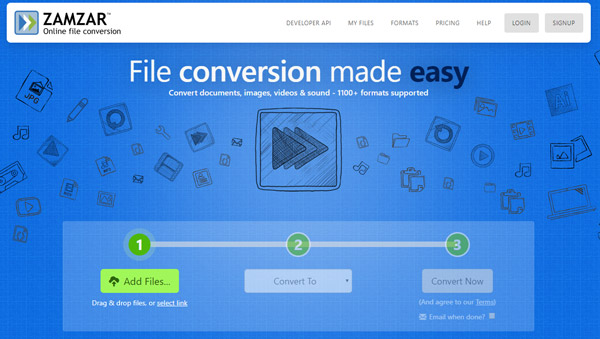
Schritt 2: Dann können Sie das MOV-Format aus den Videoformaten wählen. Aber es kann die Video- und Audioeinstellungen nicht verändern. Klicken Sie einfach auf "Jetzt konvertieren", um MKV in MOV entsprechend umzuwandeln.
Schritt 3: Wenn Sie eine E-Mail senden möchten, wenn der Konvertierungsprozess abgeschlossen ist, können Sie die Option "E-mail wenn fertig?" aktivieren, um das konvertierte MOV-Video an Ihre E-Mail-Adresse zu senden.
Wenn Sie MKV-Dateien aus verschiedenen Kanälen umwandeln müssen, ist Aconvert ein Online MKV to MOV Converter, um die Videos aus lokalen Dateien, Online-Dateien, Google Drive und anderen Kanälen zu transkodieren.
Schritt 1: Rufen Sie Aconvert online über einen Browser auf, wählen Sie den gewünschten Kanal und klicken Sie auf die Schaltfläche "Dateien auswählen", um die MKV-Dateien in den Online MKV Converter hochzuladen.
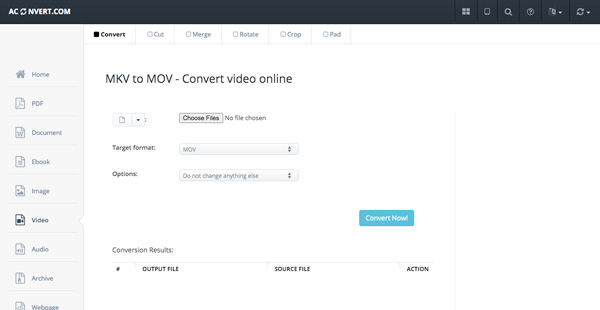
Schritt 2: Wählen Sie "MOV" als Zielformat. Wenn Sie die Einstellungen anpassen müssen, können Sie die Videogröße, die Video-Bitrate, die Framerate und das Video-Seitenverhältnis und vieles andere einstellen.
Schritt 3: Klicken Sie auf die Schaltfläche "Jetzt konvertieren!", um MKV in MOV zu umzuwandeln. Bitte haben Sie etwas Geduld beim Konvertieren. Die Ausgabedateien werden im Abschnitt "Konvertierungsergebnisse" aufgelistet.
Online Convert ist ein kostenloser MKV to MOV Converter, um das gewünschte Videoformat umzuwandeln. Laden Sie einfach Ihre MKV-Datei hoch oder wählen Sie eine URL, um die Datei zu konvertieren, und passen Sie dann die Audio- und Videoeinstellungen an.
Schritt 1: Klicken Sie auf die Schaltfläche "Dateien auswählen", um die MKV-Dateien von Ihrem Computer, einer URL, Dropbox und Google Drive hochzuladen. Es dauert eine gewisse Zeit, bis die gewünschten MKV-Dateien hochgeladen sind.
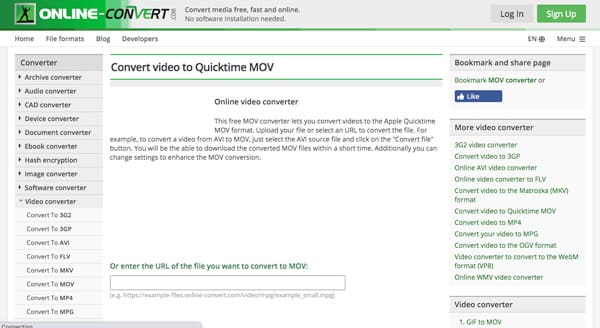
Schritt 2: Es gibt eine Auswahl an Optionen, um die Videoeinstellungen zu optimieren, wie z.B. die Bildschirmgröße zu ändern, die Video-Bitrate zu erhöhen, das Video zu drehen, die Pixel zu beschneiden, das Video zu de-interlacen und vieles mehr.
Schritt 3: Sobald Sie die gewünschten Einstellungen vorgenommen haben, können Sie auf die Schaltfläche "Konvertierung starten" klicken, um MKV in MOV umzuwandeln. Danach können Sie die Ausgabe auf Ihren Computer herunterladen.
Sowohl MKV als auch MOV sind beliebte Videoformate. MKV ist ein Videoformat, das mehr als eine Audio- und Untertitelspur unterstützt. MOV ist ein Videoformat, das üblicherweise mit QuickTime verbunden ist. Wenn Sie MKV in MOV konvertieren, können Sie die Videos auf iPhone und MacBook verwenden.
Wenn Sie MKV in MOV online konvertieren müssen, sollten Sie mehr Details über die Einschränkungen für diese Online-MKV-Konverter erfahren. Wenn Sie das MKV in ein Dateiformat für iPhone, iPad oder andere Geräte umwandeln müssen, können Sie die Einstellungen optimieren oder direkt eine Voreinstellung wählen.
Wenn Sie einige MKV-Dateien online heruntergeladen haben und die Videos mit Final Cut Pro weiter bearbeiten möchten, sollten Sie die ursprüngliche Videoqualität bei der Konvertierung von MKV in MOV erhalten. Außerdem können Sie stattdessen AnyMP4 Video Converter Ultimate verwenden, um die Videoqualität zu verbessern.
Wenn Sie MKV in MOV-Dateien umwandeln müssen, sollten die Online MKV Converter die erste Wahl sein. Aber es gibt einige Einschränkungen, wie z.B. die Dateigröße, Wasserzeichen und mehr. AnyMP4 Video Converter Ultimate ist ein All-in-One-Video-Converter, um die gewünschten Videos mit Leichtigkeit zu erhalten.
Für Windows 11/10/8/7
Für macOS 10.12 oder neuer
 Klicken Sie hier, um einen Kommentar zu schreiben.
Klicken Sie hier, um einen Kommentar zu schreiben.AnyMP4 Video Converter Ultimate
Blitzschnell umwandeln und mit KI einfach bearbeiten