Haben Sie einen langen Film im MKV-Format bekommen, von dem Sie eine Szene ausschneiden möchten? Möchten Sie eine große MKV-Datei splitten, um sie per E-Mail zu senden? Dafür benötigen Sie einen einfachen MKV Splitter, der MKV-Dateien schneiden und splitten kann.

Im Internet findet man zahlreiche Tools, die MKV-Dateien in mehrere Teile splitten können. Suchen Sie nach einem MKV Cutter, der zu Ihren Bedürfnissen passt, sind Sie hier richtig. Folgend stellen wir Ihnen die 3 besten Tools für Windows und Mac vor.
Die professionelle Video-Software, AnyMP4 Video Converter Ultimate, stellt Ihnen ein komplettes Toolkit zum Umwandeln, Bearbeiten und Schneiden von Videodateien zur Verfügung. Mit der integrierten Schnittfunktion können Sie schnell eine MKV-Datei in mehrere Segmente teilen. Irgendein Teil der MKV-Datei lässt sich ausschneiden und als eine neue Datei abspeichern.
Nach dem Schneiden der MKV-Datei können Sie die Segmente in ein anderes Format wie MP4, AVI, WMV, MOV umwandeln. Die Software behält nach der Konvertierung eine hohe Qualität des Originalvideos bei. Darüber hinaus kann man mit diesem MKV Splitter MKV-Dateien zusammenfügen.
Laden Sie die Testversion für Windows und Mac herunter. Installieren Sie die Software und folgen der detaillierten Anleitung unten, um eine MKV-Datei zu splitten.
Für Windows 11/10/8/7
Für macOS 10.12 oder neuer
Schritt 1: Öffnen Sie AnyMP4 Video Converter Ultimate. Klicken Sie auf das Plus-Symbol in der Mitte, oder auf die Schaltfläche „Dateien hinzufügen“. Wählen Sie die MKV-Datei auf der Festplatte aus, die Sie aufteilen möchten.
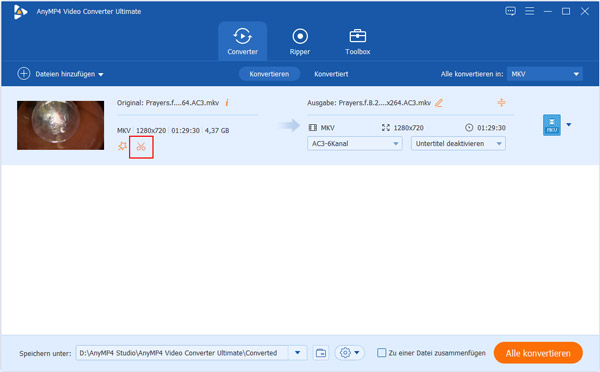
Schritt 2: Klicken Sie auf das Schere-Symbol auf der linken Seite, um das Schnittfenster zu öffnen.
Schritt 3: Ziehen Sie den Anfang- und Endpunkt, um das gewünschte Segment zu wählen.
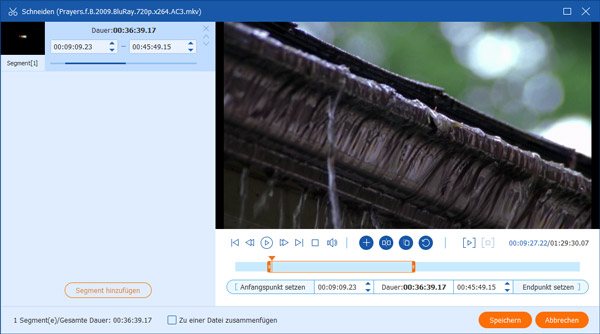
Schritt 4: Möchten Sie ein zweites Segment ausschneiden, klicken Sie unten links auf die Schaltfläche „Segment hinzufügen“. Und dann können Sie die Länge für das neue Segment einstellen.
Schritt 5: Haben Sie die gewünschten Segmente gewählt, klicken Sie unten rechts auf die Schaltfläche „Speichern“. Nun finden Sie die Segmente in der Dateiliste des Hauptfensters.
Schritt 6: Klicken Sie oben rechts auf den Dropdown-Pfeil von „Alle konvertieren in“ und wählen Sie ein gewünschtes Ausgabeformat wie „Gleich wie die Quelle“ unter MKV.
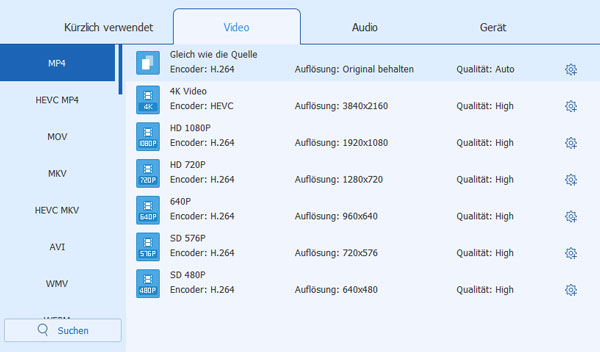
Schritt 7: Wählen Sie im unteren Bereich einen Speicherort für die geschnitten MKV-Dateien. Und dann klicken Sie auf die Schaltfläche „Alle konvertieren“. Nun wird die Software die MKV-Datei splitten und die eingestellten Segmente exportieren.
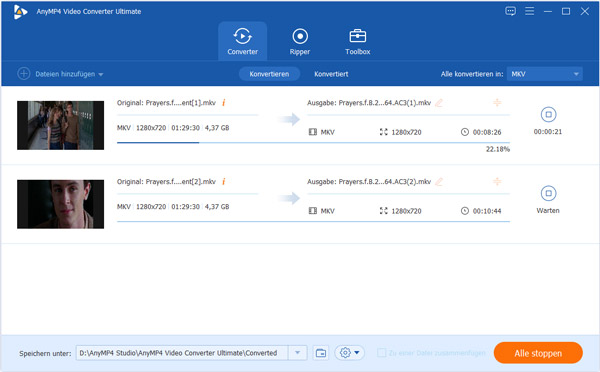
Tipp: AnyMP4 Video Converter Ultimate bietet Ihnen noch weitere Bearbeitungsoptionen. Beispielweise können Sie Videos komprimieren, GIF aus Video erstellen, und vieler mehr.
Avidemux ist eine kostenlose Software für Videoschnitt, die Windows, Mac und Linux. Mit dieser Freeware können Sie leicht irgendeinen Teil aus einer MKV-Datei schneiden, ohne Qualitätsverlust. Die originale Qualität wird beibehalten, da Avidemux keine Konvertierung (Dekodierung und Neukodierung) durchführt.
Downloaden und installieren Sie die Freeware auf Ihrem Computer. Folgend zeigen wir Ihnen, wie genau man dazu vorgeht.
Free Download: http://avidemux.sourceforge.net/download.html
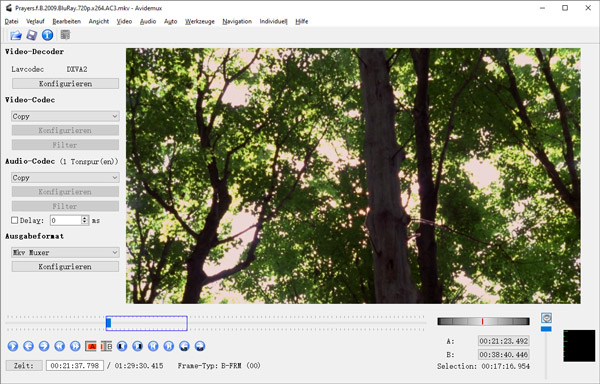
Schritt 1: Öffnen Sie Avidemux. Klicken Sie oben links auf „Videodatei öffnen“ (das Ordner-Symbol) und wählen Sie die MKV-Datei, die Sie in Teile schneiden möchten.
Schritt 2: Ziehen Sie in der unteren Zeitleiste den Schieberegler an die gewünschte Stelle als Anfangspunkt. Dann klicken Sie unten auf das „A“-Symbol.
Schritt 3: Bewegen Sie den Schieberegler an die Endposition und klicken Sie unten auf das „B“-Symbol.
Schritt 4: Klicken oben links auf das Speichern-Symbol, um den ausgewählten Teil der MKV-Datei zu exportieren.
Tipp: Möchten Sie eine Werbungschaltung aus einer MKV-Datei, gehen Sie zu „Bearbeiten“ > „Löschen“. So können Sie ein Segment aus dem Video entfernen.
Möchten Sie auf Ihrem Computer keine Software für MKV-Schnitt installieren, können Sie einen Online MKV Splitter ausprobieren. Sie brauchen nur Ihre MKV-Datei hochzuladen, und dann können Sie direkt in der Cloud das Video schneiden und splitten. Dabei können Sie die originale Qualität ohne Konvertierung erhalten.
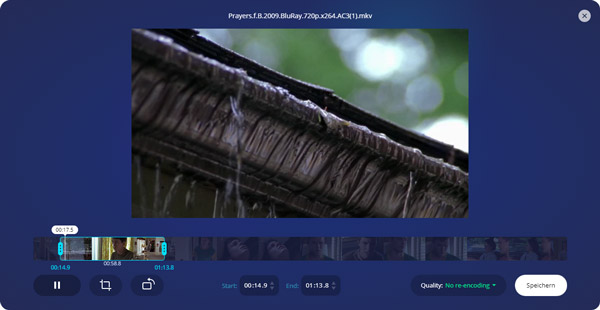
Schritt 1: Rufen Sie den Online MKV Cutter im Browser auf.
Schritt 2: Klicken Sie auf die Schaltfläche „Datei auswählen“ und wählen Sie die MKV-Datei auf Ihrem Computer aus. Nun wird die Videodatei automatisch hochgeladen und in einer Zeitleiste angezeigt.
Schritt 3: Setzen Sie den Anfang- und Endpunkt für den Teil fest, den Sie ausschneiden möchten.
Schritt 4: Wählen Sie „No re-encoding“ als die gewünschte Qualität, und klicken Sie auf „Speichern“. Nun wird die MKV-Videodatei verarbeitet.
Schritt 5: Klicken Sie auf die Schaltfläche „Download“, um die geschnittene MKV-Datei herunterzuladen.
Tipp: Da der Online MKV Splitter völlig in der Cloud läuft, können Sie ihn auch auf dem iPhone oder Android-Smartphone verwenden.
Oben haben wir Ihnen drei MKV Splitter für Windows und Mac vorgestellt. Mit AnyMP4 Video Converter Ultimate können Sie mehrere Segmente aus einer MKV-Datei ausschneiden. Darüber hinaus kann die Software MKV-Dateien umwandeln. Avidemux und Online MKV Cutter bieten Ihnen eine kostenlose und schnelle Möglichkeit dazu, einen Teil aus einem MKV-Video zu schneiden. Haben Sie irgendeine Frage zum MKV-Videoschnitt, schreiben Sie unten einen Kommentar.
Für Windows 11/10/8/7
Für macOS 10.12 oder neuer
 Klicken Sie hier, um einen Kommentar zu schreiben.
Klicken Sie hier, um einen Kommentar zu schreiben.AnyMP4 Video Converter Ultimate
Blitzschnell umwandeln und mit KI einfach bearbeiten