Bildrauschen erscheint oft in Videoclips, die bei schlechten Lichtverhältnissen aufgenommen wurden. Kleine Bildsensor von Smartphones und Einsteigerkameras können auch Bildrauschen in Videos verursachen. Als Bildrauschen bezeichnet man ein schneesturmähnliches und zufälliges Punktmuster, das dem Videobild überlagert ist.

Wenn Sie ein Video mit Bildrauschen aufgenommen haben oder von einem anderen Videocreator bekommen, möchten Sie bestimmt das Bildrauschen entfernen. In diesem Artikel stellen wir Ihnen drei effektive Tools für Windows und Mac vor, die Videos entrauschen können.
AnyMP4 Video Enhancement ist ein einfaches Tool zum Optimieren der Videoqualität. Mit nur einem Klick können Sie schnell das Bildrauschen in Videos entfernen. Die Software wird Ihre Videos automatisch verarbeiten und jedes Bild intelligent entrauschen.
Egal ob Sie einen alten Film oder ein vom Handy aufgenommenes Video verbessern möchten, ist es mit AnyMP4 Video Enhancement kinderleicht. Die Software kommt mit fast allen Videoformaten zurecht, und unterstützt 4K UHD, 1080p HD Materialien.
Laden Sie jetzt die Software kostenlos auf Ihrem Windows-PC oder Mac herunter. Dann befolgen Sie die Schritte unten, um Bildrauschen von Videos zu entfernen.
Für Windows 11/10/8/7
Für macOS 10.6 oder neuer
Schritt 1: Öffnen Sie AnyMP4 Video Enhancement und klicken Sie oben links auf „Datei hinzufügen“. Dann fügen Sie eine Videodatei hinzu, die Sie entrauschen möchten.
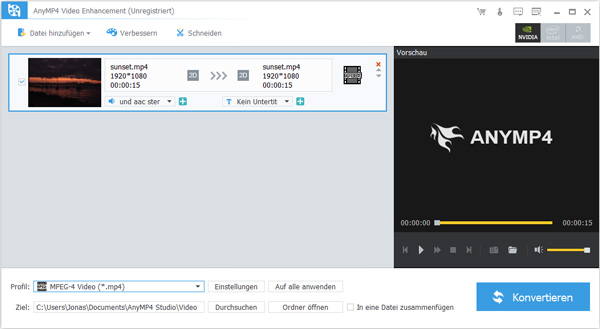
Schritt 2: Klicken Sie oben auf den Button „Verbessern“ und aktivieren Sie die Option „Bildrauschen entfernen“. Klicken Sie dann auf „Anwenden“, um die Änderung zu speichern.
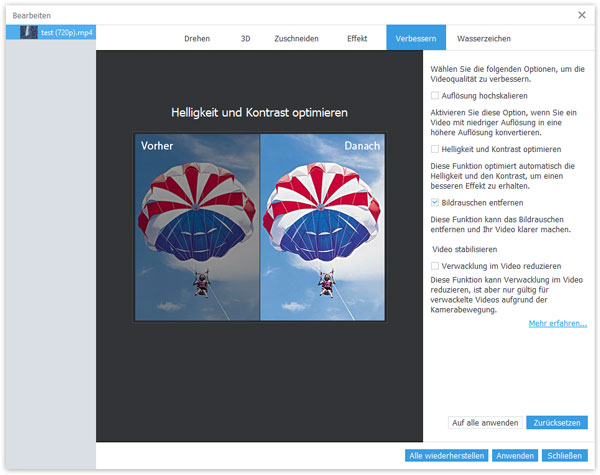
Schritt 3: Klicken Sie auf den Dropdown-Pfeil von „Profil“ und wählen Sie ein gewünschtes Ausgabeformat. Dann wählen Sie einen Speicherort für die Ausgabedatei aus.
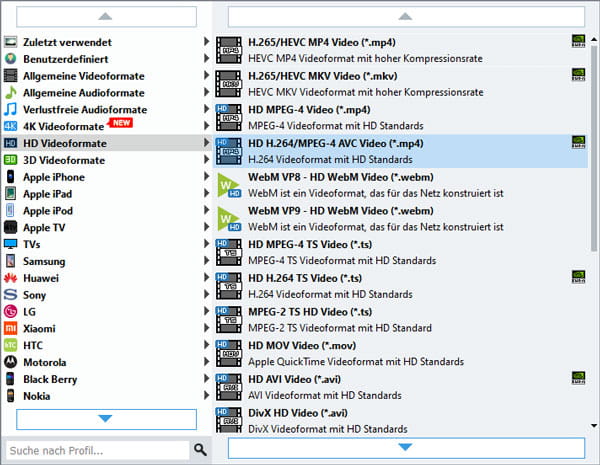
Schritt 4: Klicken Sie unten rechts auf „Konvertieren“. Nun wird die Software starten, Bildrauschen in dem Video zu reduzieren.
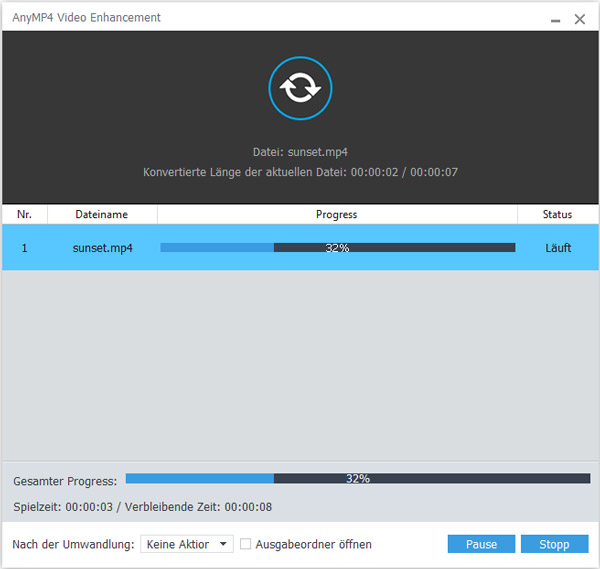
Tipp: Die Software bietet Ihnen noch weitere Bearbeitungsfunktionen, wie z.B. Video aufhellen, Videos zusammenfügen.
Adobe After Effects ist die branchenführende Software für Grafikanimationen und Spezialeffekte. Wenn Sie Bildrauschen in Videos entfernen möchten, finden Sie in dieser Software eine bequeme Option zum Entrauschen. Sie brauchen kein anderes Plugin wie Red Giant Denoiser oder Neat Video zu installieren.
Der Effekt „Körnung entfernen“ wird schnell Ihr Video entrauschen, und stellt Ihnen viele Einstellungsmöglichkeiten zum Konfigurieren der detaillierten Effekte. Folgend stellen wir Ihnen vor, wie genau man dazu vorgeht.
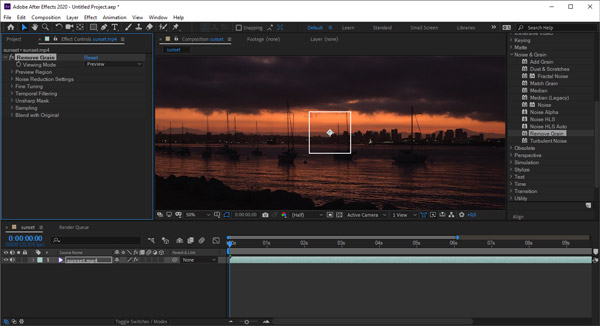
Schritt 1: Gehen Sie zum Panel „Effekte & Vorgaben“ und wählen Sie unter „Störung und Körnung“ den Effekt „Körnung entfernen“. Ziehen Sie diesen Effekt auf Ihren Videoclip. Nun haben Sie den Entrauschen-Effekt hinzugefügt.
Schritt 2: Gehen Sie zum Ebenen-Panel und finden Sie viele Optionen zum Anpassen des Effekts. Klicken Sie auf das Dreieck und stellen Sie die detaillierten Parameter ein. Mit diesen Optionen können Sie Bildrauschen in Ihrem Video bereinigen.
Schritt 3: Sind Sie mit dem Effekt zufrieden, wählen Sie unter „Ansichtsmodus“ die Option „Endausgabe“. Jetzt wird der Effekt auf das ganze Video angewendet.
Schritt 4: Klicken Sie in der Menüleiste auf „Komposition“ und wählen Sie „An die Renderliste anfügen“. Wählen Sie in dem unteren Bereich Format, Codec, Kanäle, Farbtiefe und die Größe. Dann klicken Sie auf „Render“. Jetzt wird After Effects Ihr Video verarbeiten und Videorauschen unterdrücken.
Eine detaillierte Video-Anleitung finden Sie unten.


Hinweis: Wenn Sie Adobe Premiere Pro nutzen, finden Sie dort auch einen Effekt zum Entrauschen. Aber es ist doch zu empfehlen, das Video zuerst in After Effects zu rendern.
Wenn Sie ein MacBook oder einen iMac besitzen, ist Final Cut Pro X eine gute Wahl zur Rauschunterdrückung von Videos. Sie brauchen nur den Rauschunterdrückungseffekt in Ihr Video hinzuzufügen. Und dann wird das Bildrauschen deutlich reduziert. Weitere Einstellungen für den Clipeffekt zur Rauschunterdrückung lassen sich anpassen.
Hinweis: Diese Entrauschen-Funktion finden Sie in Final Cut Pro X 10.4.4 und später.
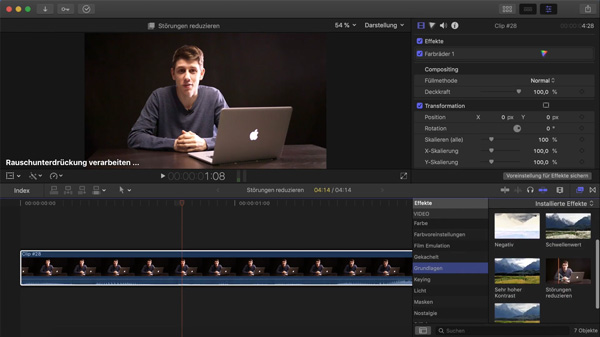
Schritt 1: Wählen Sie in der Menüleiste „Fenster“ und wählen Sie „Im Arbeitsbereich anzeigen“ > „Effekte“, um den Effekt-Panel zu öffnen.
Schritt 2: Klicken Sie in dem Effekt-Panel unter der Kategorie „Video“ auf „Grundlagen“. Finden Sie den Effekt „Rauschunterdrückung“ und ziehen Sie ihn auf den Videoclip in der Timeline.
Schritt 3: Jetzt wird Final Cut Pro das ganze Video analysieren und nach Bildrauschen suchen.
Schritt 4: Klicken Sie oben rechts auf das Teilen-Symbol, um das Video nach der Rauschunterdrückung zu exportieren.
Eine detaillierte Video-Anleitung finden Sie unten.
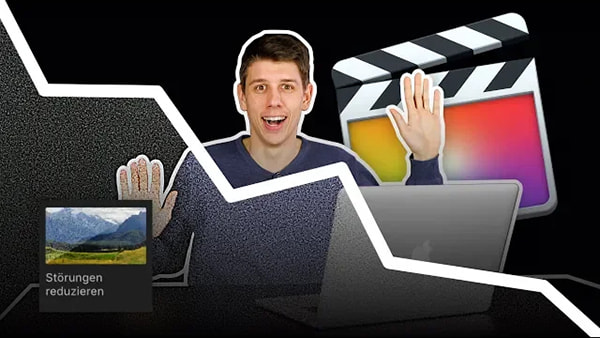

Hinweis: Früher wurde der Rauschunterdrückungseffekt „Störungen reduzieren“ genannt.
Oben haben wir Ihnen drei Tools vorgestellt, die Bildrauschen in Videos entfernen können. AnyMP4 Video Enhancement bietet Ihnen eine bequeme Methode zum Unterdrücken des Videorauschens an, aber verfügt keine Einstellungsmöglichkeit. Adobe After Effects und Final Cut Pro X eigenen sich für Profis, die oft Videos schneiden und bearbeiten möchten. Wenn Sie einen besseren Video Denoiser kennen, schreiben Sie unten einen Kommentar.
Für Windows 11/10/8/7
Für macOS 10.6 oder neuer
 Klicken Sie hier, um einen Kommentar zu schreiben.
Klicken Sie hier, um einen Kommentar zu schreiben.AnyMP4 Video Enhancement
Ihre Videos klarer, stabiler und lebendiger machen