Mit Microsoft PowerPoint kann man schnell professionelle Präsentationen erstellen, die ein Produkt oder einen Plan präsentieren können. Aber was tun, wenn Sie Ihre PowerPoint-Präsentation mit jemandem, der nicht über Microsoft Office verfügt, teilen möchten? In diesem Fall lohnt es sich, dass Sie Ihre PowerPoint-Präsentation als Video speichern.
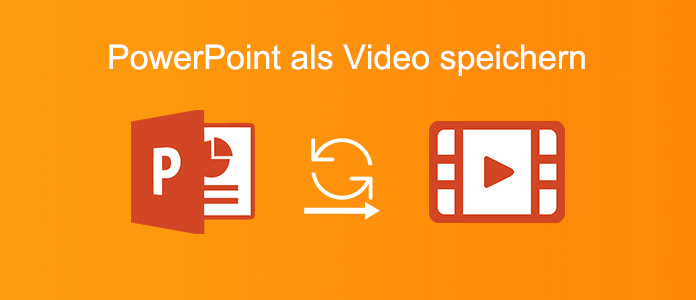
Durch das Speichern der PowerPoint-Datei als eine Videodatei kann sie einfacher verteilt werden. Ihre Zuschauer benötigen Microsoft Office nicht, um sie anzuzeigen. Sie sind auch in der Lage, Ihre PowerPoint-Präsentation als Video auf Ihrer Website zu veröffentlichen. In diesem Artikel zeigen wir Ihnen, wie genau man dazu vorgeht.
Seit PowerPoint 2010 kann man eine PowerPoint-Präsentation direkt als Videodatei exportieren. Alle Elemente (Kommentare, Animationen, Zeigerbewegungen, Anzeigedauern usw.) in der Präsentation werden in der Videodatei gespeichert. Dabei können Sie MP4 oder WMV als das Ausgabeformat wählen. Und die Auflösung lässt sich bis zu 4K Ultra HD einstellen.
Folgend zeigen wir Ihnen, wie man eine PowerPoint-Präsentation als Video speichern kann.
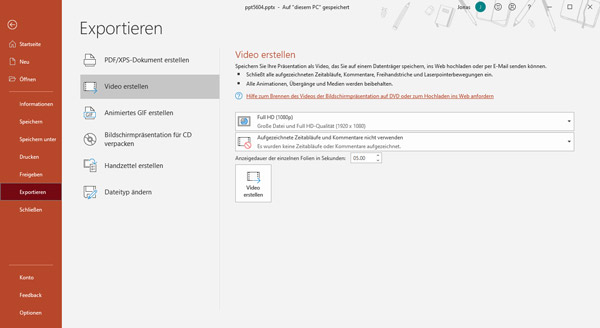
Schritt 1: Klicken Sie oben links auf „Datei“ und wählen Sie „Exportieren“ > „Video erstellen“.
Schritt 2: Wählen Sie eine gewünschte Videoauflösung aus und klicken Sie auf den Button „Video erstellen“.
Schritt 3: Wählen Sie einen Speicherort aus und geben Sie einen Namen ein. Hier können Sie im Feld Dateityp entweder MP4 oder WMV als das Ausgebformat wählen.
Schritt 4: Klicken Sie anschließend auf den Button „Speichern“. Nun wird die PowerPoint-Präsentation als eine Videodatei abgespeichert.
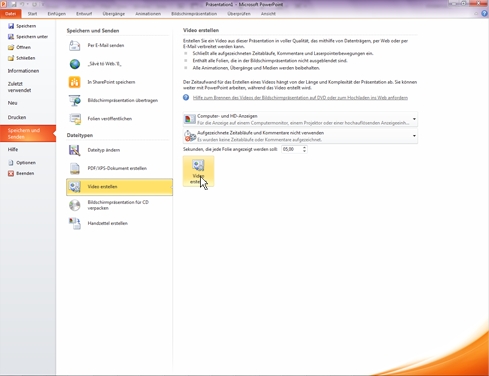
Schritt 1: Klicken Sie im Menü auf „Datei“ und dann auf „Speichern und Senden“ > „Video erstellen“.
Schritt 2: Wählen Sie eine Videoqualität (Computer- und HD-Anzeigen, Internet und DVD, Tragbare Geräte) aus, und klicken Sie auf „Video erstellen“.
Schritt 3: Geben Sie einen Dateinamen für das konvertierte Video ein, und navigieren Sie zu dem Ordner, in dem Sie die Videodatei speichern möchten.
Schritt 4: Klicken Sie dann auf „Speichern“. Und PowerPoint wird Ihre Präsentation in eine MP4-Datei umwandeln.
Hinweis: Wenn Sie Zeitabläufe und Kommentare in Ihrer PowerPoint-Präsentation hinzugefügt haben, können Sie sie bei dem Exportieren beibehalten. Jetzt können Sie Ihre Präsentation ins Web hochladen oder per E-Mail senden.
Möchten Sie Ihre PowerPoint-Präsentation direkt aufzeichnen und speichern, ist AnyMP4 Screen Recorder eine gute Wahl. Die Software ermöglicht Ihnen, eine PowerPoint-Präsentation beim Blättern der Folien direkt als Video aufzuzeichnen. Dabei lässt sich auch Ihre Stimme über Mikrofon mitschneiden.
Mit diesem PowerPoint Recorder brauchen Sie nicht mehr Zeitabläufe aller Elemente in der Präsentation einzustellen. Während der Aufzeichnung können Sie alles kontrollieren. Für den Export werden viele Videoformat unterstützt, wie z.B. MP4, WMV, AVI, MOV, TS. Dann können Sie die aufgenommene Video-Präsentation auf allen gängigen Geräten wiedergeben.
Neben PowerPoint-Präsentationen kann AnyMP4 Screen Recorder noch vieles tun, wie z.B. Zoom-Meeting aufzeichnen, Webinar aufnehmen, PC-Sound aufnehmen. Laden Sie jetzt die Software auf Ihrem PC oder Mac. Dann befolgen Sie die Schritte unten, um Ihre PowerPoint-Präsentation als Video aufzuzeichnen und zu speichern.
Für Windows 11/10/8/7
Für macOS 10.13 oder neuer
Schritt 1: Starten Sie AnyMP4 Screen Recorder und wählen Sie den Modus „Video aufnehmen“ aus.
Schritt 2: Klicken Sie auf der linken Seite auf die Option „Voll“. Nun wird der ganze Bildschirm als den Aufnahmebereich ausgewählt.
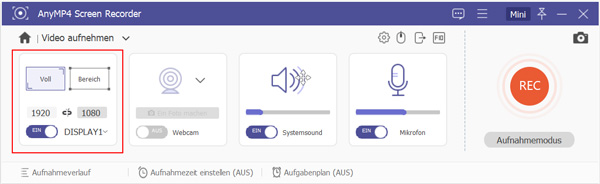
Schritt 3: Deaktivieren Sie die Option „Systemsound“ und aktivieren Sie „Mikrofon“. Es ist zu empfehlen, ein externes Mikrofon zu verwenden, damit Sie die Geräusche im Hintergrund vermeiden können.
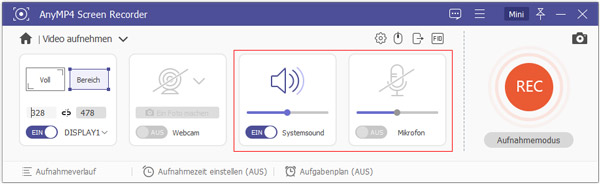
Schritt 4: Klicken Sie auf den Aufnahmeknopf auf der rechten Seite. Und starten Sie Ihre PowerPoint-Präsentation. Nach einem Countdown wird die Aufzeichnung automatisch gestartet.
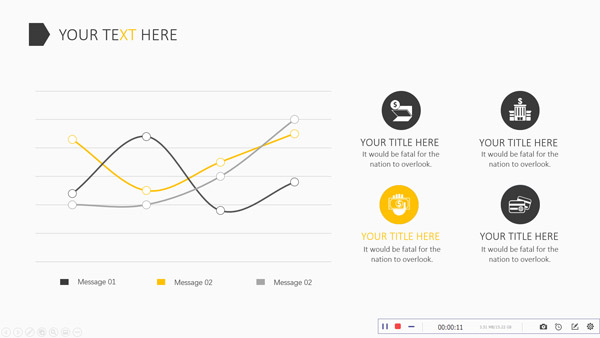
Schritt 5: Nachdem Sie die Präsentation beenden, klicken Sie auf den Stopp-Button in der Aufnahmeleiste. (Es ist möglich, dass die Aufnahmeleiste in dem System-Tray minimiert ist. Klicken Sie auf das Aufnahme-Symbol in dem System-Tray, um die Aufnahmeleiste einzublenden.)
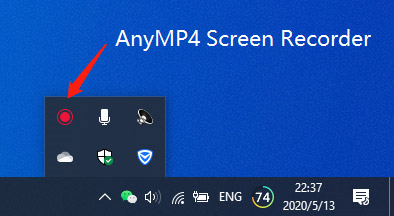
Tipp: Sie können Tastenkürzel unter Einstellungen setzen, damit Sie die Aufnahme schnell beenden können.
Schritt 6: Spielen Sie das aufgenommene Video ab und verwenden die Schnittfunktion, um die unnötigen Teile am Anfang oder am Ende des Videos zu entfernen.
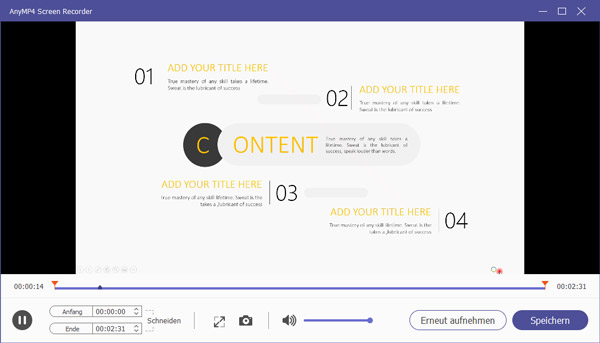
Schritt 7: Klicken Sie auf den Button „Speichern“ und wählen Sie einen Ordner, wo die aufgenommene Präsentation exportiert werden soll. Nun wird AnyMP4 Screen Recorder die Aufzeichnung in eine Videodatei speichern.
Hinweis: Möchten Sie das Videoformat der aufgenommenen PowerPoint-Präsentation ändern und die Qualität anpassen, gehen Sie zu „Einstellungen“ > „Ausgabe“.
Oben haben wir Ihnen zwei Methoden dazu vorgestellt, PowerPoint als Video zu speichern. Mit der integrierten Export-Funktion können Sie schnell Ihre PowerPoint-Präsentation in Video umzuwandeln. Aber dabei müssen Sie alle Zeitabläufe und Kommentare perfekt einstellen. AnyMP4 Screen Recorder bietet Ihnen eine bequeme Möglichkeit an, Ihre PowerPoint-Präsentation direkt als Video aufzuzeichnen. Probieren Sie mal diese einfache Software aus!
Für Windows 11/10/8/7
Für macOS 10.13 oder neuer
 Klicken Sie hier, um einen Kommentar zu schreiben.
Klicken Sie hier, um einen Kommentar zu schreiben.AnyMP4 Screen Recorder
Bildschirmaufnahme einfach erstellen und bearbeiten