Zoom ist eine der beliebtesten Videokonferenz-Apps, mit der man Meetings und Webkonferenzen abhalten kann. Viele Zoom-Nutzer möchten wichtige Zoom-Meetings aufzeichnen, um sie später zu teilen oder noch einmal anzuschauen. Gibt es einen einfachen Zoom Recorder für Konferenz, Webinar und Gespräch? Die Antwort ist Ja.
Wenn Ihnen der Moderator die Bildschirmaufnahme in Zoom gestattet, können Sie direkt als Teilnehmer eine Aufnahme über Zoom starten. Ohne Erlaubnis müssen Sie eine Software vom Drittanbiter verwenden, um eine Zoom-Sitzung aufzuzeichnen. In diesem Artikel stellen wir Ihnen 7 einfache Methoden vor, mit denen Sie leicht Ihr Zoom-Meeting mit Ton aufnehmen können.

Suchen Sie nach einem Rekorder für Zoom-Meetings, ist AnyMP4 Screen Recorder eine gute Wahl. Das Aufnahmeprogramm kann alles auf dem Computer-Bildschirm aufnehmen. Egal ob es sich um einen Videoanruf oder eine Online-Konferenz handelt, kann AnyMP4 Screen Recorder den Bildschirm in Zoom mit Ton heimlich aufzeichnen.
Während der Aufnahme lässt sich Ihre Stimme über Mikrofon mitschneiden. Für eine bessere Klangqualität können Sie noch die Option zur Mikrofonverbesserung aktivieren. Das Programm speichert die aufgenommenen Zoom-Meetings in MP4, MOV, WMV, AVI, TS mit hoher Qualität ab.
Laden Sie das Programm herunter und installieren es auf Ihrem PC oder Mac. Dann befolgen Sie die Schritte unten, um Zoom-Meeting ohne Erlaubnis aufzuzeichnen.
Für Windows 11/10/8/7
Für macOS 10.13 oder neuer
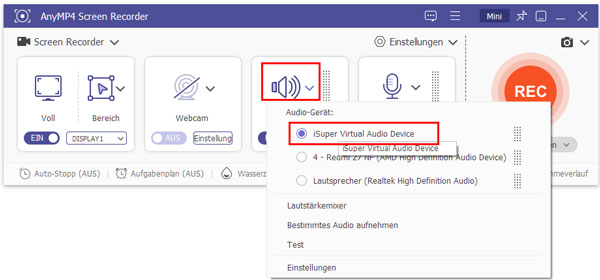
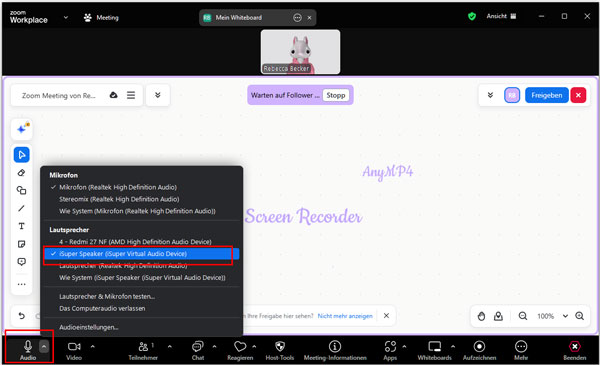
Befolgen Sie die Schritt-für-Schritt-Anleitung unten, um Zoom-Meeting als Teilnehmer mit Ton aufzuzeichnen.
Schritt 1: Zoom Recorder starten
Starten Sie AnyMP4 Screen Recorder und wählen Sie den Modus "Screen Recorder" aus.
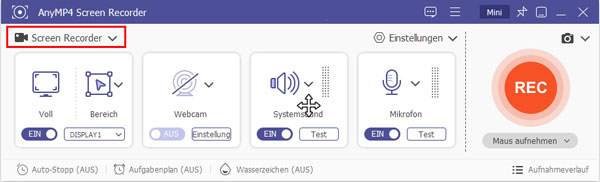
Schritt 2: Aufnahmebereich für Zoom auswählen
Klicken Sie auf "Bereich" und wählen Sie "Bereich/Fenster wählen". Ziehen Sie den Mauszeiger und wählen Sie das Fenster des Zoom-Fenster aus.
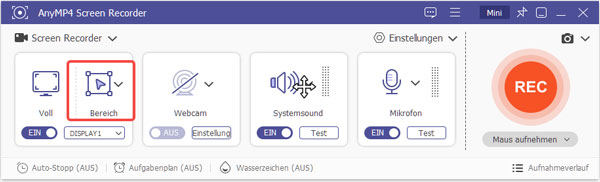
Schritt 3: Audioquelle von Zoom auswählen
Schalten Sie die Option "Systemsound" und "Mikrofon" ein, damit das Audio des Zoom-Meetings aufgenommen wird. (Stellen Sie sicher, dass Sie Audio aus dem Systemsound und Mikrofon als iSuper Virtual Sound Device ausgewählt haben.)
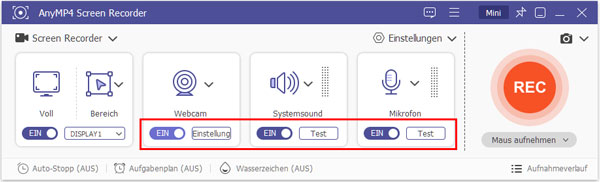
Schritt 4: Zoom-Aufnahme starten
Klicken Sie auf den REC-Button, um die Aufnahme des Meetings zu starten.
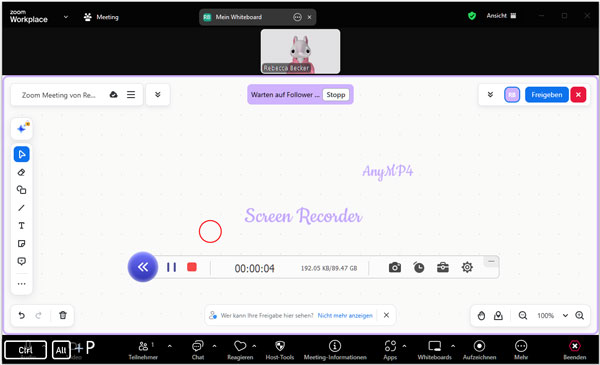
Schritt 5: Zoom-Video bearbeiten und speichern
Wenn das Meeting fertig ist, klicken Sie auf den Stopp-Button. Dann wird die Zoom-Aufzeichnung automatisch gespeichert, und Sie können das aufgenommene Video anschauen und bearbeiten.
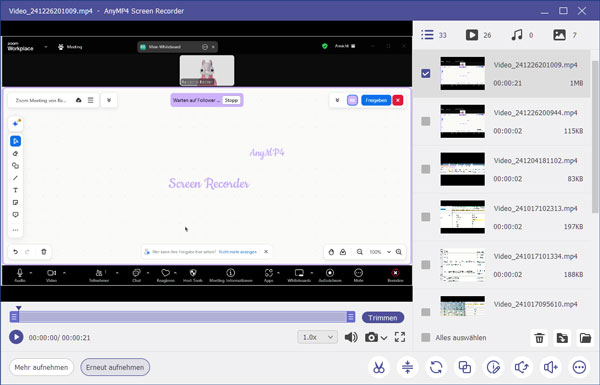
Wenn Ihr Meeting in Google Meet abgehalten wird, können Sie auch mit AnyMP4 Screen Recorder Google Meet aufzeichnen und speichern.
In der Zoom-App ist eine Aufnahmefunktion "Lokale Aufzeichnungen" eingebaut, und man kann den ganzen Vorgang des Meetings als Video/Audio aufzeichnen. Aber nur der Moderator (Host) und die Teilnehmer, die von dem Host erlaubt sind, können das Zoom-Meeting aufnehmen. Wenn Sie Zoom-Meeting mit lokalen Aufzeichnungen aufnehmen möchten, können Sie zuerst sich über die Voraussetzungen und Einschränkungen informieren.
Zoom Desktop-Client: Die lokale Aufzeichnung ist nur über den Zoom Desktop-Client auf Windows, macOS und Linux verfügbar. Die Zoom-Meetings auf Android und iOS können nur mit der Cloud-Aufzeichnung-Funktion aufgenommen werden.
Host- oder Co-Host-Rechte: Nur der Host oder Co-Host eines Meetings kann das Meeting lokal aufzeichnen.Teilnehmer benötigen die Erlaubnis des Hosts, um die Aufnahmefunktion zu nutzen.
Speicherplatz: Es muss genügend freier Speicherplatz auf der Festplatte des Computers vorhanden sein, um die Aufzeichnung zu speichern.
Zoom-Konto: Die lokale Aufzeichnung ist für alle Zoom-Konten verfügbar, einschließlich kostenlosen Basis-Konten und höher.
Dateiformat: Die lokale Aufzeichnung wird im MP4-Format für Video und im M4A-Format für Audio gespeichert. Es gibt keine Möglichkeit, das Format zu ändern.
Keine Cloud-Speicherung: Lokale Aufzeichnungen werden direkt auf dem Computer des Benutzers gespeichert und nicht in der Zoom-Cloud. Für Cloud-Aufzeichnungen ist ein kostenpflichtiges Zoom-Abonnement erforderlich.
Leistung des Computers: Die Qualität der Aufzeichnung kann von der Leistung des Computers abhängen. Ein langsamer oder überlasteter Computer kann zu einer minderwertigen Aufzeichnung führen.
Eingeschränkte Bearbeitungsmöglichkeiten: Zoom bietet keine umfangreichen Bearbeitungsfunktionen für lokale Aufzeichnungen. Externe Software wird benötigt, um die Aufzeichnungen zu bearbeiten.
Freigegebene Inhalte: Wenn während des Meetings Inhalte wie Bildschirmfreigaben oder Whiteboards geteilt werden, werden diese in der Aufzeichnung enthalten sein, was den Speicherbedarf erhöht. Andere Inhalte wie Audiotranskription, der aktive Sprecher, die Galerieansicht werden auch nicht aufgenommen.
Folgen Sie der Schritt-für-Schritt-Anleitung, um Zoom mit der eingebauten Funktion aufzunehmen.
Schritt 1: Klicken Sie im unteren Bereich auf "Aufzeichnen", um die Aufnahme des Meetings zu starten. Nun öffnet sich oben links eine Toolleiste mit "Aufzeichnung läuft...".
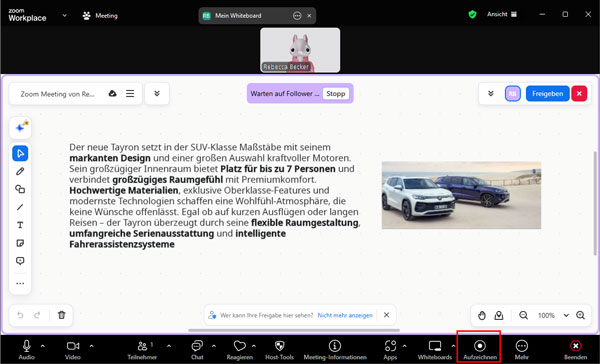
Schritt 2: Klicken Sie auf den Stopp-Button, um die Aufnahme zu beenden.
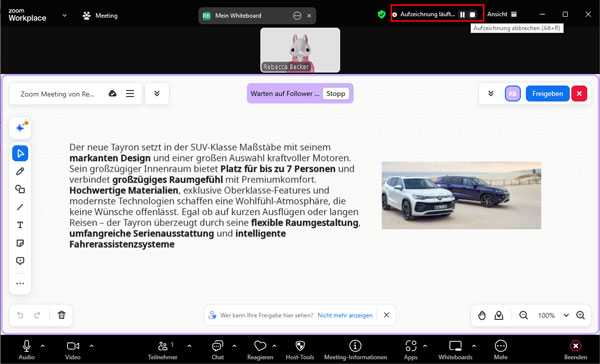
Schritt 3: Nun wird die Zoom-App die Aufnahme konvertieren und dann in einem Ordner anzeigen. Wenn das Popup-Fenster sich zu schnell verschwunden hat, kehren Sie zurück zur Hauptoberfläche und klicken Sie auf "Aufzeichnungen" öffnen, um die lokale und Cloud Aufzeichnungen anzuzeigen. Die Videoaufnahme wird als MP4 gespeichert und Audio als M4A.
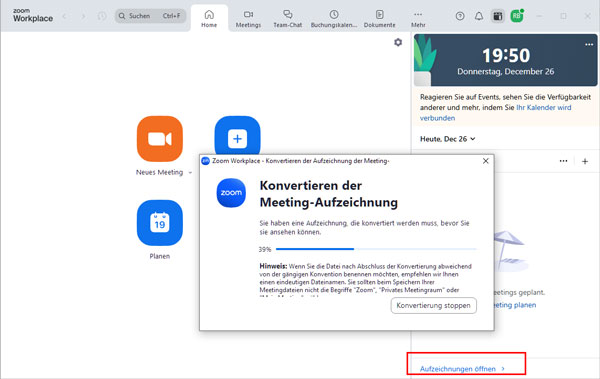
Wenn Sie (als Host) anderen Teilnehmern die Aufnahme des Meetings gestatten möchten, gehen Sie bitte wie folgend vor.
Klicken Sie in dem Meeting-Fenster auf "Teilnehmer verwalten". Wählen Sie einen Teilnehmer und klicken Sie dahinter auf "Mehr". Anschließend wählen Sie in dem Menü "Die Aufzeichnung gestatten". Jetzt kann der Teilnehmer das Zoom-Meeting mit Ton aufzeichnen.
Als Host können Sie die Audiospuren von verschiedenen Teilnehmern als separate Audiodateien aufzeichnen. Klicken Sie auf "Einstellungen" > "Aufzeichnung" und aktivieren Sie die Option "Aufzeichnung einer separaten Tondatei für jeden Teilnehmer", danach können Sie Zoom-Audio von allen Teilnehmern separat aufnhemen und speichern.
Wenn Sie (als Teilnehmer) keine Erlaubnis erhalten, das Meeting aufzuzeichnen, müssen Sie dann eine Drittanbieter-Software für die Bildschirmaufnahme von Zoom nutzen.
OBS ist eine bekannte Open-Source-Software für Zoom-Aufzeichnung, die umfangreichen Voreinstellungen und Streaming-Möglichkeit bietet. Sie können verschiedene Szene für die Zoom-Konferenz einstellen, Audiomixer verwenden, und professionelle Profilparameter wei Videobitrate, Encoder, Audio-Kanäle usw. anpassen.
Merkmale:
• Sie können Zoom-Webinar kostenlos auf Windows, Mac und Linux aufzeichnen.
• Die Zoom-Aufzeichnung enthält Ton.
• Für Anfänger ist der Vorgang ein bisschen kompliziert.
Befolgen Sie die Kurzanleitung unten, um Zoom-Meeting mit OBS aufzuzeichnen.
Schritt 1: Starten Sie OBS und Zoom. In OBS klicken Sie auf "Quelle hinzufügen" vom Bereich "Quellen". Wählen Sie den Modus "Fensteraufnahme" aus.
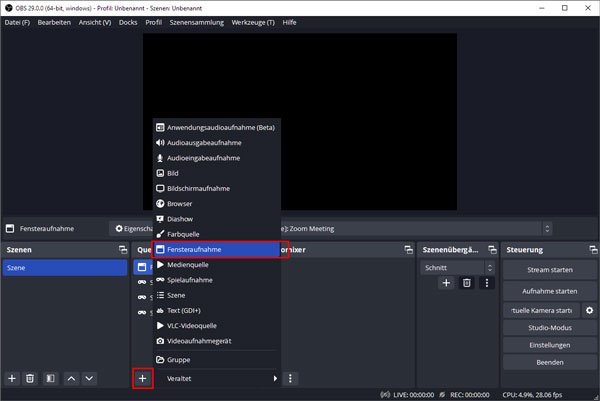
Schritt 2: Wählen Sie [Zoom.exe: Zoom Workplace] (oder Zoom Meeting, wenn es bereits gestartet ist) als die Aufnahmequelle aus, und klicken Sie auf "Okay".
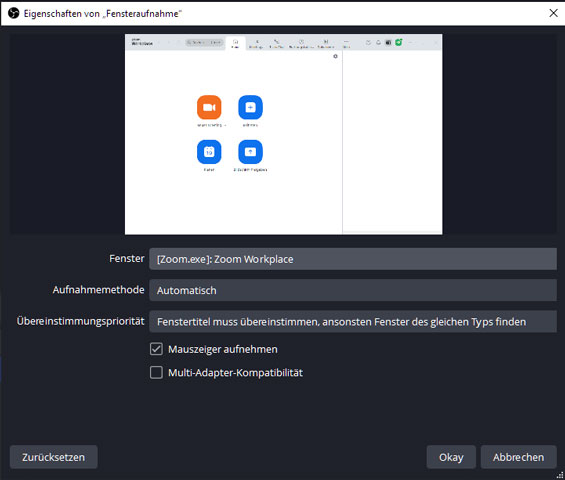
Schritt 3: Das Zoom-Meeting wird jetzt in der Vorschau-Fenster angezeigt. Klicken Sie unten rechts auf "Aufnahme starten", um es aufzuzeichnen.
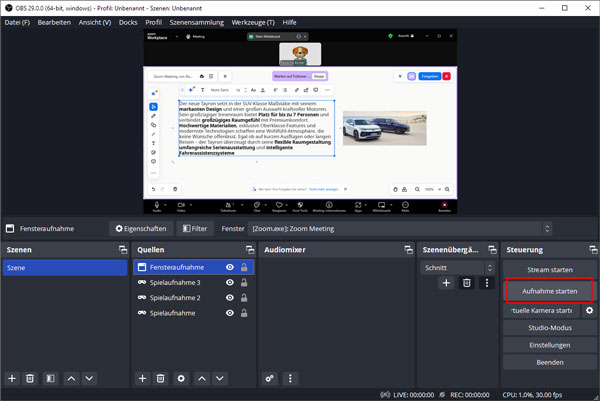
Schritt 4: Klicken Sie auf "Aufnahme beenden", dann wird das Aufnahmevideo von Zoom automatisch gespeichert. Klicken Sie oben links auf "Datei" - "Aufnahmen anzeigen", um den Speicherordner von Zoom-Aufzeichnung zu öffnen.
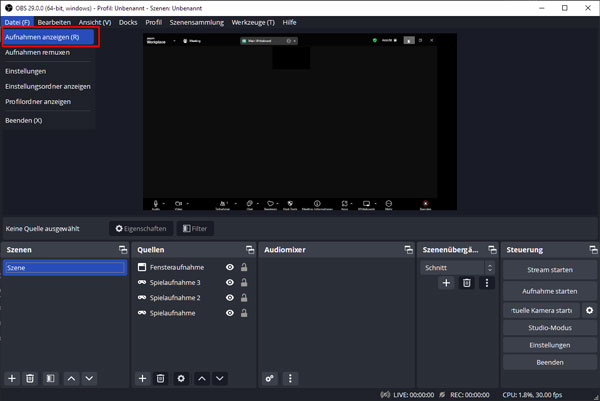
Wenn Sie eine Zoom-Sitzung mit Ton aufzeichnen möchten, können Sie auch das Snipping Tool ausprobieren. Diese App wird auf Windows 11 integriert und ist völlig kostenlos, durch einige einfachen Tatenkombinationen können Sie Zoom-Gespräch aufnehmen. Der Vorgang läuft wie folgend:
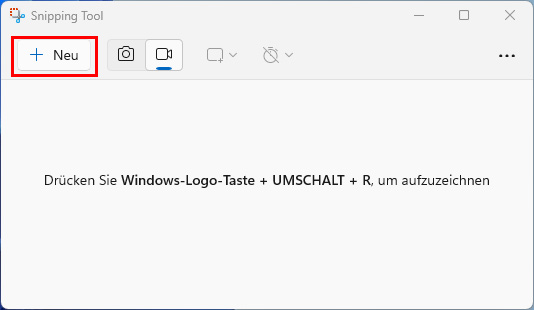
Schritt 1: Drücken Sie Windows + Umschalt. + S, um das Snipping Tool aufzurufen.
Schritt 2: Klicken Sie auf das Menü, um die Einstellungen zu öffnen. Aktivieren Sie danach die Option "Systemaudio standardmäßig einschließen, wenn eine Bildschirmaufzeichnung gestartet wird".
Schritt 3: Wenn Sie Ihren eigenen Ton in einem Zoom-Call aufnehmen möchten, gehen Sie zu "Einstellungen" auf Ihrem PC > "Datenschtz & Sicherheit", und erlauben Sie "Mikrofon" für das Snipping Tool.
Schritt 4: Gehen Sie zurück zum Snipping Tool und klicken Sie auf das Aufnahme-Symbol > "Start", um Zoom auf Windows 11 aufzunehmen.
Schritt 5: Klicken Sie auf das Stoppen-Symbol, danach wird die Zoom-Aufnahme angezeigt. Hier können Sie das Video speichern oder in Clipchamp bearbeiten.
Die Aufnahmefunktion vom Snipping Tool ist nur für Windows 11 verfügbar. Wenn Sie Bildschirmaufnahme auf Windows 10 erstellen möchten, bitte lesen Sie diesen Artikel.
Wenn Sie keine Zoom Recorder Software auf Ihrem Computer installieren möchten, können Sie auch einen Online Recorder Tool ausprobieren. Hier empfehlen wir Ihnen das Online-Tool Free Screen Recorder. Das Tool ist absolut kostenlos und ermöglicht Ihnen, Zoom-Meetings heimlich als MP4 oder WMV aufzunehmen.
Folgend zeigen wir Ihnen, wie man mit dem Online Zoom Recorder vorgeht.
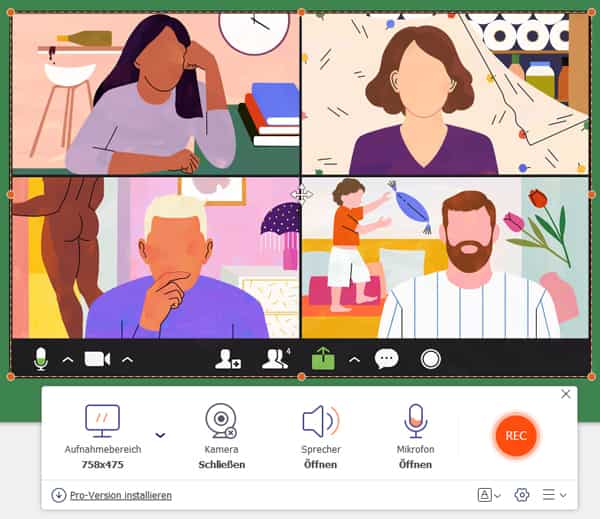
Schritt 1: Öffnen Sie die Website von Free Screen Recorder in dem Browser.
Schritt 2: Klicken Sie auf den Button "Free Recorder starten".
Schritt 3: Downloaden und installieren Sie den Launcher. Nach der Installation wird der Online Screen Recorder in der Website geladen und angezeigt.
Schritt 4: Wählen Sie den Bereich des Zoom-Fensters, und dann die Audioquellen.
Schritt 5: Klicken Sie auf den REC-Button, um die Aufnahme des Meetings zu starten.
Schritt 6: Wenn das Meeting zum Ende ist, klicken Sie auf den Stopp-Button. Nun wird die Aufnahme automatisch gespeichert.
Schritt 7: Wählen Sie die Aufnahme in der Liste und klicken Sie auf das Ordner-Symbol. Nun finden Sie das aufgenommene Meeting-Video in dem Ordner.
Hinweis: Mit diesem Online-Tool können Sie auch Webcam aufnehmen, PC-Sound aufnehmen, und vieles mehr.
Wenn Sie eine Zoom-Konferenz auf Ihrem Android-Smartphone aufnehmen und speichern möchten, können Sie entweder die Aufzeichnungsfunktion in der Zoom-App oder einen Zoom Video Recorder App verwenden. Hier empfehlen wir Ihnen die kostenlose App "AZ Screen Recorder".
Mit dieser App können Sie mit wenigen Klicks Zoom-Besprechungen ohne Erlaubnis aufnehmen. Installieren Sie diese App aus Google Play. Folgend zeigen wir Ihnen, wie genau man dazu vorgeht.
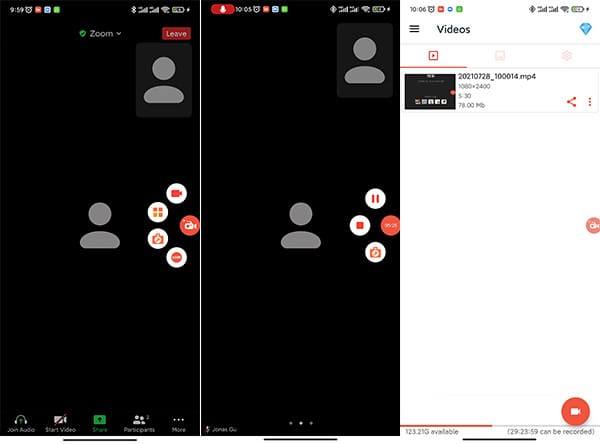
Schritt 1: Öffnen Sie auf Ihrem Handy die App "AZ Screen Recorder". Nun finden Sie auf der rechten Seite des Bildschirm ein roten Kamera-Symbol.
Schritt 2: Wenn Ihre Zoom-Konferenz beginnt, tippen Sie auf das rote Symbol und dann auf die ersten Aufnahmetaste am oberen Rand. Nun findet die Aufzeichnung der Videokonferenz statt.
Schritt 3: Zum Beenden der Aufzeichnung tippen Sie auf das Timing-Symbol am rechten Rand des Bildschirms, und dann auf die Stopp-Taste. Nun wird die Zoom-Recorder-App das aufgenommene Zoom-Meeting als Video auf Ihrem Handy speichern.
Schritt 4: Sie können das aufgenommene Zoom-Video direkt in der App öffnen und wiedergeben. Der Standard-Speicherpfad ist /storage/emulated/0/AzRecorderFree. (Den Speicherpfad können Sie in den Einstellungen der App ändern.)
Neben Zoom-Meetings können Sie mit AZ Screen Recorder auch andere Inhalte auf dem Android-Bildschirm aufnehmen, z.B. Handy-Spiele, Filme usw.
Für iPhone- und iPad-Nutzer ist die Aufzeichnung von Zoom-Meetings ganz einfach. In iOS 11 oder neuer und iPadOS ist eine kostenlose Bildschirmaufzeichnungs-Funktion verfügbar. Aber diese Funktion ist in den Einstellungen versteckt. Solange Sie die Funktion einrichten, können Sie Ihre Konferenzen in Zoom heimlich aufnehmen.
Befolgen Sie die Schritte unten, um Zoom-Meetings auf iPad oder iPhone aufzunehmen.
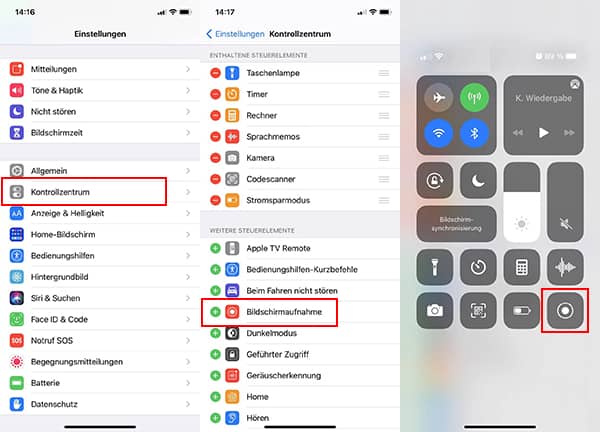
Schritt 1: Gehen Sie zu "Einstellungen" > "Kontrollzentrum" > "Weitere Steuerelemente", und fügen Sie "Bildschirmaufnahme" ins Kontrollzentrum hinzu.
Schritt 2: Wenn Sie eine Zoom-Videokonferenz starten, öffnen Sie das Kontrollzentrum. Halten Sie die Aufnahmetaste gedrückt, und tippen Sie anschließend auf "Mikrofon". (Auf diese Weise wird Ihre Stimme über Mikrofon mitgeschnitten.) Dann tippen Sie auf "Aufnahme starten". Nach dem drei Sekunden langen Countdown beginnt die Aufzeichnung von Zoom.
Schritt 3: Wenn die Konferenz zum Ende ist, öffnen Sie das Kontrollzentrum und tippen Sie auf die rote Aufnahmetaste. Nun wird Ihr iPhone oder iPad das aufgenommene Zoom-Video in der Fotos-App speichern.
Um das Zoom-Meeting mit besserer Qualität aufzuzeichnen, bieten wir Ihnen hier einige praktische Tipps.
Wenn Sie die integrierte Aufnahmefunktion von Zoom nutzen, werden die anderen Teilnehmer darüber informiert. Bei der Verwendung einer Drittanbieter-App wie AnyMP4 Screen Recorder hingegen erhalten die anderen Teilnehmer keine Benachrichtigung. Bitte beachten Sie, dass Sie nur legale Inhalte aufnehmen und diese ausschließlich für den privaten Gebrauch verwenden dürfen.
Das hängt von Ihren Aufnahmeeinstellungen ab. Sie können die folgenden zwei Punkte überprüfen:
1. Wenn der Host den Zoom AI Companion aktiviert hat, werden alle Inhalte des Meetings durch KI zusammengefasst, selbst wenn Sie die Konferenz verlassen haben.
2. Wenn Sie als Host die Audio-Transkription oder Aufzeichnung aktivieren und anderen, wie beispielsweise Co-Hosts, die Aufnahme gestatten, wird die Aufzeichnung auch dann fortgesetzt, wenn Sie das Meeting verlassen.
3. Möglicherweise haben andere eine Aufnahmesoftware eines Drittanbieters verwenden, in diesem Fall werden Sie nicht darüber benachrichtigt.
Wenn Ihre Zoom-Aufzeichnung keinen Ton hat, überprüfen Sie bitte Folgendes:
1. Stellen Sie sicher, dass die vom Zoom-Lautsprecher und der Konferenz-Aufzeichnungssoftware ausgewählte Tonquelle identisch ist. Andernfalls wird höchstwahrscheinlich kein Ton aufgezeichnet.
2. Überprüfen Sie Ihre Zoom-Einstellungen und stellen Sie sicher, dass Ihr Mikrofon mit dem Audio der Zoom-Konferenz verbunden ist.
3. Aktualisieren Sie die Zoom-App und die Audio-Grafikkarte Ihres Computers.
Um sicherzustellen, dass die Konferenzaufzeichnung ordnungsgemäß funktioniert, wird empfohlen, vor Beginn des Meetings einen Aufnahmetest durchzuführen.
Ja. In Zoom können Sie sofort eine Aufzeichnung von Meeting-Video und -Audio starten. Die anderen Teilnehmer werden jedoch sehen, dass Sie diese Besprechung aufnehmen. Wenn Sie ein Zoom-Meeting heimlich aufzeichnen möchten, brauchen Sie einen Zoom Recorder wie AnyMP4 Screen Recorder. Eine unbemerkte Aufzeichnung ist damit möglich.
Nein. Vor dem Aufnehmen eines Zoom-Meetings sollten Sie sämtliche Teilnehmer um Erlaubnis bitten. Darüber hinaus dürfen die Aufnahmen von Zoom-Konferenzen nur privat genutzt werden.
Ja. Die integrierte Aufzeichnungsfunktion von Zoom speichert die Audioaufzeichnung automatisch im M4A-Format. Sie können auch einen anderen Zoom Call Recorder wie Free Audio Recorder verwenden, um Audio von Ihrer Zoom-Besprechung aufzunehmen. Der AnyMP4 Screen Recorder können Sie auch ausprobieren, wenn Sie in Zoom nur Audio aufzeichnen und als MP3, FLAC, OGG usw. Speichern möchten.
Das Audio-Problem liegt oft an den Einstellungen. In dem Zoom-Desktop-Client klicken Sie unten links auf den Aufwärtspfeil neben "Stummschalten". Dann wählen Sie die Option "Wie Systemeinstellung" für Mikrofon und Lautsprecher.
Um die Qualität Ihrer Zoom-Aufnahmen zu verbessern, stellen Sie sicher, dass Sie eine hohe Auflösung in den Aufnahmeeinstellungen auswählen. Zudem ist eine stabile Internetverbindung entscheidend. Testen Sie vorher die Aufnahme, um sicherzustellen, dass Audio und Video klar und deutlich aufgezeichnet werden.
Oben haben wir Ihnen 7 einfache Methoden vorgestellt, Zoom-Meetings auf Windows, Mac, Android, iPhone und iPad aufzuzeichnen. Die eigebaute Aufnahmefunktion von Zoom ist einfach. Aber ohne Erlaubnis des Hosts kann man keine Meetings aufnehmen. Mit AnyMP4 Screen Recorder kann man diese Einschränkung umgehen. Das Programm macht die Aufzeichnung einer Zoom-Konferenz kinderleicht. Darüber hinaus kann es Bildschirmaufnahme auf Windows 11 erstellen. Laden Sie AnyMP4 Screen Recorder herunter und probieren Sie es kostenlos aus.
Für Windows 11/10/8/7
Für macOS 10.13 oder neuer
AnyMP4 Screen Recorder
Bildschirmaufnahme einfach erstellen und bearbeiten