"Ich möchte meine Vorlesungen in der Uni aufnehmen damit ich mir diese später Zuhause noch einmal in Ruhe anhören kann, insbesondere vor den Klausuren ist das sehr angenehm. Ich habe das manchmal mit meinem Handy gemacht aber da ich in den Zuschauerreihen sitze ist das Ergebnis nicht besonders berauschend. Man hört immer ein knistern und tuscheln und einfach sehr viele Nebengeräusche die ein zuhörern sehr erschweren." - Kirparon
Viele Studenten in der Uni klagen darüber, dass der Lehrer die Erklärung schnell durchführt und Sie haben keine Möglichkeit, alle Inhalte in der Vorlesung im Gehältnis zu behalten oder zu vermerken. Deshalb möchten sie Vorlesung aufnehmen.

Aber ist es möglich und legal? Auch wenn es sich von der Urheberrecht der Material handelt, steht es hauptsächlich bei dem Lehrer oder der Leherin. Wenn Sie die Aufzeichnung der Vorlesung mit Ihrem Lehrer oder Ihrer Lehrerin vereinbaren, können Sie es einfach durchführen.
In diesem Artikel zeige ich Ihnen eine Software und Anleitungen zur Aufnahme der Vorlesung, nachdem der Dozent oder Professor damit einverstanden gewesen ist.
Wenn Sie zur Vorlesung in der Uni gehen, scheint es nicht einfach, ein Video-Tutorial mit einem Handy aufzunehmen. Unter dieser Bedingung können Sie nur die Tonspur mitschneiden.
Hierfür können Sie eine Audio Recorder Software benutzen. Wenn Sie keine Drittanbieter-Software installieren möchten, können Sie einfach das eingebaute Diktiergerät Ihres Windows- oder Mac-Computers verwenden. Darüber hinaus können Sie die Software wie AnyMP4 Screen Recorder, die professionelle Audioaufnahme-Software ins Nutzen bringen.
Anleitung:
Schritt 1: Downloaden, installieren und starten Sie das Programm auf Ihrem PC oder Mac. Wählen Sie "Audio aufnehmen".
Für Windows 11/10/8/7
Für macOS 10.13 oder neuer
Schritt 2: Deaktivieren Sie den Systemsound und aktivieren Sie Mikrofon. Schließen Sie Ihr externes Mikrofon an die Software an.
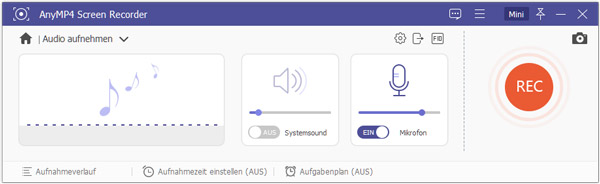
Hinweis: Um die Audiospur klar aufzuzeichnen, können Sie am besten vorne sitzen. Sonst kann vielleicht Geräusche zusammen mitgeschnitten werden.
Schritt 3: Klicken Sie auf den runden "REC"-Button und beginnen Sie die Audiospur der Vorlesung aufzuzeichnen.
Aber wenn Sie mit Ihrem Smartphone die Tonspur der Vorlesung aufnehmen, können Sie sich neben der eingebauten App über untere Audioaufnahme-Apps informieren.
➤ Audio Recorder (Android)
➤ Diktiergerät (Android)
➤ Easy Voice Recorder (Android)
➤ Diktiergerät (Voice Recorder) (iOS)
➤ Voice Record Pro (iOS)
➤ Dictaphone - Audio Recorder (iOS)
Es ist auch möglich, wenn Sie die Vorlesung als Video aufnehmen. Aber ein externes Aufnahmegerät ist benötigt.
Schritt 1: Downloaden, installieren und starten Sie das Programm auf Ihrem PC oder Mac. Wählen Sie "Video aufnehmen".
Für Windows 11/10/8/7
Für macOS 10.13 oder neuer
Schritt 2: Aktivieren Sie den Webcam und schließen Sie Ihre Kamera an die Software an.
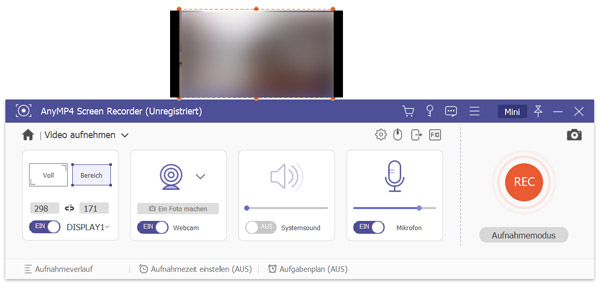
Schritt 3: Deaktivieren Sie den Systemsound und aktivieren Sie Mikrofon. Schließen Sie Ihr externes Mikrofon an die Software an.
Schritt 4: Klicken Sie auf den runden "REC"-Button und beginnen Sie die Audiospur der Vorlesung aufzuzeichnen. Nach der Aufnahmen klicken Sie auf "Speichern", um die Vorlesung als Video auf Ihrem Computer zu speichern.
Manche Universitäten bieten Studenten auch die Möglichkeit, Vorlesungen online zu hören. Wenn Sie Ihren Computer aufmachen und die Vorlesung besuchen, können Sie sie online hören. Natürlich können Sie die heimlich Online-Vorlesungen aufnehmen, und Sie können sie jederzeit aufrufen und studieren.
Was wie geht es? AnyMP4 Screen Recorder hilft Ihnen auch dabei.
Schritt 1: Downloaden, installieren und starten Sie das Programm auf Ihrem PC oder Mac. Wählen Sie "Video aufnehmen".
Für Windows 11/10/8/7
Für macOS 10.13 oder neuer
Schritt 2: Streichen Sie den Aufnahmebereich links/rechts/oben/unten, damit er an die Vorlesung anpasst.
Schritt 3: Aktivieren Sie gleichzeitig "Systemsound" und "Mikrofon", damit Sie den Ton aus dem Computer mitschneiden können.
Schritt 4: Klicken Sie rechts auf den runden "REC"-Button, um die Vorlesung aufzunehmen.
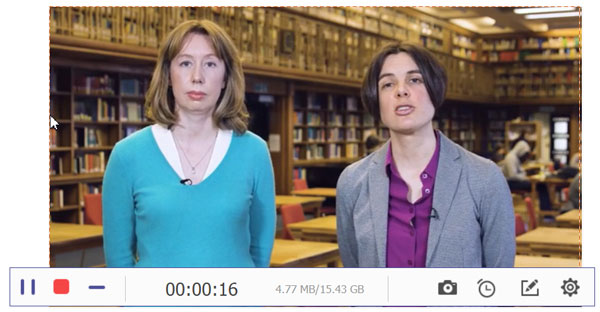
Schritt 5: Wenn die Vorlesung zu Ende ist, klicken Sie wieder auf den "Stopp"-Button. Dann klicken Sie auf "Speichern", um das Video auf Ihrem Computer zu speichern und notwendigenfalls anzuschauen.
Egal ob Sie die Vorlesung in welcher Art aufnehmen, können Sie das Programm AnyMP4 Screen Recorder verwenden. Kennen Sie das Programm auf der Erde? Unten können Sie komplette Features von dem erfahren.
• Bildschirm aufnehmen und speichern. Auf diese Weise können Sie Video-Tutorial, Erklärvideo erstellen und Vorlesung aufzeichnen.
• Aktives Fenster aufzeichnen. In der Software können Sie ein beliebiges aktives Fenster zur Aufzeichnung auswählen, wenn Sie ein laufendes Programm als Video speichern möchten.
• Videos mit Ton mitschneiden. Diese Funktion ist so hilfreich, falls manche Videoportale keine Download-Funktion bieten.
• In AnyMP4 Screen Recorder ist ein Screenshot-Tool eingebaut. Damit sind Sie in der Lage, Screenshot auf Mac zu erstellen. Zum Beispiel, wenn Sie Screenshot bei Instagram, Snapchat erstellen, können Sie das Programm ins Nutzen bringen.
• Leistungsstarke Einstellungen. Diese Software ermöglicht Ihnen, Ausgabe-Profile inkl. Ausgabepfad, Ausgabeformat, Video-Encoder, Bildfrequenz, Videoqualität, Video- und Audio-Bitrate usw. einzustellen.
• Aufgabenplan erstellen. Vor der Aufnahme können Sie ganz einfach einen Aufgabenplan erstellen, indem Sie die Aufnahmezeit und Dauer einrichten. Unter der Bedingung brauchen Sie nicht immer vor der Software zu sitzen und auf die Aufnahme zu warten.
Haben Sie jetzt die Anleitung dazu kennengelernt, Vorlesung als Video, Audio oder online aufnehmen? Nur ein AnyMP4 Screen Recorder Programm kann Ihnen dabei helfen, und wenn Sie ein Erklärvideo erstellen möchten, können Sie es auch verwenden. Wollen Sie das Programm sofort nutzen, dann klicken Sie auf den Download-Links, um alle Features kostenlos auszuprobieren.
Für Windows 11/10/8/7
Für macOS 10.13 oder neuer
 Klicken Sie hier, um einen Kommentar zu schreiben.
Klicken Sie hier, um einen Kommentar zu schreiben.AnyMP4 Screen Recorder
Bildschirmaufnahme einfach erstellen und bearbeiten