GIF ist ein populärer Bildformat und wird oft im Internet oder beim Chatten verwendet. Im Gegensatz zum JPEG-Bildformat verwenden GIFs eine verlustfreie Komprimierung, die die Bildqualität nicht beeinträchtigt. Viele Benutzer wollen ihre eigene GIF-Datei machen und GIFs durch die Aufzeichnung vom Computerbildschirm erstellen. Allerdings verfügen nicht alle Bildschirmrekorder über die Funktionen, die Sie zum Erstellen von GIFs benötigen. Damit haben wir 8 der besten GIF Recorder getestet, die Sie verwenden können.
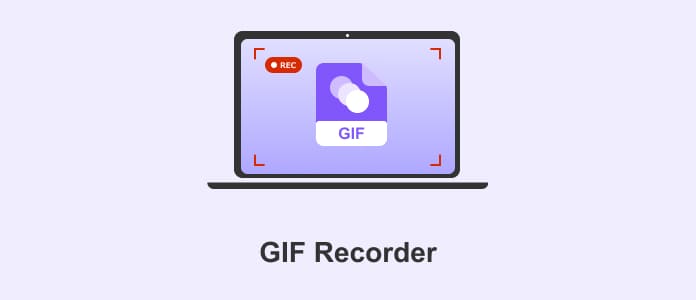
AnyMP4 Screen Recorder ist ein professioneller GIF Recorder für Windows und Mac. Mit diesem Programm können Sie Ihren Bildschirm im GIF-Format aufzeichnen. Es kann auch Video in den Formaten MP4, WMV, MOV, F4V, TS, AVI usw., Audio, Webcam, Handy und sogar Spiele aufnehmen. Eine weitere gute Eigenschaft dieses Tools ist, dass Sie während der Aufnahme Anmerkungen wie Formen, Linien, Texte und Pfeile hinzufügen können. Und dieses Tool kann auch eine externe Webcam enthalten, wenn Sie Ihr Gesicht zur GIF-Datei hinzufügen möchten.
Bewertung: 4,8 von 5 Sternen
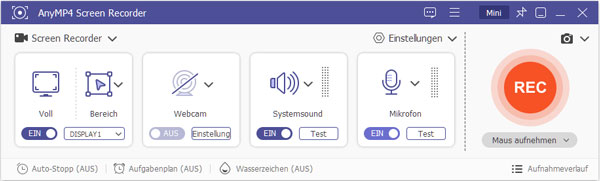
Betriebssysteme: Windows 11, Windows 10, Windows 8/8.1, Windows 7, macOS X 10.13 oder höher
Kaufpreis: 49,96 € (Lebenslang). Die Testversion ist kostenlos.
Für Windows 11/10/8/7
Für macOS 10.13 oder neuer
Vorteile:
1. AnyMP4 Screen Recorder verfügt über verschiedene Voreinstellungen, um die Qualität der Aufnahme zu konfigurieren. Sie können GIFs ohne Qualitätsverlust aufnehmen.
2. AnyMP4 Screen Recorder unterstützt die Aufnahme von GIFs nicht nur von einem Computer aus, sondern auch von einem Mobiltelefon aus, und die Bedienung ist sehr flüssig.
3. Wasserzeichen in Text und Bild können während der Aufnahme hinzugefügt werden.
Nachteil:
1. In der Testversion können nur Aufnahmen mit einer Länge von 3 Minuten gespeichert werden.
Capture to a Gif ist eine Chrome-Erweiterung für Windows- und Mac-PC. Dieses Tool ermöglicht Ihnen den Inhalt von Seiten in einem animierten GIF-Bild vom Browser aufzuzeichnen. Nachdem Sie dieses Plug-In auf Ihrem Computer-Browser installiert haben, können Sie diesen GIF Recorder verwenden. Drücken Sie einfach die Tastenkombination, dann wird die Aufnahme starten und zum Schluss Ihre Datei wird ins GIF-Format speichern.
Bewertung: 4,7 von 5 Sternen
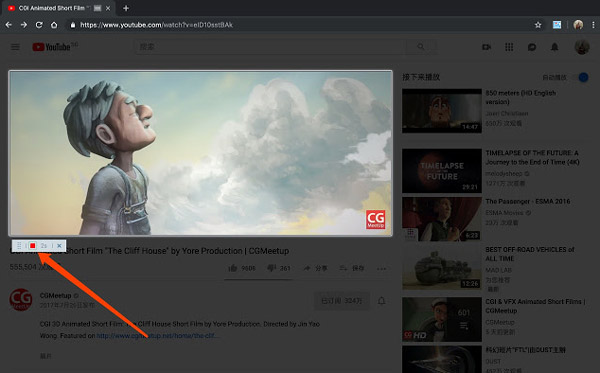
Betriebssysteme: Chrome-Browser auf Windows 11, Windows 10, Windows 8, Windows 7, macOS X 10.13 oder höher
Kaufpreis: kostenlos
Vorteile:
1. Die Bedienung ist sehr einfach und die aufgenommenen GIFs sind von besserer Qualität.
2. Es unterstützt bis zu 24 Bilder pro Sekunde und verfügt über eine Qualitätseinstellung.
3. Es ist in der Lage, Vollbild-GIFs und Videos aus dem Internet aufzunehmen.
Nachteile:
1. Tastenkombinationen können nicht angepasst, eingebaute Tastenkombinationen unter Linux nicht gestartet werden.
2. Es funktioniert nicht, wenn die Browserseite neu geladen wird, es fehlen sogar die aufgezeichneten Daten.
Der Screen Recorder ScreenToGif bietet drei verschiedene Methoden zum Erfassen eines Bildschirms. Sie können entweder einen Screenshot machen, ein Video aufnehmen oder das Skizzenbrett verwenden. Die Option Webcam ist auch verfügbar, wenn Sie PIP-Videos oder GIF-Dateien erstellen möchten. Sie können Ihre Dateien im GIF-Format speichern und mit dem Editor der Software jeden von Ihnen aufgenommenen Frame bearbeiten. Das Bearbeiten von animierten GIFs, die mit anderen Bildschirmrekordern erstellt wurden, ist ebenfalls eine Option, die dieses bemerkenswerte Bildschirmaufnahme-Tool bietet.
Bewertung: 4,7 von 5 Sternen
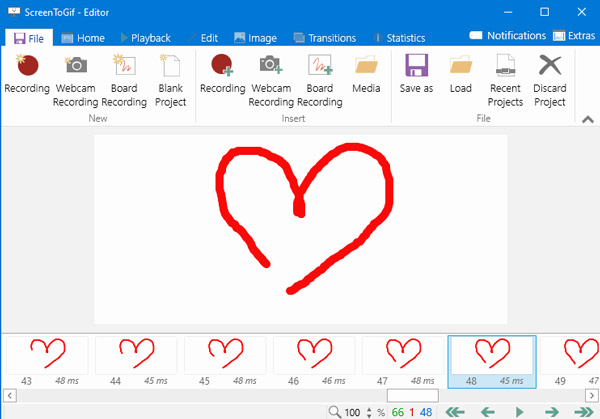
Betriebssysteme: Windows 11, Windows 10, Windows 8, Windows 7
Kaufpreis: kostenlos
Free Download: https://www.screentogif.com/
Vorteile:
1. Dieser GIF-Recorder kann mehrere Dateien exportieren.
2. Es verfügt über anpassbare Hotkeys und einen integrierten Editor, die das Erstellen von Inhalten noch erleichtern.
Nachteile:
1. Es bietet nur wenige Bearbeitungsmöglichkeiten.
2. Es erscheint nicht im Startmenü oder in der Liste der Anwendungen.
Wenn Sie nach einem leistungsstarken GIF Recorder suchen, ist diese Software die richtige Wahl für Sie. Sie können ganz einfach GIFs erstellen, die in PowerPoint-Präsentationen verwendet, auf Blogs und Websites veröffentlicht oder per E-Mail gesendet werden können. Die Software bietet auch den Bearbeitungsmodus, in dem Sie Ihren animierten GIFs Untertitel hinzufügen oder Bilderrahmen exportieren können.
Bewertung: 4,6 von 5 Sternen
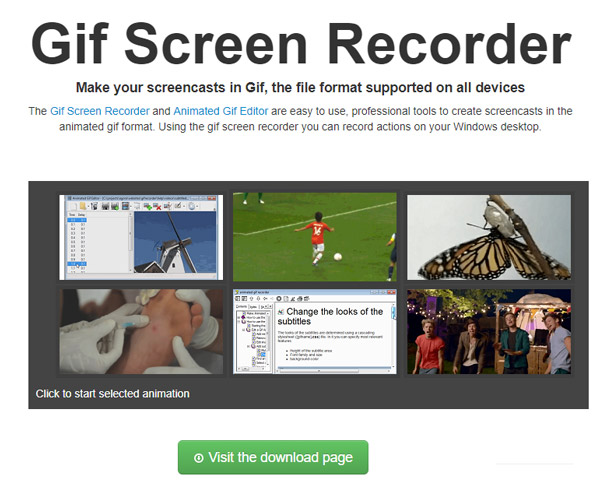
Betriebssysteme: Windows 11, Windows 10, Windows 8, Windows 7, Windows VISTA, Windows XP
Kaufpreis: 19,92 € für die Vollversion
Free Download: https://gifrecorder.com/
Vorteile:
1. Es verfügt über einen Bearbeitungsmodus, mit dem Sie Ihren animierten GIFs Untertitel hinzufügen oder Bildrahmen exportieren können.
2. Die erstellten GIFs können auf einfache Art und Weise als Bilder in eine PowerPoint-Präsentation eingefügt werden.
Nachteil:
1. Die Version ist zu alt, und es wird lange Zeit nicht aktualisiert.
Recordit hilft Ihnen Video aufzunehmen, und dann ins GIF-Format umwandeln. Die Verwendung dieses einfachen GIF Recorders zur Erfassung Ihres Desktops ist nicht kompliziert. Sobald Sie die App installiert haben, können Sie auf das Symbol in der Taskleiste klicken oder es über das Startmenü starten. Nach der Aufnahme wird Ihr Video auf den Server von Recordit hochgeladen. Dann können Sie Ihr Video im z.B. MP4-Format online abspielen und dann MP4 in GIF umwandeln. Sie können die von Ihnen erstellte Datei entweder herunterladen oder über ihre URL in sozialen Netzwerken teilen.
Bewertung: 4,5 von 5 Sternen
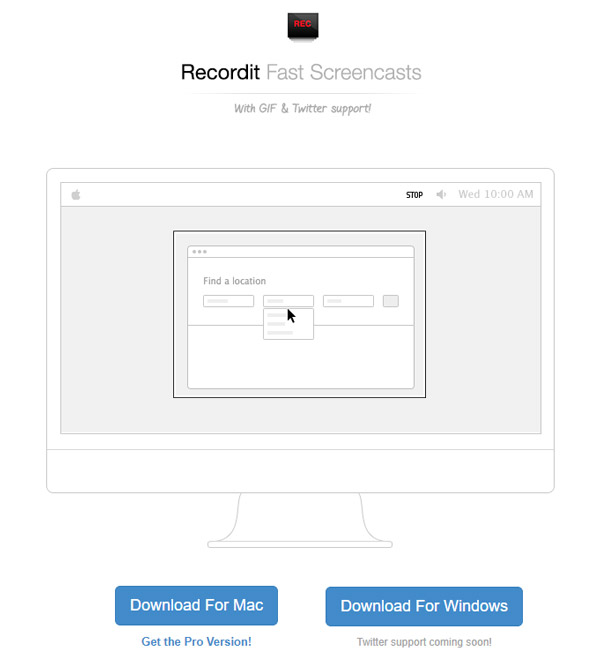
Betriebssysteme: Windows 11, Windows 10, Windows 8, Windows 7, macOS X 10.13 und höher
Kaufpreis: kostenlos
Free Download: https://recordit.co/
Vorteile:
1. Da die Recordit-GIFs online gespeichert werden, ist es einfach, sie mit anderen zu teilen.
2. Alle Aufzeichnungen werden auf den Recordit-Servern und nicht auf den lokalen Geräten der Benutzer gespeichert, so dass die Aufzeichnungen keinen Speicherplatz beim Benutzer belegen.
Nachteil:
1. Es stehen keine Bearbeitungswerkzeuge zur Verfügung.
CloudApp ist sowohl mit Mac als auch mit Windows kompatibel und bietet viele GIF-Tools, mit diesem GIF Recorder können Sie einfach Ihren Bildschirm aufnehmen und in der Cloud speichern. Sie können auch Ihr GIF für die Öffentlichkeit freigeben. Der gesamte Vorgang kann in sehr kurzer Zeit durchgeführt werden und die Software bietet eine günstige Möglichkeit, Ihre Videos von Ihrem Desktop oder PC aus zu erstellen.
Bewertung: 4,5 von 5 Sternen
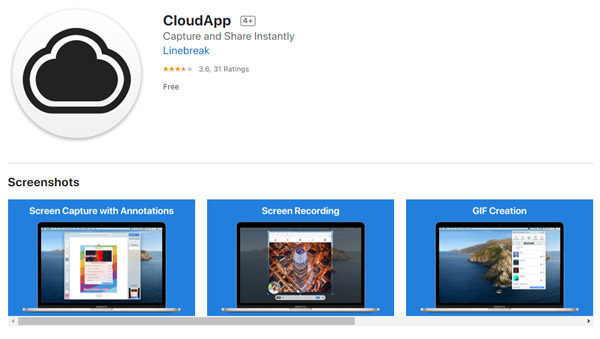
Betriebssysteme: Windows 11, Windows 10, Windows 8, Windows 7, macOS X 10.13 und höher
Kaufpreis: kostenlos
Free Download: https://asana.com/de/apps/cloudapp
Vorteile:
1. Mit der Cloud-basierten Lösung können Sie die GIFs einfach in Ihrem Konto speichern, so dass Sie keinen großen Speicherplatz auf Ihrem Gerät benötigen, um die GIFs zu speichern.
2. Nach der Aufnahme wird das GIF automatisch hochgeladen und der Link in die Zwischenablage kopiert.
Nachteil:
1. Das Support Team ist nicht verfügbar, es kann Wochen dauern, bis kritische Fehler behoben sind.
Das Erstellen einer GIF-Datei mit Gyazo ist ein unkomplizierter Vorgang, der nur einen minimalen Zeit- und Arbeitsaufwand erfordert. Die kostenlose Version der App bietet keine Bearbeitungstools. Wenn Sie jedoch auf Pro oder Team-Pläne aktualisieren, können Sie Ihren Dateien Anmerkungen hinzufügen oder die App verwenden, ohne sich mit Anzeigen befassen zu müssen. Gyazo bietet auch leistungsstarke Optionen für die gemeinsame Nutzung von Dateien und ermöglicht es Ihnen, Ihre animierten GIF-Dateien mit einem einzigen Klick freizugeben.
Bewertung: 4,4 von 5 Sternen
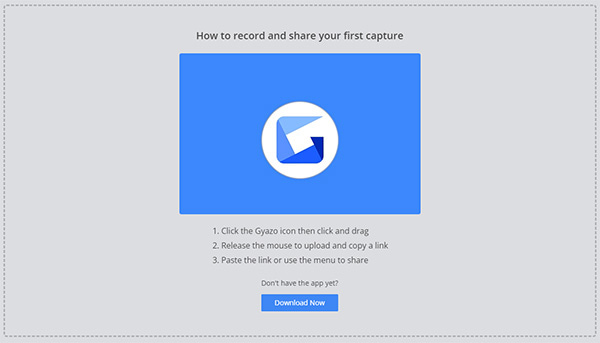
Betriebssysteme: Windows, macOS, Linux, iOS, Android
Kaufpreis: $5.99 pro Monat
Free Download: https://gyazo.com/download
Vorteile:
1. Sie können die Aufnahme nicht nur direkt hochladen, sondern auch per Link mit anderen teilen.
2. Die Bedienung ist sehr schnell und flüssig.
3. Mit diesem GIF-Bildschirmschreiber wird eine gute Kundenbetreuung gewährleistet.
Nachteil:
1. Es gibt nur wenige Bearbeitungsmöglichkeiten und in der Testversion keine Bearbeitungswerkzeuge.
Die APP GIPHY Capture hilft Ihnen, GIF auf einem Mac aufzunehmen, und dieses Programm ist so einfach, dass jeder leicht darin navigieren kann. Sie können buchstäblich alles auf Ihrem Bildschirm aufnehmen, um ein GIF zu erstellen, und das aufgenommene Video bearbeiten, um Untertitel hinzuzufügen, die Exportgröße anzupassen und vieles mehr. Es gibt auch viele Tools, mit denen Sie verschiedene Aufgaben ausführen können. Nachdem Sie die auf Ihrem Bildschirm angezeigten Elemente erfasst und zu Ihrer Zufriedenheit bearbeitet haben, können Sie Ihr Video so hochladen, wie es ist bereit zum Teilen. Wenn Sie nicht bereit sind, es freizugeben, können Sie es zur späteren Verwendung in Ihrem GIPHY-Konto speichern.
Bewertung: 4,3 von 5 Sternen
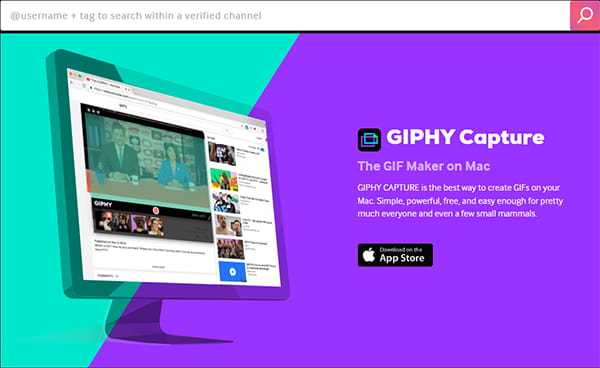
Betriebssysteme: macOS
Kaufpreis: kostenlos
Free Download: https://giphy.com/apps/giphycapture
Vorteile:
1. Sie können eine GIF-Datei mit einer Länge von bis zu 30 Sekunden aufnehmen.
2. Sie können die Bildrate leicht an Ihre Bedürfnisse anpassen und eine Vorschau der GIF-Datei vor dem Speichern anzeigen.
3. Es bietet eine benutzerfreundliche Oberfläche.
Nachteil:
1. Die Suchleiste ist ungenau.
In diesem Artikel haben wir Ihnen die Top 8 GIF Recorder vorgestellt, damit Sie Videos im GIF-Format aufnehmen können. In der Tat sind diese 8 GIF Recorder gute und leistungsfähige Screen Recorder Programme für Windows, Mac, Android und iPhone. Am besten ist jedoch AnyMP4 Screen Recorder. Mit dieser Software können Sie auch kostenlos Screenshot machen und Hörbuch aufnehmen. Laden Sie AnyMP4 Screen Recorder herunter und probieren Sie es aus.
Für Windows 11/10/8/7
Für macOS 10.13 oder neuer
AnyMP4 Screen Recorder
Bildschirmaufnahme einfach erstellen und bearbeiten