Viele Gamer zeichnen Ingame-Videos auf, um sie mit der andere zu teilen. Sie möchten ihre Spitzzeit in der Spiele aufzeichnen und dann weiter auf Sozialplattformen hochladen. Aber wie? In diesem Artikel werden wir Ihnen das beste Aufnahme Programm vorstellen und auch anleiten, wie Sie Spiele aufnehmen können.

AnyMP4 Screen Recorder ist ein professioneller Game Recorder, mit dem Sie Ihre gewünschten Spiele bzw. PUBG-Gameplay aufnehmen können. Folgend zeigen wir Ihnen die konkreten Schritte dazu.
Für Windows 11/10/8/7
Für macOS 10.13 oder neuer
Schritt 1: Programm starten
Downloaden und installieren Sie dieses Aufnahme Programm kostenlos. Und dann wählen Sie "Video aufnehmen" auf der Oberfläche.
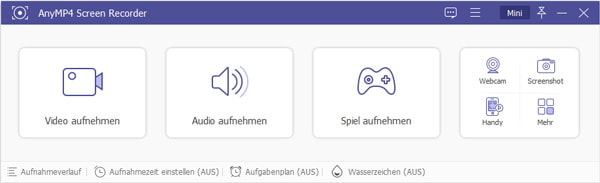
Schritt 2: Parameter einstellen
Stellen Sie die Parameter wie Aufnahmeumfang, Mauszeiger, Systemsound, Mikrofon usw. ein. Sie sind in der Lage, mehrere Parameter wie z.B. Ausgabeformat in "Menü" > "Einstellung" anzupassen.
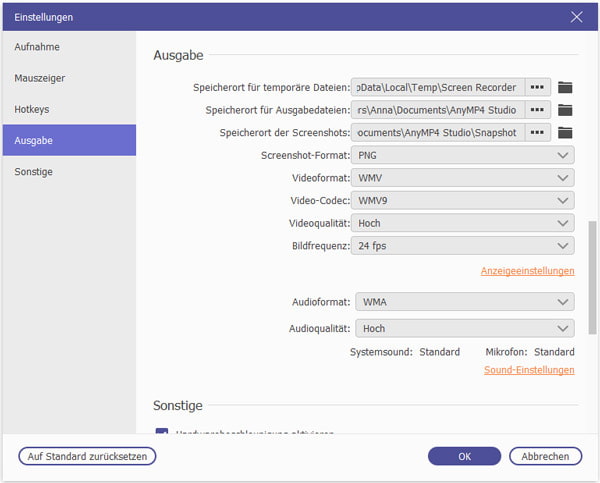
Schritt 3: Spiele aufnehmen
Wenn alles in Ordnung ist, klicken Sie rechts auf den "REC"-Button. Nach dem Countdown beginnt das Programm, Ihre Gaming Videos aufzunehmen.
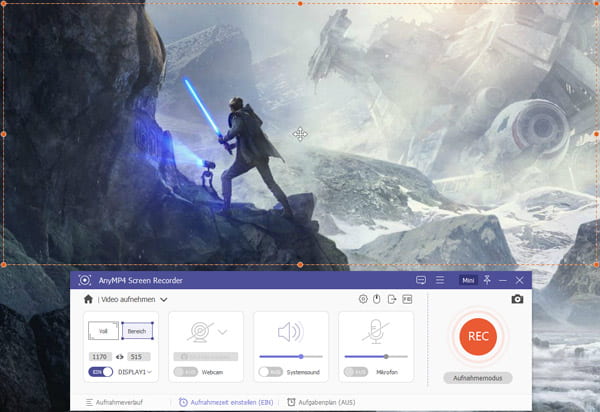
Schritt 4: Die aufgenommenen Gamevideos speichern
Schließlich klicken Sie auf dem Stoppen-Zeichen nach der Spiele Aufnahme. Dieser Game Recorder ermöglicht Ihnen, die aufgezeichneten Spielvideos vorher zu schauen. Sie können einen Screenshot machen bei der Aufnahme oder Vorschau.
Dann wählen Sie einen Speicherort für Ihre aufgenommenen Gaming Videos aus. Sie sind erlaubt, die aufgezeichneten Spielvideos wiederzugeben, freizugeben und auch neu aufzunehmen.
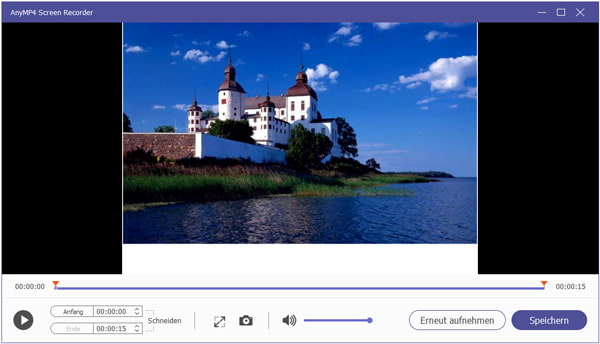
Wenn Sie einen PC mit Windows 10 Betriebssystem besitzen, empfehlen wir Ihnen noch eine Freeware - Game DVR, mit der Sie Spiele kostenlos aufnehmen können. Lesen Sie weiter und erfahren Sie mehr darüber.
Schritt 1: Drücken Sie die Tastenkombination "Windows" und "G", dann werden Sie gefragt, ob Sie die Spielleiste öffnen wollen. Klicken Sie auf "Ja" zum Spiele Aufnahme.
Schritt 2: Drücken Sie gleichzeitig "Windows", "Alt" und "R" oder klicken Sie direkt auf den Aufnehmen-Button, um Ihre Aufzeichnung zu starten.
Schritt 3: Vor der Aufnahme sind Sie noch in der Lage, die Tastenkombinationen, Speicherordner, Videoqualität, Hintergrund usw. anzupassen.
Schritt 4: Bei der Spielaufnahme liegt es ein Minifenster auf den Bildschirm. Wenn die Aufnahme fertig ist, klicken Sie auf den Stopp-Button. Nun wird Ihr Spielvideo auf dem Computer gespeichert.
OBS Studio ist eine beliebte Open-Source-Software. Mit dieser Freeware können Sie Ihr Gameplay einfach und schnell aufnehmen. OBS Studio hat eine übersichtliche und leicht verständliche Benutzeroberfläche. Die Benutzeroberfläche ermöglicht das einfache Hinzufügen von Quellen und Bildern, Aufnahmekarten, spezifischen Fenstern und vielem mehr. Neben Spiele können Sie auch GoToMeeting aufzeichnen. Darüber hinaus können Sie auch einige Einstellungen vornehmen, um die Videoqualität zu verbessern, wie z.B. Auflösung, Encoder und Bitrate. Unten stellen wir Ihnen Schritt für Schritt vor, wie Sie das Gameplay mit OBS Studio aufnehmen können.
Download-Link: https://obsproject.com/download
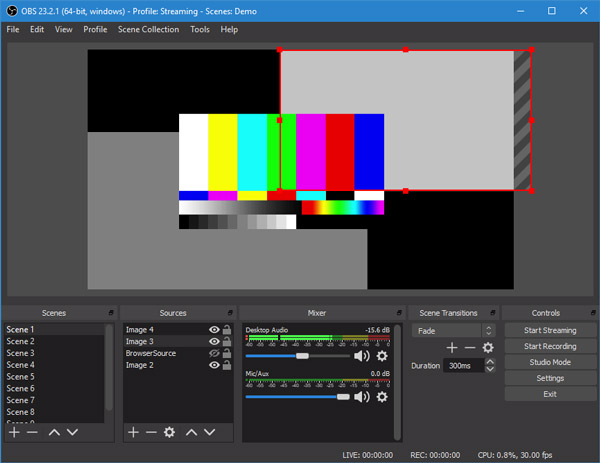
Schritt 1: Downloaden und führen Sie diese Software unter Windows, Mac oder Linux. In dem Bereich "Quellen" klicken Sie auf "Quelle hinzufügen" und dann wählen Sie "Spielaufnahme" aus. Dann geben Sie den Namen ein und klicken Sie auf den Button "Okay".
Schritt 2: Als Nächstes können Sie einen Aufnahme-Modus auswählen, wie z.B. "Bestimmtes Fenster erfassen". Dann können Sie das Spiel auswählen, das Sie aufnehmen möchten.
Schritt 3: Anschließend klicken Sie oben auf "Datei" und dann auf "Ausgabe". Auf dem neuen Fenster können Sie einen Speicherort auswählen, indem Sie auf den Button "Durchsuchen" klicken.
Schritt 4: Dann klicken Sie auf "Aufnahme starten", um Ihr Spiel aufzunehmen. Wenn das Spiel fertig ist, klicken Sie auf den "Aufnahme stoppen"-Button. Danach wird die Aufnahme in dem ausgewählten Ordner gespeichert.
Wenn Sie Spiele online aufnehmen möchten, können Sie auf die Website von AnyMP4 Free Screen Recorder besuchen. Mit einer perfekten Unterstützung für hohe Framerate können Sie mit diesem Screen Recorder Ihr Spiel leicht aufzeichnen. Fast alle Spiele werden von diesem Tool unterstützt, wie z.B. Minecraft, League of Legends, Hearthstone, Fortnite Battle Royale, Halo Infinite, Cyberpunk, Wasteland 3. Während der Aufnahme können Sie eine Facecam von der Webcam einfügen und Ihre Stimme über das Mikrofon aufnehmen. Unten stellen wir Ihnen die Anleitung vor, wie Sie Ihr Spiel online aufnehmen.
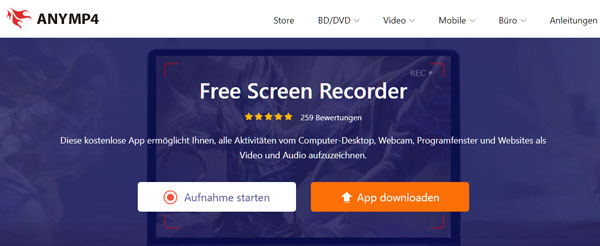
Schritt 1: Besuchen Sie die Website von AnyMP4 Free Screen Recorder. Anschließend klicken Sie in der Mitte auf "Aufnahme starten", um den Launcher herunterzuladen.
Schritt 2: Wählen Sie den Aufnahmebereich aus, die Sie aufzeichnen möchten. Schalten Sie den Sprecher ein, um das Spiel-Audio aufzuzeichnen.
Schritt 3: Dann klicken Sie auf "Einstellungen". Auf dem neuen Fenster können Sie das Ausgabeformat, Speicherort und Hotkeys einstellen. Wenn alle Einstellungen fertig sind, klicken Sie auf "OK", um die Änderungen zu speichern.
Schritt 4: Klicken Sie auf "REC". In 3 Sekunden startet die Aufnahme automatisch. Dann klicken Sie auf "Stoppen", um die Aufzeichnung zu beenden.
1. Welche Spiele lassen sich aufnehmen?
Mit dem Game Recorder können Sie Minecraft, PlayerUnknown's Battlegrounds, Roblox, World of Warcraft, League of Legends, Overwatch und andere Spiele aufnehmen.
2. Kann man während des Spiels Stimme aufnehmen?
Möchten Sie während der Aufnahme des Spiels Ihre Stimme mitschneiden, finden Sie in dem Aufnahmeprogramm eine bequeme Option. Aktivieren Sie einfach das Mikrofon als Audioquellen, und dann können Sie Kommentar zu Ihrem Gameplay hinzufügen.
3. Gibt es eine Game Recorder App für Android?
Im Google Play Store findet man viele Bildschirmrekorder-Apps für Android, die Spiele aufnehmen können. Wir empfehlen Ihnen die kostenlose App namens AZ Screen Recorder. Mit wenigen Klicks können Sie Android-Spiele als Video aufzeichnen.
In diesem Artikel haben wir Ihnen kurz vorgestellt, wie Sie Spiele aufnehmen können. Egal ob Sie nach einer Freeware suchen oder mit einem professionellen Programm - AnyMP4 Screen Recorder Games aufnehmen wollen, können Sie hier eine Lösung finden. Mit AnyMP4 Screen Recorder können Sie auch Microsoft Teams aufzeichnen. Haben Sie irgendwelche Frage? Dann schreiben Sie uns Kommentare unten.
Für Windows 11/10/8/7
Für macOS 10.13 oder neuer
AnyMP4 Screen Recorder
Bildschirmaufnahme einfach erstellen und bearbeiten