PUBG (PlayerUnknown's Battlegrounds) ist ein populäres Battle-Royale-Spiel, das auf Steam, Xbox, PS4, Android und iPhone verfügbar ist. Jetzt hat PUBG mehr als 200 Millionen Nutzer weltweit. Manchmal möchte man eigenes Gameplay bei PUBG als Video aufzeichnen und mit Freunden teilen. Aber wie?
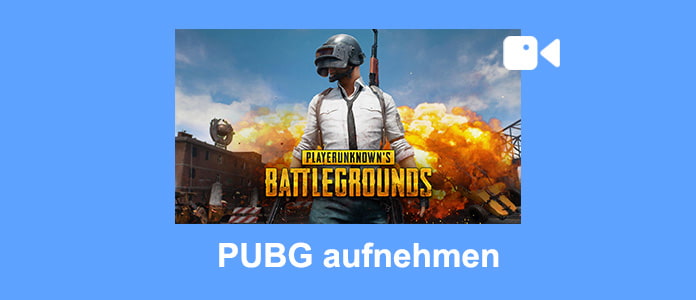
Wenn Sie PUBG-Gameplay aufnehmen möchten, sind Sie hier richtig. In diesem Artikel stellen wir Ihnen die detaillierten Methoden vor, um PUBG auf PC, Mac, iPhone, Android, PS4 und Xbox aufzuzeichnen.
AnyMP4 Screen Recorder ist ein funktionsfähiges Aufnahmeprogramm für Windows und macOS. Mit wenigen Klicks können Sie Ihr PUBG-
Gameplay aufzeichnen und als Video speichern. Dabei ist das Aufnehmen im Vollbildmodus unterstützt, und Sie können eine hohe Qualität in der Aufzeichnung erhalten.
Während der Aufnahme von PUBG können Sie noch Ihr Gesicht über Webcam in einem kleinen Fenster gleichzeitig aufzeichnen. Das Programm speichert die Aufzeichnungen in MP4, WMV, MOV, AVI, TS, F4V ab. Dann können Sie die aufgezeichneten Videos direkt auf Twitch und andren Plattformen hochladen, oder mit anderen teilen.
Downloaden und installieren Sie AnyMP4 Screen Recorder auf Ihrem Computer. Dann befolgen Sie die Schritte unten, um PUBG aufzunehmen.
Für Windows 11/10/8/7
Für macOS 10.13 oder neuer
Schritt 1: Starten Sie PUBG auf Ihrem PC, und dann AnyMP4 Screen Recorder. Klicken Sie auf „Spiel aufnehmen“.
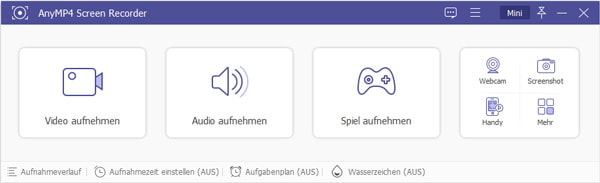
Schritt 2: Klicken Sie auf den Dropdown-Pfeil neben dem Spielekonsole-Symbol und wählen Sie PUBG in der Liste aus.
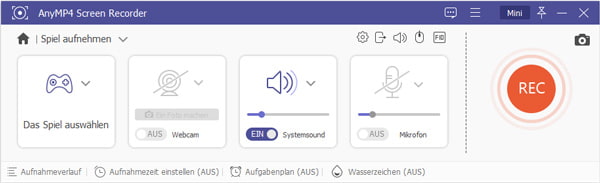
Schritt 3: Wählen Sie die Audioquelle aus und stellen Sie die Lautstärke ein.
Schritt 4: Klicken Sie auf den REC-Button auf der rechten Seite. Nun beginnt die Aufzeichnung in 3 Sekunden. Sie können dann PUBG wieder aufrufen und das Spiel spielen.
Schritt 5: Wenn Ihr PUBG-Gameplay zum Ende ist, drücken Sie die Standard-Tastenkombination „Ctrl (Strg) + Alt + R“, um die Aufzeichnung zu beenden.
Schritt 6: Nun befinden Sie sich im Vorschaufenster. Sie können die Schnittfunktion verwenden, um unnötige Teile am Anfang oder am Ende zu entfernen. Dann klicken Sie auf „Speichern“.
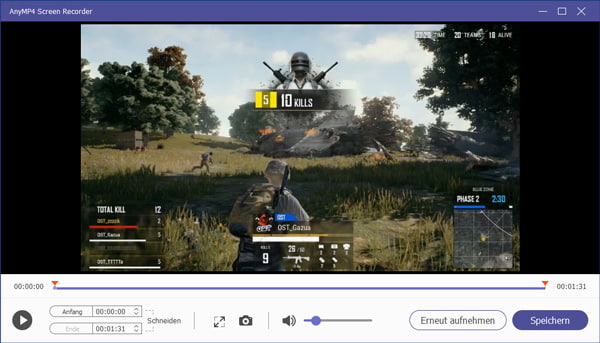
Schritt 7: Geben Sie einen Namen ein und wählen Sie einen Speicherort aus. Dann klicken Sie auf „Weiter“. Nun wird AnyMP4 Screen Recorder das aufgenommene PUBG-Video auf Ihrem Computer exportieren.
Tipp: Mit AnyMP4 Screen Recorder können Sie fast alle PC-Spiele aufnehmen, wie z.B. Call of Duty, Battlefield, Cyberpunk, Diablo.
Wenn Sie PUBG Mobile auf Ihrem Android-Smartphone aufzeichnen möchten, empfehlen wir Ihnen die kostenlose App „AZ Screen Recorder“. Alle Android-Spiele (einschließlich PUBG) lassen sich mit dieser App aufnehmen und als Video speichern.

Folgend zeigen wir Ihnen, wie genau diese App funktioniert.
Schritt 1: Installieren Sie auf Ihrem Android-Handy die App „AZ Screen Recorder“ aus Google Play Store.
Schritt 2: Öffnen Sie AZ Screen Recorder und erteilen Sie der App die Berechtigung zur Bildschirmaufnahme und zum Anzeigen von Overlays. Nun finden Sie ein Camcorder-Symbol auf der rechten Seite des Bildschirms.
Schritt 3: Starten Sie PUBG Mobile. Tippen Sie auf das Camcorder-Symbol, und dann auf das Aufnahme-Symbol am Oben. Nun wird die App alles im PUBG aufzeichnen.
Schritt 4: Zum Beenden tippen Sie auf das Zeitsymbol-Symbol, und dann auf das Stopp-Symbol. Das aufgenommene PUBG-Video wird automatisch gespeichert.
Tipp: Mit dieser App können Sie alle Aktivitäten auf dem Android-Smartphone aufzeichnen, wie z.B. Omegle aufnehmen, Google Hangouts aufzeichnen.
Für iPhone-Nutzer ist die Aufzeichnung von PUBG Mobile Gameplay ganz einfach. Im iOS-System ist ein kostenloser Screen Recorder integriert. Mit diesem iOS Screen Recorder können Sie leicht Ihr Gameplay in PUBG Mobile aufzeichnen und speichern.
Aber diese Funktion ist in den Einstellungen versteckt. Befolgen Sie die Schritte unten, um den iOS Screen Recorder aufzurufen und PUBG Mobile aufzunehmen.
Schritt 1: Öffnen Sie auf Ihrem iPhone „Einstellungen“. Scrollen Sie nach unten, und tippen Sie auf „Kontrollzentrum“. Dann fügen Sie „Bildschirmaufnahme“ ins Kontrollzentrum hinzu.
Schritt 2: Öffnen Sie die App „PUBG Mobile“. Dann öffnen Sie das Kontrollzentrum und tippen Sie auf die Taste „Bildschirmaufnahme“. Nach einem dreisekündigen Countdown startet automatisch die Aufnahme.
Schritt 3: Zum Stoppen der Aufnahme öffnen Sie das Kontrollzentrum und tippen Sie auf die Taste „Bildschirmaufnahme“.
Schritt 4: Öffnen Sie die Fotos-App und Sie können das aufgenommene PUBG-Video finden. Sie können dann das Video bearbeiten und mit anderen teilen.
Auf dem PS4 ist die Videoaufnahme von Ihrem Gameplay kinderleicht. Mit dem Share-Button auf dem PS4 Controller können Sie bequem PUBG aufzeichnen und im Netz teilen. Folgend stellen wir Ihnen vor, wie das geht.
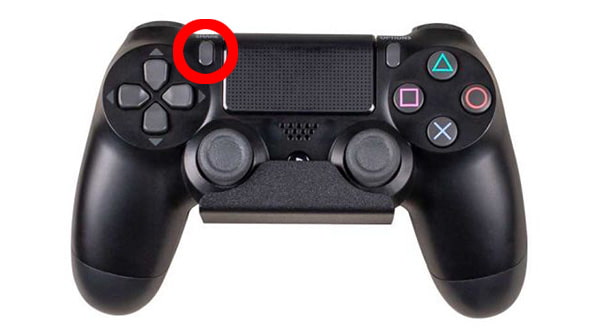
Schritt 1: Starten Sie auf Ihrem PS4 das Spiel „PUBG“.
Schritt 2: Drücken Sie zweimal den Share-Button auf dem Controller. Dann können Sie das Spiel spielen. Die Aufnahme läuft automatisch im Hintergrund.
Schritt 3: Zum Beenden der Aufnahme drücken Sie erneut den Share-Button.
Schritt 4: Drücken Sie den Share-Button und wählen Sie anschließend „Videoclip speichern“.
Schritt 5: Öffnen Sie im Inhaltsbereich „Aufnahmegalerie“ und Sie können das aufgenommene PUBG-Video finden.
Tipp: Auf diese Weise können Sie coole Momente in Ihren Spielen festhalten, wie z.B. Fortnite.
Wenn Sie PUBG-Spielclips auf Ihrer Xbox-Konsole aufzeichnen möchten, finden Sie hier eine einfache Methode. Mit dem Xbox Controller können Sie schnell die Aufzeichnungsfunktion aufrufen und dann Ihre Gameplays aufnehmen.
Schritt 1: Öffnen Sie PUBG auf dem Xbox.
Schritt 2: Drücken Sie die Xbox-Taste auf dem Controller und dann wählen Sie „Aufnahmeoptionen“.
Schritt 3: Wählen Sie die Option „Ab jetzt aufnehmen“.
Schritt 4: Um die Aufnahme des Spielclips zu beenden, drücken Sie die Xbox-Taste und dann die X-Taste. Sie erhalten sofort eine Nachricht, wenn Ihr Clip gespeichert ist.
Schritt 5: Um das aufgenommene PUBG-Video anzusehen, drücken Sie die Xbox-Taste und dann wählen Sie „Übertragung und Aufnahme“ > „Letzte Aufzeichnungen“.
Oben haben wir Ihnen die detaillierten Anleitungen dazu vorgestellt, PUBG-Gameplays auf Windows, Mac, Android, iPhone, PS4 und Xbox aufzunehmen. Für PC-Nutzer ist AnyMP4 Screen Recorder die beste Wahl zum Aufzeichnen von PUBG-Spielclips. Wenn Sie weitere Fragen haben, lassen Sie einen Kommentar unten.
Für Windows 11/10/8/7
Für macOS 10.13 oder neuer
 Klicken Sie hier, um einen Kommentar zu schreiben.
Klicken Sie hier, um einen Kommentar zu schreiben.AnyMP4 Screen Recorder
Bildschirmaufnahme einfach erstellen und bearbeiten