Sims ist ein beliebtes Lebenssimulations-Videospiel, das Millionen Gamer angezogen hat. Manchmal will man sein Gameplay in Sims speichern und mit anderen Gamern teilen. In diesem Fall ist eine Video Recorder Software für Sims erforderlich.
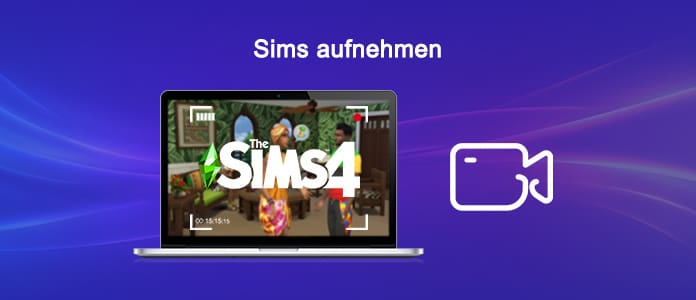
Wenn Sie ein Sims Video aufnehmen möchten, sind Sie hier richtig. In diesem Artikel stellen wir Ihnen die einfachsten Tools für Windows, Mac, Android und iOS vor, mit denen Sie leicht die verschiedenen Varianten von Sims wie Sims 4, Sims FreePlay aufzeichnen können.
AnyMP4 Screen Recorder ist ein einfaches Aufnahmeprogramm für Videospiele am PC und Mac. Mit nur wenigen Klicks können Sie Ihr Gameplay in Sims 4 als Video aufzeichnen und speichern. Das aufgezeichnete Video lässt sich in MP4, MOV, AVI, WMV usw. exportieren, damit Sie Ihr Sims-Video leicht mit anderen teilen können.
Downloaden und installieren Sie AnyMP4 Screen Recorder auf Ihrem Computer. Und dann befolgen Sie die Schritte unten, um Sims 4 Gameplay aufzunehmen.
Für Windows 11/10/8/7
Für macOS 10.13 oder neuer
Schritt 1: Öffnen Sie die Software und klicken Sie auf den Modus „Video aufnehmen“.
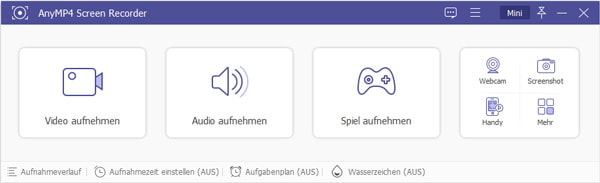
Schritt 2: Klicken Sie auf der linken Seite auf „Voll“, um den gesamten Bildschirm als Aufnahmebereich zu wählen. Wenn Sie Sims 4 in einem Fenster spielen, können Sie auch das einzelne Fenster als Aufnahmebereich wählen.
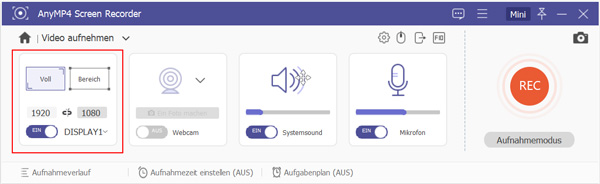
Schritt 3: Aktivieren Sie die Option „Systemsound“. Wenn Sie während des Spiels Ihr Gameplay kommentieren möchten, aktivieren Sie auch „Mikrofon“. Dann wird Ihre Stimme über Mikrofon aufgenommen.
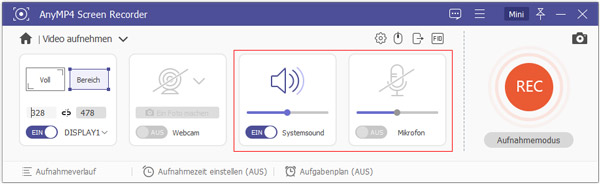
Schritt 4: Klicken Sie auf das Zahnrad-Symbol und wählen Sie „Ausgabe“. Hier können Sie das Ausgabeformat und die Qualität einstellen. Dann klicken Sie auf „OK“, um die Änderungen zu speichern.
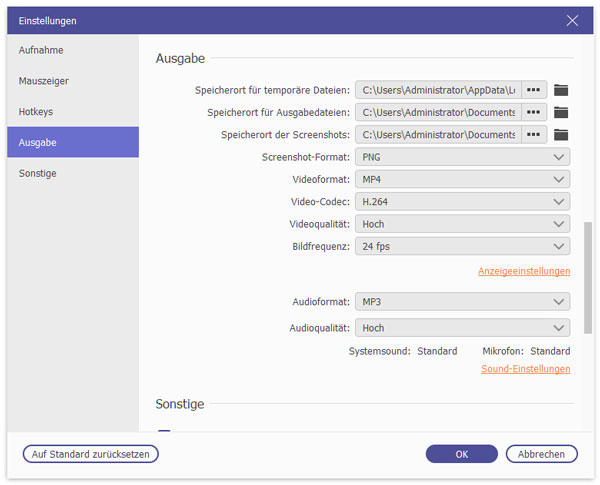
Schritt 5: Klicken Sie auf den REC-Button und starten Sie The Sims. Nun wird AnyMP4 Screen Recorder Ihr Gameplay in Sims aufnehmen.
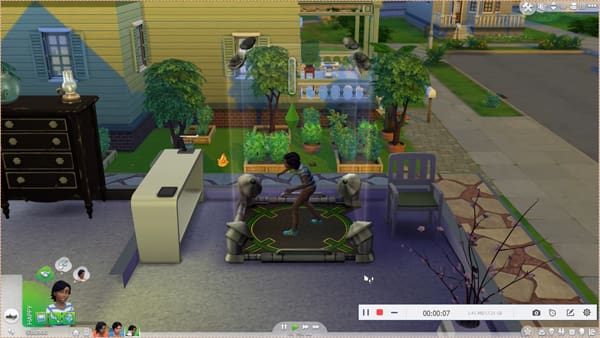
Schritt 6: Wenn Sie die Aufnahme beenden möchten, klicken Sie auf den Stopp-Button oder drücken Sie die Tastenkombination „Strg + Alt + S“.
Schritt 7: Im Vorschau-Fenster können Sie das aufgenommene Video direkt abspielen und beschneiden. Dann klicken Sie unten rechts auf „Speichern“.
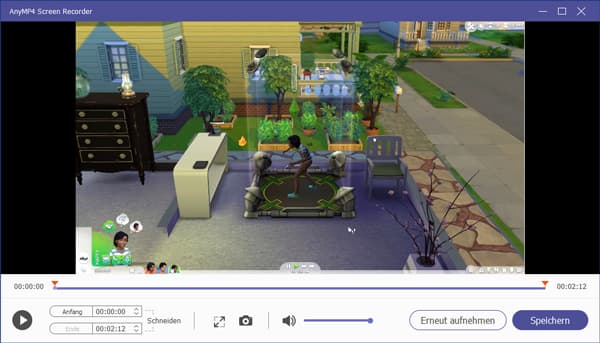
Schritt 8: Geben Sie einen Namen für die Ausgabedatei ein und wählen Sie einen Speicherort aus. Dann klicken Sie auf „Weiter“. Nun wird das Programm das aufgenommene Sims-Video auf dem Computer speichern.
Tipp: AnyMP4 Screen Recorder unterstützt noch eine Menge von Videospielen. Beispielweise können Sie Fortnite aufnehmen, Minecraft aufnehmen, usw.
Wenn Sie Sims Mobile oder Sims FreePlay auf Ihrem Android-Smartphone spielen und ein Video machen möchten, finden Sie viele kostenlose Apps dafür. Hier empfehlen wir Ihnen die kostenlose App „ADV Screen Recorder“. Diese App kann alles, was auf Ihrem Handy-Bildschirm passiert ist, aufzeichnen und speichern. Die Aufnahme von Sims Gameplay ist auch möglich.
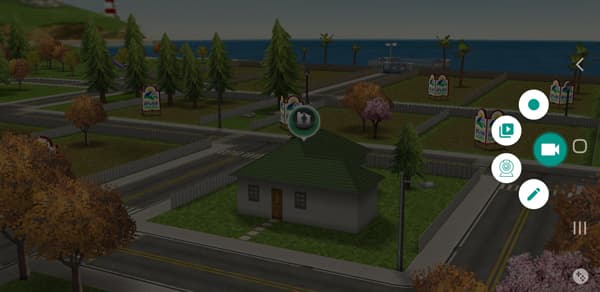
Schritt 1: Installieren Sie auf Ihrem Android-Handy ADV Screen Recorder aus Google Play Store.
Schritt 2: Starten Sie ADV Screen Recorder und erteilen Sie die Berechtigung, dass ADV Screen Recorder Dinge (Aufnahmeleiste) über anderen Apps anzeigen kann. Nun finden Sie ein Aufnahme-Symbol auf der rechten Seite des Bildschirms.
Schritt 3: Öffnen Sie die Sims App. Dann tippen Sie auf das Aufnahme-Symbol. Tippen Sie auf den Start-Button, um die Aufnahme von Sims Gameplay zu starten. (Das Aufnahme-Symbol ist jetzt ein Timer geworden.)
Schritt 4: Wenn Sie die Aufnahme beenden möchten, tippen Sie auf den Timer und dann auf den Stopp-Button. Nun wird die App das aufgenommene Sims Video auf Ihrem Android-Handy speichern.
Schritt 5: Tippen Sie auf die Meldung, um das Sims Video direkt zu öffnen.
Wenn Sie ein Sims Video auf Ihrem iPhone oder iPad aufzeichnen möchten, ist es kinderleicht. Sie brauchen keine andere App zu installieren. Eine integrierte Bildschirmaufnahme-Funktion ist im iOS-System versteckt. Folgend zeigen wir Ihnen, wie genau man dazu vorgeht.
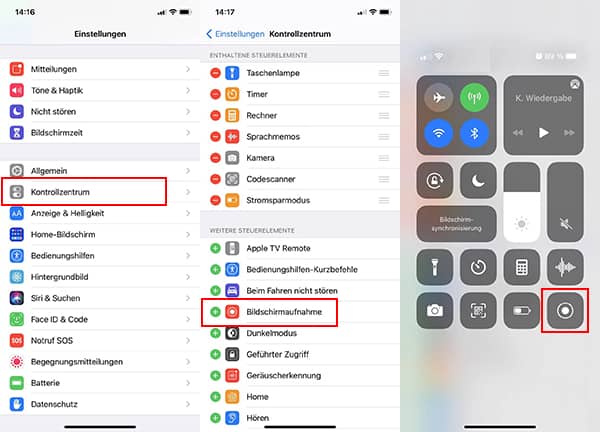
Schritt 1: Öffnen Sie auf Ihrem iPhone oder iPad „Einstellungen“ und gehen Sie zu „Kontrollzentrum“. Scrollen Sie nach unten und tippen Sie auf das Plus-Symbol neben „Bildschirmaufnahme“.
Schritt 2: Öffnen Sie die Sims App. Scrollen Sie vom oberen rechten Bildschirmrad nach unten, um das Kontorollzentrum zu öffnen. Tippen Sie auf das Bildschirmaufnahme-Symbol. Nun startet die Aufnahme nach Countdown.
Schritt 3: Spielen Sie Sims. Wenn das Spiel zum Ende ist, tippen Sie oben links auf den roten Button. Nun wird das aufgenommene Sims-Video in der Fotos-App gespeichert.
Tipp: Mit dem Bildschirmrekorder von iOS können Sie auch Omegle-Video aufnehmen, Zoom-Meeting aufzeichnen, u.v.m.
Oben haben wir Ihnen drei Tools vorgestellt, mit denen Sie Sims Gameplay auf Windows-PC, Mac, Android und iOS aufzeichnen können. AnyMP4 Screen Recorder stellt Ihnen eine einfache Methode zur Verfügung, und bietet noch viele Einstellungsmöglichkeiten. Wählen Sie ein Tool davon, und machen Sie jetzt ein eigenes Sims Video.
Für Windows 11/10/8/7
Für macOS 10.13 oder neuer
 Klicken Sie hier, um einen Kommentar zu schreiben.
Klicken Sie hier, um einen Kommentar zu schreiben.AnyMP4 Screen Recorder
Bildschirmaufnahme einfach erstellen und bearbeiten