AnyMP4 Screen Recorder
- Bildschirm, Meetings, Audio, Spiele und Webcam aufnehmen
- Kostenlose technische Unterstützung
- Lebenslange Software-Upgrade
- Videodateien mit vielfältigen Tools bearbeiten
- Gültig für Windows 11/10/8/7
Giveaway - COMPUTER BILD & AnyMP4
Geben Sie Ihren Namen und Ihre E-Mail-Adresse ein und klicken Sie auf "Senden", um eine kostenlose Jahreslizenz von AnyMP4 Screen Recorder zu erhalten.


AnyMP4 Screen Recorder
62,45 €31,22 €
30-Tage-Geld-zurück-Garantie
Bildschirmaufnahme ist eine immer täglichere Aufgabe für Leute, die den Arbeitsvorgang aufzeichnen, eine Präsentation als Video abfilmen, ein wichtiges Meeting aufnehmen, ausgezeichnete Spiel-Momente speichern und mit Freunden teilen möchten. Wenn Sie den Bildschirm aufnehmen möchten, sind Sie hier richtig. In diesem Artikel stellen wir Ihnen 5 Methoden und die Schritt-für-Schritt-Anleitung vor, damit Sie Bildschirmvideo auf Windows 11/10, Mac, Android und iOS erstellen.

Suchen Sie nach einem einfachen und kostenlosen Weg, um den Bildschirm auf Windows 10 und 11 aufzuzeichnen? In diesem Fall können Sie Game Bar (früher Xbox Game Bar) ausprobieren. Folgend stellen wir Ihnen die Schritt-für-Schritt-Anleitung dafür vor.
Schritt 1: Drücken Sie Windows + G, um Game Bar aufzurufen. Wenn Ihr Desktop reagiert nicht, können Sie "Game Bar" ins Suchfeld eingeben und die Funktion aktivieren.
Schritt 2: Klicken Sie oben auf "Aufzeichnen", wenn Sie das Toolbar nicht ansehen.
Schritt 3: Drücken Sie Windows + Umschalt + R, um die Bildschirmaufnahme auf Windows 11 oder 10 zu starten.
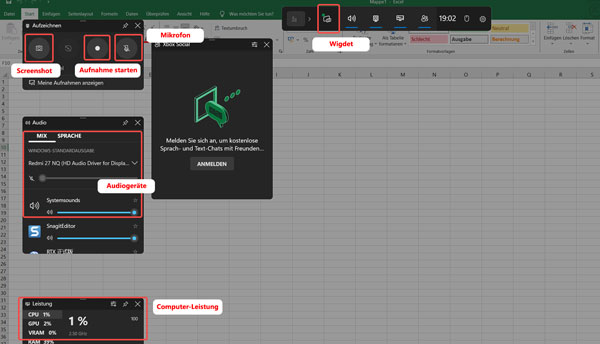
Seit Windows 11 verfügt der Windows PC über eine neue Funktion: Sie können den Bildschirm direkt mit dem Snipping Tool aufnehmen.
Schritt 1: Drücken Sie Windows + Umschalt + R, um das Snipping Tool zu aktivieren.
Schritt 2: Klicken Sie oben auf das Aufnahme-Symbol > "Start", um den Bildschirm mit Ton aufzuzeichnen.
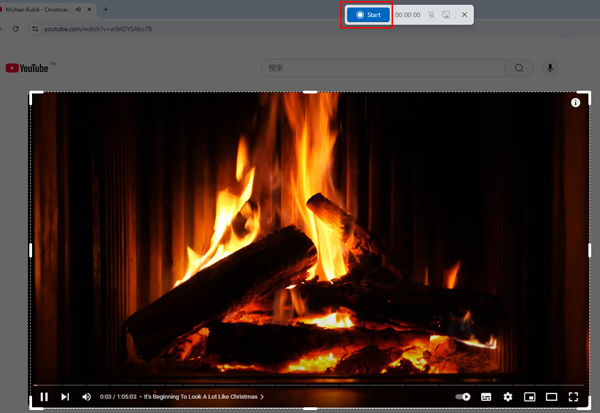
AnyMP4 Screen Recorder ermöglicht Ihnen, Bildschirm mit Ton einfach aufzunehmen. Egal Sie ein beliebiges Video von dem Desktop aufzeichnen, oder Ihre Spiele aufnehmen möchten, können Sie mühelos mit diesem Programm unter Windows und Mac den Bildschirm aufnehmen.
Downloaden Sie AnyMP4 Screen Recorder auf Ihrem Computer. Zurzeit ist er mit Windows 11, Windows 10, Windows 8/8.1, Windows 7, Mac OS 10.13 oder höher kompatibel. Dann folgen Sie die Anleitung, damit Sie Ihren Bildschirm aufnehmen können.
Für Windows 11/10/8/7
Für macOS 10.13 oder neuer
Schritt 1: Laden Sie das Setup herunter, und installieren Sie das Programm nach den Anweisungen auf dem Computer. Dann befinden Sie sich automatisch auf der Oberfläche. Dabei wählen Sie "Video aufnehmen".
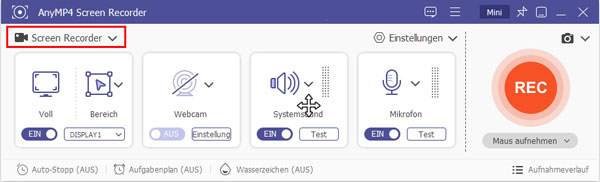
Schritt 2: Wählen Sie anschließend den Aufnahmebereich und Audioquelle. Wenn Sie den ganzseitigen Bildschirm aufnehmen möchten, klicken Sie einfach auf "Voll". Sie sind noch in der Lage, einen bestimmten Bereich anzupassen, indem Sie das Fadenkreuz über den Bereich selbst ziehen.
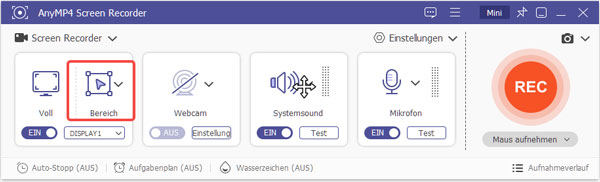
Schritt 3: Stellen Sie Webcam, Systemsound und Mikrofon ein. Um die Video- und Audioquelle beizubehalten oder die Lautstärke anzupassen, aktivieren/deaktivieren Sie das entsprechende Kästchen und stellen Sie die gewünschte Lautstärke ein.
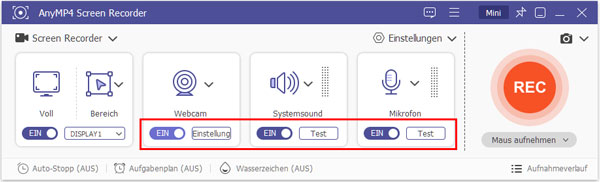
Schritt 4: Vor der Aufnahme des PC-Bildschirms können Sie in den Einstellungen weitere Parameter wie Mausbewegung, Ausgabeformat, Tastenkombinationen usw. anpassen. Zum Beispiel können Sie ein geeignetes Videoformat auswählen, das von Ihrem iPhone unterstützt wird, damit Sie die Videos vom PC auf iPhone übertragen und genießen können.
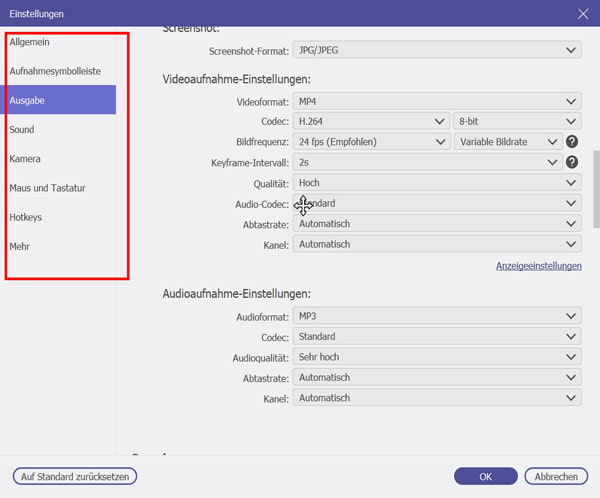
Schritt 5: Klicken Sie auf "REC", nachdem Sie alles bestätigt haben, dann können Sie Ihren Bildschirm aufnehmen.
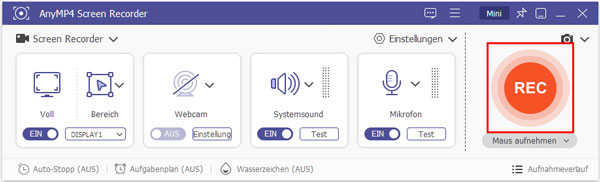
Schritt 6: Nachdem Sie die Bildschirmaufnahme beendet haben, befinden Sie sich in einem Vorschaufenster. Klicken Sie auf "Advanced Trimmer", um die Aufnahme einfach zu bearbeiten. Wenn Sie damit zufrieden sind, klicken Sie auf "Abgeschlossen". Sie haben nun die Aufnahme des Bildschirms erfolgreich abgeschlossen.
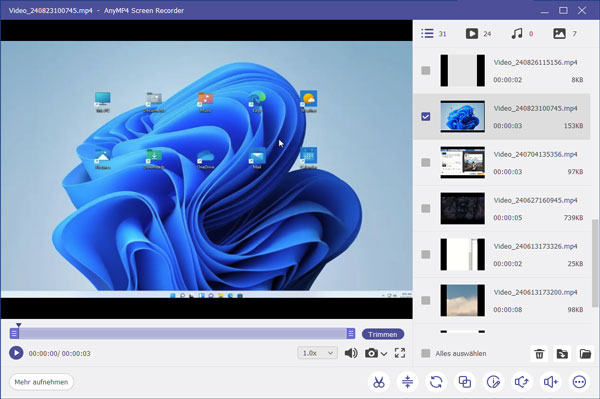
Heutzutage verfügen fast alle Android-Smartphones über einen integrierten Recorder. Dies ermöglicht es Ihnen, alles, was auf Ihrem Bildschirm passiert zu filmen und dann können Sie es mit Ihren Freunden zu teilen. Im Folgenden zeigen wir Ihnen am Beispiel von Huawei, wie Sie unter Huawei-Smartphone den Bildschirm aufnehmen können.
Schritt 1: Halten Sie auf die Ein-/Aus- und die Lauter-Taste gleichzeitig gedrückt, um den Bildschirmrekorder aufzurufen.
Schritt 2: Ziehen Sie in "Soundquelle" und wählen Sie den Ton aus, und dann tippen Sie auf "ZUSTIMMEN" oder "OK". Die Aufnahme beginnt nun nach Ablauf des Countdowns.
Schritt 3: Halten Sie auf die Ein-/Aus- und die Lauter-Taste gleichzeitig gedrückt oder tippen Sie oben links auf "STOPP", um die Bildschirmaufnahme beenden. Dann können Sie im Screenshots-Ordner in der Galerie einsehen.
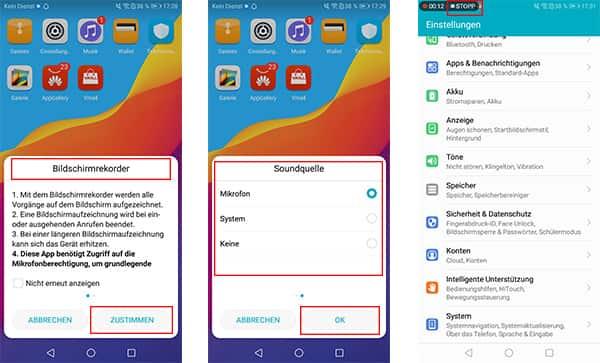
Ihr Android-Gerät hat keinen eingebauten Rekorder? Keine Sorge, Sie können den Bildschirm Ihres Handys mit einem professionellen Programm aufnehmen. Unten zeigen wir Ihnen, wie Sie mit AnyMP4 Screen Recorder Bildschirm aufnehmen können.
Schritt 1: Laden Sie AnyMP4 Screen Recorder herunter und installieren Sie es.
Für Windows 11/10/8/7
Für macOS 10.13 oder neuer
Schritt 2: Starten Sie das Programm und klicken Sie in dem rechten Fenster auf "Handy".
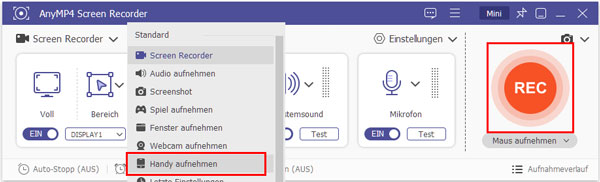
Schritt 3: Wählen Sie "Android Screen Recorder" und dann verbinden Sie Ihr Handy über ein USB-Kabel mit Ihrem PC.
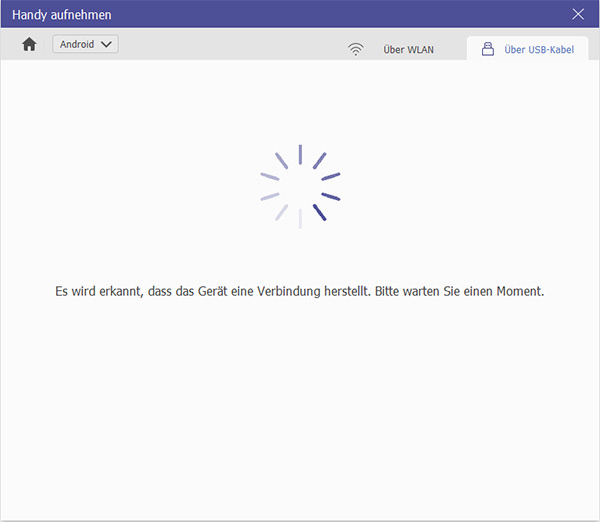
Schritt 4: Installieren und öffnen Sie "Fonelab Mirror" und klicken Sie auf "Jetzt starten" oder "Zulassen" auf Ihrem Handy, um die Autorisierung der Bildschirmprojektion zu starten.
Schritt 5: Stellen Sie die Auflösung und den Inhalt der Aufnahme ein und klicken Sie auf "Aufnahme", nun können Sie Ihren Bildschirm aufnehmen.
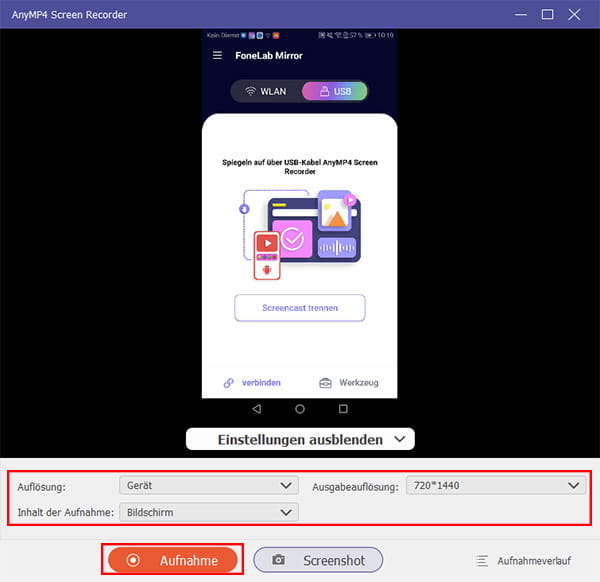
Schritt 6: Klicken Sie auf "Anhalten" oder "Stoppen", um die Aufnahme zu unterbrechen oder zu beenden. Nach der Aufnahme wird das Video im Aufnahmeverlauf gespeichert.
Es ist einfach und bequem, den Bildschirm eines iOS-Geräts zu erfassen. Folgen Sie den untenstehenden Schritten, um die schnelle Methode kennenzulernen.
Schritt 1: Öffnen Sie auf "Einstellungen" und dann tippen Sie auf "Kontrollzentrum".
Schritt 2: Suchen Sie "Bildschirmaufnahme" und tippen Sie dann auf die Taste "Hinzufügen" daneben. Die Funktion ist nun in Ihrem Kontrollzentrum verfügbar.
Schritt 3: Öffnen Sie das Kontrollzentrum und tippen Sie auf die graue Aufnahmetaste, dann können Sie nach dem Countdown den Bildschirm aufnehmen.
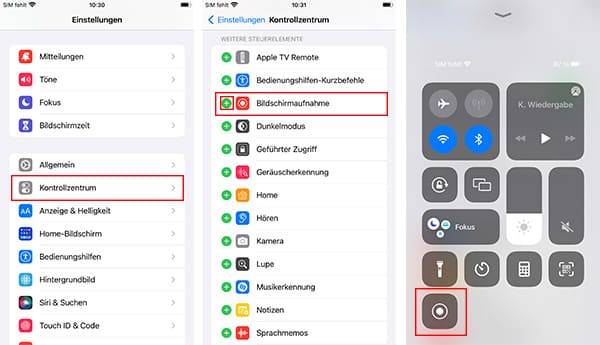
Schritt 4: Tippen Sie im Kontrollzentrum auf die rote Aufnahmetaste, um die Aufnahme zu beenden. Das Video wird in der Fotos-App gespeichert.
Hinweis: Sie können auch mit AnyMP4 Screen Recorder unter iOS den Bildschirm aufnehmen, die Bedienung ist die gleiche wie oben für Android beschrieben.
• Den richtigen Aufnahmebereich auswählen
Stellen Sie fest, ob Sie den ganzen Desktop aufnehmen oder nur einen bestimmten Teil davon aufzeichnen. Manche Software unterstützt auch die Aufnahme vom aktiven Fenster, z.B. AnyMP4 Screen Recorder.
• Den richtigen Aufnahmeeingang und -ausgang wählen
Wenn Sie Inhalte von Meeting-Software wie Zoom oder Google Meet aufnehmen wollen, stellen Sie sicher, dass Sie die richtige Audioquelle ausgewählt haben, andernfalls führt es zum Aufnahme kein Ton.
• Angemessene Parameter-Einstellungen anpassen
Um das beste Aufnahmeergebnis zu erziehen, sollten Sie das Videoformat, den Codec, die Qualität usw. berücksichtigen. Für Profis oder Gamer ist die Bildfrequenz ein wichtiges Faktor, um eine flüssige Spielaufnahme zu gewährleisten.
• Unnötige Programme und Apps während der Aufnahme ausschalten
Um Störung von anderen Apps oder Nachrichten zu vermeiden, sollen Sie diese vor der Aufnahme schließen. Alternativ können Sie selbst einstellen, die Taskleiste bei der Aufnahme nicht aufzunehmen.
• Videoaufnahme schneiden, komprimieren und freigeben
Die einfache Bearbeitung von Bildschirmaufnahme hilft dabei, eine lange Videodatei kürzer zu machen. Mit den eingebauten Bearbeitungstools im AnyMP4 Screen Recorder können Sie auch Videos zusammenfügen, die Lautstärke erhöhen, oder die Metadaten zu bearbeiten.
1. Kann man mit VLC Bildschirm aufnehmen?
Ja, in dem kostenlosen VLC media player ist eine Aufnahme-Funktion versteckt. Gehen Sie zu "Medien" - "Aufnahmegerät öffnen", und dann können Sie bequem ein Bildschirm-Video aufnehmen. Darüber hinaus können Sie Videos von Webcam aufzeichnen.
2. Wo finde ich die Bildschirmaufnahme in Windows 10?
Wenn Sie Game Bar verwenden, werden die Videoaufnahmen normalerweise im folgenden Pfad gespeichert:
C:\Benutzer\[Benutzername] \Videos\Aufzeichnungen
3. Wie kann man unter Mac Bildschirm filmen?
Möchten Sie Bildschirm auf dem Mac aufnehmen, ist der vorinstalliere QuickTime eine gute Wahl. In dieser Mac-App finden Sie eine direkte Aufnahmefunktion, mit der Sie Videos vom Mac-Bildschirm mit hoher Qualität aufnehmen können.
In diesem Artikel haben wir Ihnen gezeigt, viele Methoden für verschiedene Systeme und Geräte, um den Bildschirm aufzuzeichnen, und wir haben ein professionelles Video Aufnahme Programm - AnyMP4 Screen Recorder vorgestellt, mit dem Sie einfach den Bildschirm aufnehmen können. Wenn Sie die Aktivität auf dem Desktop oder Handy wie Online-Filme, Webinare, oder Bildschirmaufnahme auf Windows 11 machen möchten, ist dieses Programm sehr zu empfehlen. Laden Sie es herunter und probieren Sie es aus!
Für Windows 11/10/8/7
Für macOS 10.13 oder neuer
AnyMP4 Screen Recorder
Bildschirmaufnahme einfach erstellen und bearbeiten