Vielleicht haben Sie von Snipping Tool als Screenshot-Tool gehört. Aber man kann Video mit Snipping Tool aufnehmen. Die Software ist sicher und einfach zu biednen. Wenn Sie Videos wie z.B. Filme, Online-Videos, Lehrvideos und Spiele aufnehmen möchten, finden Sie in diesem Artikel klare Anweisungen und können Videos einfach aufnehmen.
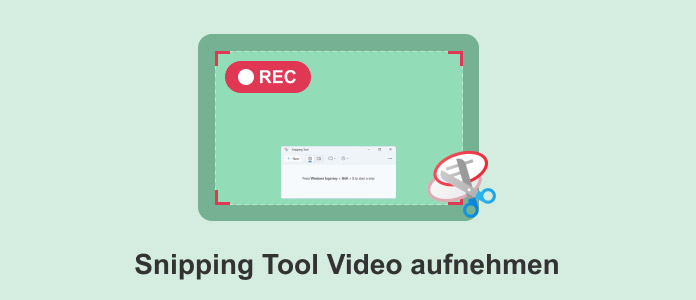
Bevor Sie Videos mit Snipping Tool aufnehmen, sollten Sie die folgenden Vorbereitungen treffen, damit Sie Snipping Tool reibungslos und komfortabel nutzen können.
PC-Betriebssystem überprüfen
Überprüfen Sie zunächst Ihr PC-Betriebssystem, weil das Aufnehmen von Bildschirmvideo mit Snipping Tool mit Windows 11 oder höher kompatibel ist. Auf einem Windows 10 PC können Sie keine Videos mit Snipping Tool aufnehmen und nur Screenshots machen, Sie können Ihr Betriebssystem aktualisieren oder eine andere Aufnahme-Software verwenden.
Snipping Tool starten
Wenn Sie Snipping Tool zum ersten Mal verwenden, wählen Sie "Start", geben Sie "Snipping Tool" ein und klicken Sie auf "Öffnen".
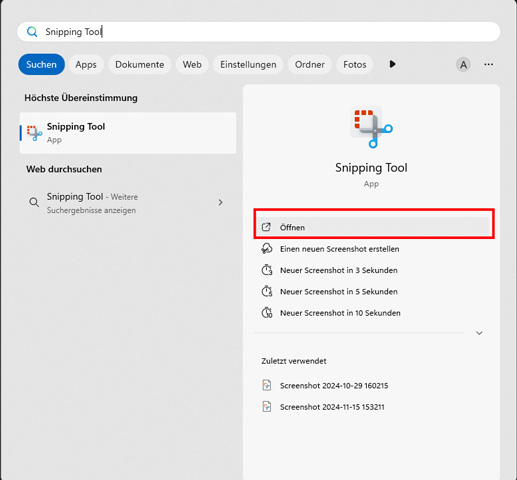
Audio einstellen
Schritt 1: Nachdem die kleine Oberfläche erschienen ist, klicken Sie auf drei Punkte, wählen Sie "Einstellungen", gehen Sie zu "Bildschirmaufnahme", aktivieren Sie "Systemaudio", damit das Systemaudio bei der Bildschirmaufnahme mit aufgenommen wird.
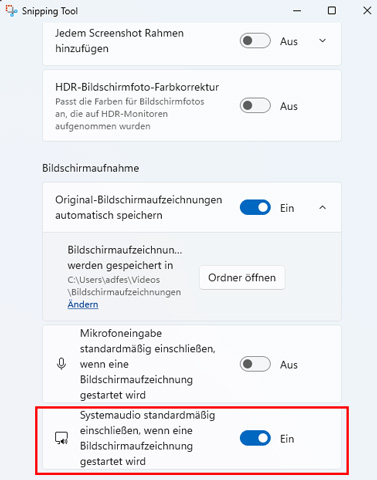
Schritt 2: Öffnen Sie die Einstellungen, klicken Sie auf "Datenschutz und Sicherheit". Wählen Sie "Mikrofon" und aktivieren Sie das "Snipping Tool".
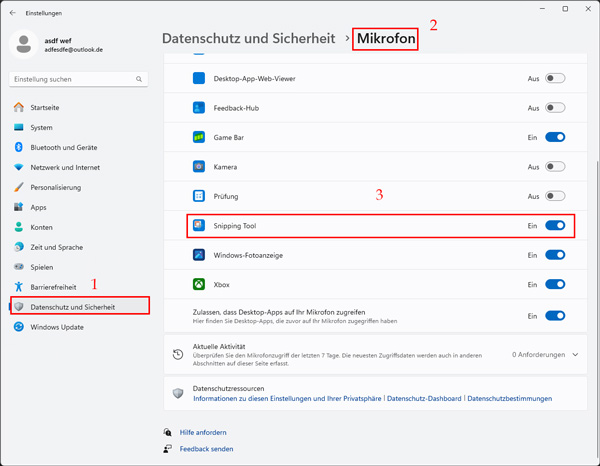
Videoclips aufnehmen
Schritt 1: Klicken Sie auf "Neu", um die Bildschirmaufzeichnung zu starten, oder drücken Sie die Tastenkombination "Windows + Umschalt + R".
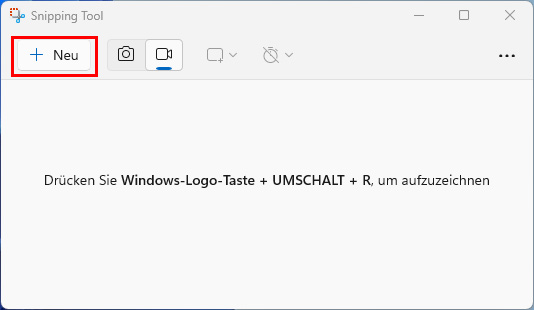
Schritt 2: Wählen Sie den Bildschirmbereich aus, den Sie aufzeichnen möchten, und klicken Sie auf "Start".
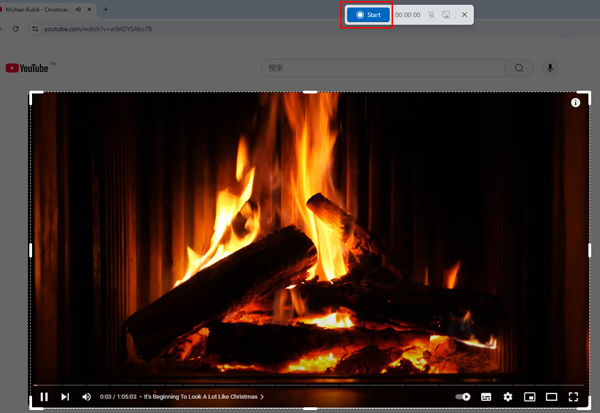
Schritt 3: Wenn Sie die Aufzeichnung unterbrechen möchten, klicken Sie auf "Anzeichnung Anhalten". Klicken Sie auf "Aufnahme stoppen", um die Bildschirmaufname zu beenden. Nach der Aufzeichnung wird das Video automatisch gespeichert. Wenn Sie das Video in einem anderen Ordner speichern möchten, ändern Sie die Einstellungen im Snipping Tool oder klicken Sie auf "Speichern unter".
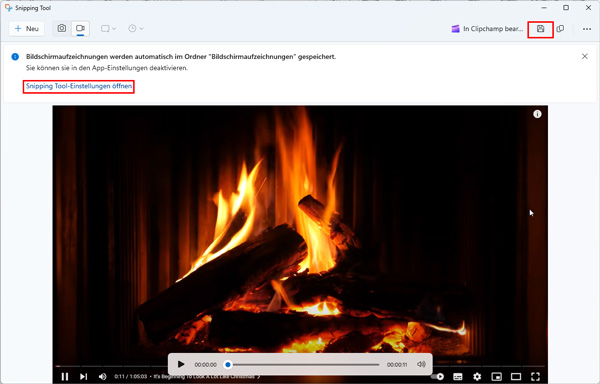
Video mit Audio aufnehmen
Schritt 1: Öffnen Sie Snipping Tool mit der oben genannter Methode, klicken Sie auf "Neu", wählen Sie einen Aufzeichnungsbereich.
Schritt 2: Klicken Sie auf das Mikrofonsymbol, um die Dropdown-Option zur Auswahl eines Mikrofongeräts zu öffnen, mit dem Sie aufnehmen möchten.
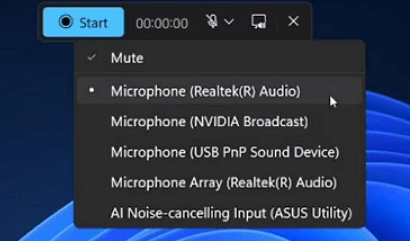
Schritt 3: Klicken Sie auf "Start", wenn Sie Aufnahme beenden möchten, klicken Sie auf "Aufnahme stoppen".
Wenn Sie Windows 10 Benutzer sind, können Sie leider das Snipping Tool nicht zum Aufnehmen von Videos verwenden, können Sie daher eine Alternative wählen. AnyMP4 Screen Recorder ist ein ausgezeichneter Bildschirm Recorder. Sie können mit dieser Software Video ohne Qualitätsverlust aufnehmen, Video mit Ton aufzeichnen, verschiedene Fenster aufnehmen und Bildschirm von mobilen Geräten wie Handy, Tablet, iPhone aufnehmen. Wenn Sie eigene Reaktion-Video aufnehmen möchten, kann AnyMP4 Screen Recorder auch als Webkam-Recorder dienen.
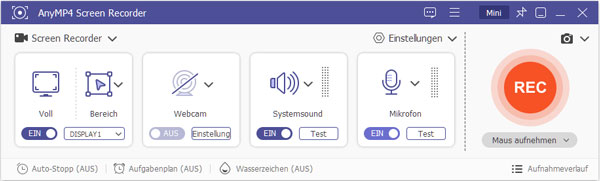
Für Windows 11/10/8/7
Für macOS 10.13 oder neuer
Betriebssystem: Windows 11/10/8/7, macOS 10.13 oder neuer
Preis: Ab 12, 50 €
Vorteile:
1. AnyMP4 Screen Recorder verfügt über eine flexible Benutzeroberfläche, die minimiert werden kann und einfach zu bedienen ist.
2.Man kann Video mit hohem Qualität z.B. 4k und 1080p und Stimme aufnehmen.
3. Die Software dient als ein professionellen Game Recorder, der fließend Spiele aufnehmen kann.
4. Es gibt vielfältige Ausgabeformate wie MP4, MOV, WebM, WMV, MP3, JPEG, GIF usw.
Nachteil:
Wenn Sie im Aufnahmebereich arbeiten, können Sie nicht zu einer anderen Seite wechseln.
Anleitung:
Schritt 1: Laden Sie AnyMP4 Screen Recorder herunter und starten Sie das Programm. Klicken Sie auf Menü und wählen Sie "Einstellungen", um die Video- und Audioausgabe zu steuern.
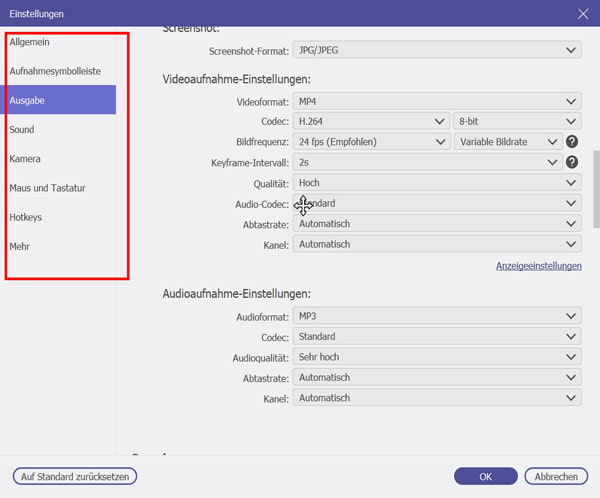
Schritt 2: Klicken Sie oben links auf das Dropdown-Menü und wählen Sie "Screen Recorder". Klicken Sie auf die Schaltfläche und wählen Sie den Aufnahmebereich aus.
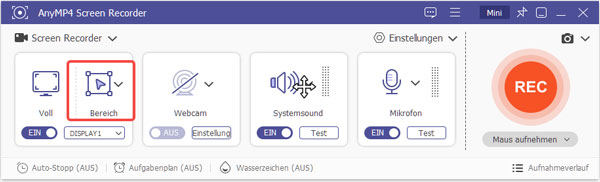
Schritt 3: Schalten Sie den Systemsound ein. Wenn Sie den Ton vom Mikrofon aufnehmen möchten, schalten Sie auch das Mikrofon ein. Klicken Sie dann auf "REC", um die Aufnahme zu starten.
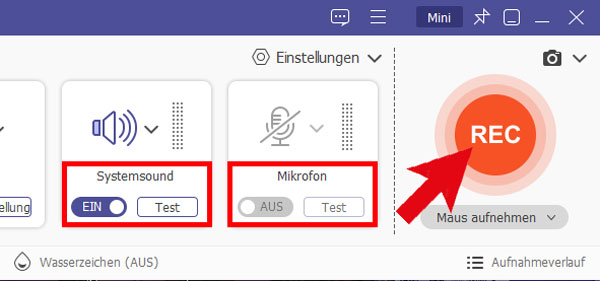
Schritt 4: Wenn Sie Videos schneiden möchten, Durch Ziehen mit der Maus können Sie die Länge des Videos anpassen, dann klicken Sie auf "Trimmen". Am unteren Rand befindet sich der "Advanced Trimmer", mit dem Videos professionell geschnitten werden können.
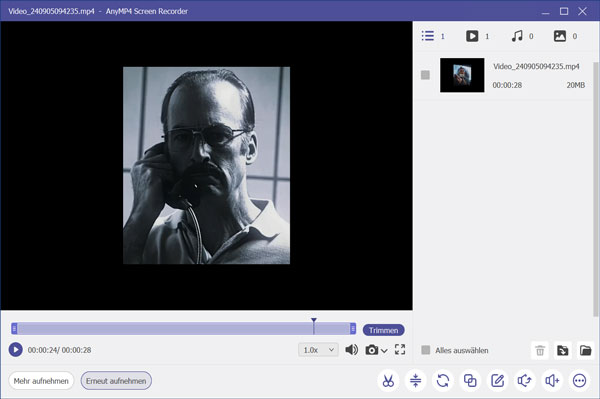
In diesem Artikel haben wir Ihnen bereits eine ausführliche Anleitung für Snipping Tool gegeben, mit der Sie ganz einfach die Bildschirm-Videos problemlos aufnehmen können. Wenn Sie nach einem leistungsfähigen Screen Recorder suchen und mehr professionelle Bearbeitungsfunktionen genießen, z.B. Steam-Video aufnehmen, ist AnyMP4 Screen Recorder wertvoll zu probieren. Laden Sie die Software herunter und probieren Sie sie aus.
Für Windows 11/10/8/7
Für macOS 10.13 oder neuer
AnyMP4 Screen Recorder
Bildschirmaufnahme einfach erstellen und bearbeiten