Zurzeit wollen viele Menschen eigenen Podcast erstellen, Meetings aufzeichnen, Interview aufnehmen oder Aussprache üben. Im Allgemeinen braucht man nur den Default Audio Recorder am PC, um die Stimme aufzunehmen. Aber wenn Sie z.B. den aufgenommenen Rundfunk bearbeiten oder ein Podcast mitschneiden möchten, verwenden Sie am besten einen professionellen Voice Recorder.
In diesem Artikel zeigen wir Ihnen einen leistungsstarken Audio Recorder und nützliche Tipps sowie Anleitungen zur Aufnahme der eigenen Stimme am Windows und Mac, mit denen Sie die Stimme aufnehmen können.

Bevor Sie die Stimme aufnehmen, brauchen Sie mindestens ein Mikrofon und einen Audio Recorder. Sie können nützliche Mikrofon und Recorder verwenden und sie in den guten Zustand setzen, um die Stimme mit hoher Qualität aufzunehmen. In diesem Teil stellen wir Ihnen vor, was Sie vor der Stimmenaufnahme vorbereiten sollen.
Viele möchten wissen, was das beste Mikrofon ist. In der Tat ist es nicht so wichtig. Was viel wichtiger ist, dass Sie ein geeignetes Mikrofon benutzen.
Aber wie kann man ein passendes Mikrofon auswählen?
Vor allem sollen Sie die Audioquelle und Ort berücksichtigen, wo die Stimme herausgibt. In verschiedenen Räumen werden verschiedene Audioeffekte herausgegeben.
Wenn Sie amazon.de öffnen und Mikrofon suchen, können Sie links verschiedene Kategorien des Mikrofons finden, wie z.B. Kondensator-Mikrofone, Dynamische Mikrofone, Karaoke, Camcorder Mikrofone, Mikrofone für Funkgeräte usw.
Wenn Sie Podcast oder Gesang aufnehmen, können Sie dynamische Mikrofone wählen. Wenn Sie die Stimme bei einem Rundfunk, Musik Studio oder Hörbuch aufnehmen, können Sie ein Kondensator-Mikrofone wählen.
Auf dem Software-Markt gibt es zahlreiche Voice Recorder Software. Audacity ist eine der berühmten kostenlosen Audio Recorder und Editor Software. Allerdings nimmt sie wegen unbekannten Fehler Stimme nicht auf. Darüber hinaus kann die Aufnahme nicht in das populäre Format WMA gespeichert werden. Deshalb empfehlen wir Ihnen eine hervorragende und leistungsstarke Software - AnyMP4 Screen Recorder.
Diese Software läuft flüssig unter Windows 11, Windows 10, Windows 8.1, Windows 8, Windows 7 sowie MacOS X 10.13 oder höher. Als einen professionellen Voice Recorder ermöglicht AnyMP4 Screen Recorder Ihnen, Stimme aus Mikrofon in hochwertiger Qualität mitzuschneiden und sie in vielfältige Audioformate inkl. WMV, MP3, M4A, AAC zu speichern. Für mehr Information können Sie untere Features erfahren.
Wenn Sie Mac-Computer verwenden, können Sie auch den eingebauten Audio Recorder verwenden, der ganz gute Audioqualität bietet.
In diesem Teil stellen wir Ihnen Schritt für Schritt vor, wie Sie mit AnyMP4 Screen Recorder Ihre eigene Stimme aufnehmen können. Downloaden und installieren Sie die Software auf Ihrem Computer. Befolgen Sie die Anleitung unten, um Ihre Stimme am Windows und Mac aufzunehmen.
Schritt 1: Audioquelle in der Software einstellen
Starten Sie die AnyMP4 Screen Recorder und wählen Sie den Modus "Audio aufnehmen" aus. Schließen Sie Ihr Mikrofon per ein USB-Kabel an den Computer an, bis es entdeckt wird. Deaktivieren Sie "Systemsound" und aktivieren Sie gleichzeitig "Mikrofon".
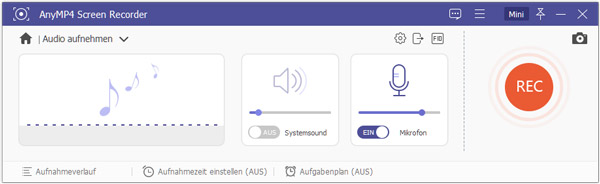
Schritt 2: Speicherort und Ausgabeformat für die Aufnahmen einstellen
Klicken Sie oben rechts auf "Menü", wählen Sie "Einstellungen" > "Ausgabe". Hier können Sie den Speicherort für die Aufnahme einstellen. Scrollen Sie den Bildschirm nach unten und Sie können das Ausgabeformat zwischen WMA, MP3, AAC, M4A wählen. Darüber hinaus können Sie die Ausgab-Audioqualität einstellen.
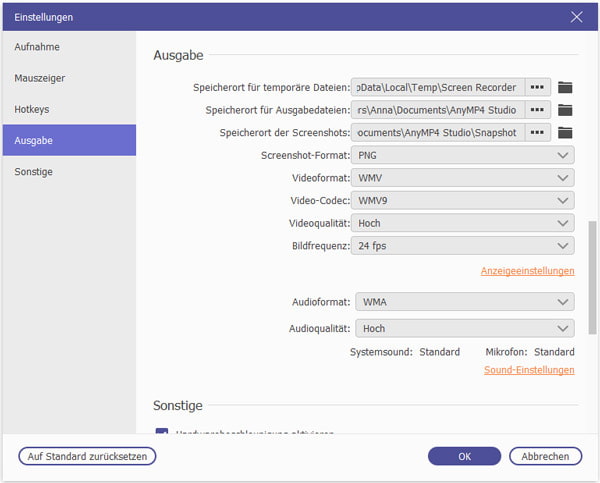
Schritt 3: Stimme aufnehmen
Klicken Sie in der Software auf den "REC"-Button. Nach dem Countdown beginnt die Software automatisch die Stimme aus Mikrofon aufzunehmen.
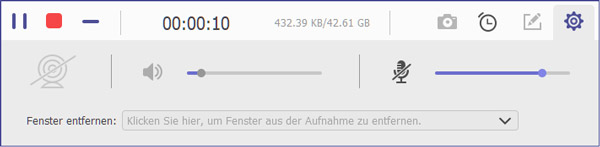
Schritt 4: Aufnahme schneiden und speichern
Klicken Sie auf den "Stoppen"-Button, um die Aufnahme zu beenden. Auf dem Popup-Fenster können Sie die Aufnahme wiedergeben. Außerdem können Sie die Stimmenaufnahmen schneiden, indem Sie die Anfangs- und Endzeit einstellen. Schließlich klicken Sie auf den "Speichern"-Button, um die Aufnahme in dem ausgewählten Speicherort zu speichern und bearbeiten.
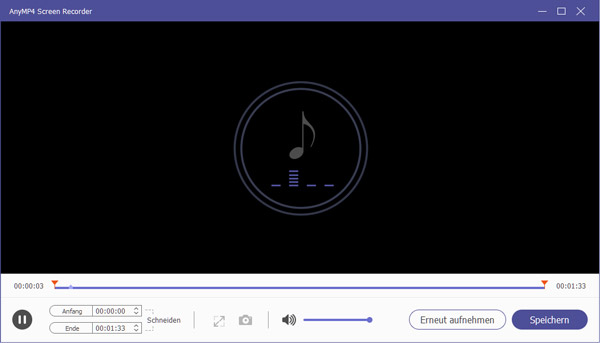
Tipp: Mit AnyMP4 Screen Recorder können Sie auch WhatsApp-Videoanruf aufnehmen, Bildschirm aufzeichnen usw.
Auf Mac ist der QuickTime Player eingebaut. Viele verwenden diesen Player, um Mediadateien am Mac abzuspielen. Allerdings bietet er auch die Audioaufnahme-Funktion. Jetzt fangen wir mit der Stimme-Aufnahme mit QuickTime an.
Schritt 1: Starten Sie QuickTime Player, navigieren Sie oben links zu "Ablage" > "Neue Audio-Aufnahme".
Schritt 2: Klicken Sie auf den Pfeil neben dem "REC"-Button, der nach unten zielt. Dann wählen Sie das Mikrofon.
Schritt 3: Schließlich klicken Sie auf den "REC"-Button, um das Mikrofon aufzuzeichnen. Nach der Aufnahme klicken Sie auf "Stopp" und speichern Sie sie auf der Festplatte auf Mac.
In diesem Teil zeigen wir Ihnen einige nützliche Tipps und Tricks, um die Stimme besser aufzunehmen.
1. Das Aufnahmemikrofon ist sehr zerbrechlich. Achten Sie darauf, dass sie von einer hohen Stelle nicht fällt und keinen starken Stößen ausgesetzt wird. Hinzu kommt, das Kabel sollte mit dem Mikrofonhalter nicht vermischt werden.
2. Bewahren Sie das Mikrofon bei Nichtgebrauch an einem trockenen und sauberen Ort auf und vermeiden Sie es, es bei übermäßiger Temperatur und Luftfeuchtigkeit aufzubewahren oder zu verwenden, um die Empfindlichkeit und den Ton nicht zu beeinträchtigen.
3. Sie sollen die richtige Mikrofonplatzierung finden. Es ist wichtig zu wissen, dass die Ausrichtung und der Typ des Mikrofons dazu führen, dass sich die Position des besten Aufnahmepunkts ändert.
4. Wenn Sie keine Software zur Aufnahme installieren, können Sie den Online Voice Recorder ausprobieren. Allerdings wird die Audioqualität nicht garantiert.
In diesem Teil haben wir Ihnen vorgestellt, wie Sie einfach und schnell die Stimme aufnehmen können. Als einen professionellen Stimme Recorder hilft AnyMP4 Screen Recorder Ihnen, die Stimme mit hoher Qualität aufzunehmen. Neben Audio können Sie mit dieser Software auch Spiele aufnehmen, Vorlesungen aufzeichnen usw. Downloaden und probieren Sie die Software aus!
Für Windows 11/10/8/7
Für macOS 10.13 oder neuer
 Klicken Sie hier, um einen Kommentar zu schreiben.
Klicken Sie hier, um einen Kommentar zu schreiben.AnyMP4 Screen Recorder
Bildschirmaufnahme einfach erstellen und bearbeiten