Milliarden von Menschen nutzen WhatsApp auf der ganzen Welt, und Videoanrufe sind eine der beliebtesten Funktionen in WhatsApp. Leider integrieren Entwickler die Anrufaufzeichnungsfunktion nicht in diese beliebte Sofortnachrichten-App. Es ist sinnvoll, dass Benutzer ihren WhatsApp-Videoanruf aufnehmen möchten. Wenn wir beispielsweise mit Verwandten oder einem engen Freund sprechen, möchten wir möglicherweise deren Anrufe aufzeichnen, um ihre Erinnerungen auf dem neuesten Stand zu halten.
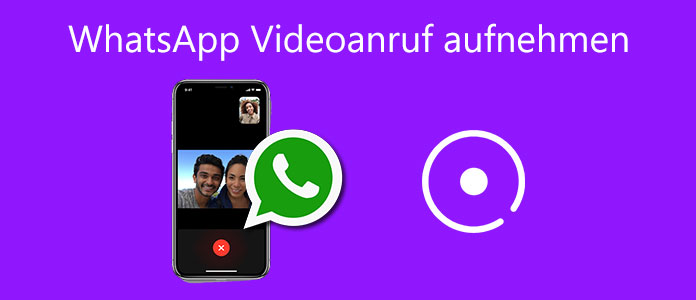
In diesem Artikel stellen wir Ihnen daher vor, wie Sie WhatsApp-Videoanrufe unter Windows, Mac OS, iPhone und Android aufzeichnen.
Da WhatsApp keine Aufnahmefunktion bietet, können Sie die im Android-System integrierte Bildschirmaufnahme benutzen, um WhatsApp-Videoanrufe auf Android-Geräten aufzunehmen. Im Vergleich zum professionellen Screen-Recorder verfügt sie zwar über keine weiteren Funktionen, reicht sie aber für WhatsApp-Call.
Schritt 1: Wischen Sie von oben nach unten, um das Schnellzugriffsmenü zu öffnen. Tippen Sie auf "Bildschirmaufnahme".
Schritt 2: Schalten Sie "Mikrofon" und "Systemton" ein, damit der WhatsApp-Videoanruf aufgenommen werden kann.
Schritt 3: Starten Sie den WhatsApp-Videoanruf und die Aufnahme. Nach dem Anruf tippen Sie auf "Stopp".
Wenn Ihr Android-Gerät standardmäßig keine Bildschirmaufzeichnung unterstützt, kann der Benutzer eine Drittanbieter-App aus dem Google Play Store herunterladen, um den WhatsApp-Videocall aufzuzeichnen. Wir empfehlen Ihnen, DU Recorder zu verwenden, damit Sie die WhatsApp-Videoanrufe auf Android aufnehmen. Die App DU Recorder kann auch auf iOS-Geräten verwendet werden. Und mit diese APP können Sie auch Microsoft Teams aufzeichnen.
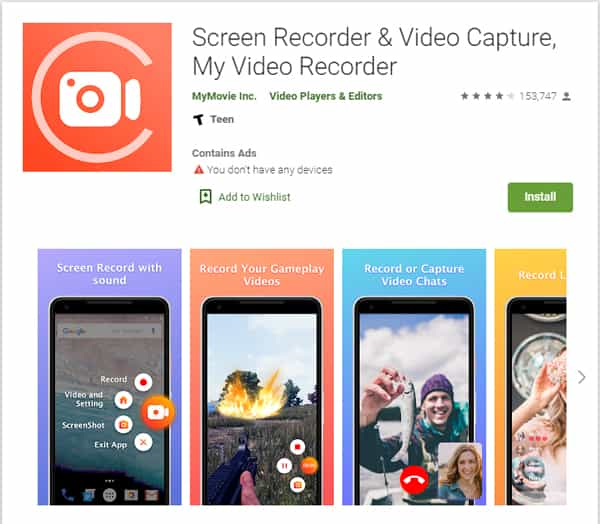
Schritt 1: Laden Sie die DU Recorder-Anwendung herunter, installieren Sie sie und starten Sie sie.
Schritt 2: Geben Sie der Anwendung nach dem Start die erforderlichen Berechtigungen für Mikrofon, Dateimanager usw.
Schritt 3: Der Popup-Bildschirm des DU Recorders bietet Ihnen dann Optionen zum Aufzeichnen des Bildschirms.
Schritt 4: Wählen Sie die Aufnahmeoption und starten Sie die Aufzeichnung Ihrer WhatsApp-Videoanrufe.
Cube ACR ist ein Anrufrekorder, der im Google-Player verfügbar ist. Er kann nicht nur Anrufe, sondern auch Videoanrufe von WhatsApp oder LINE aufnehmen. Die im Android-Geräten gespeicherten Aufnahmen lassen sich speichern, markieren und teilen.
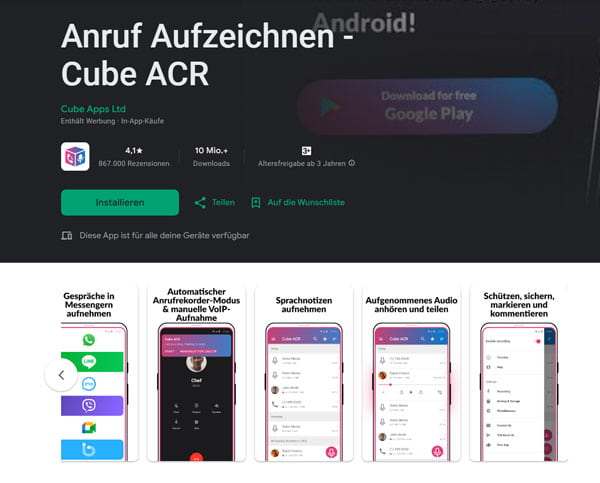
Schritt 1: Erteilen Sie die Berechtigungen für Mikrofon und Telefon zu diesem Rekorder.
Schritt 2: Starten Sie den WhatsApp-Call und die Aufnahme von Cube ACR.
Schritt 3: Nach dem WhatsApp-Gespräch können Sie Aufnahmen in der App abrufen.
Eine der einfachsten Möglichkeiten, Videoanrufe auf WhatsApp auf einem iOS-Gerät aufzuzeichnen, besteht darin, das integrierte Bildschirmaufzeichnungstool zu verwenden. Sie können einfach die Bildschirmaufzeichnungsfunktion aktivieren, die bereits auf iPhones vorhanden ist. Wenn Sie einen Videoanruf von WhatsApp auf Ihrem iPhone oder iPad tätigen, befolgen Sie einfach die Schritte unten, um ihn ohne PC aufzuzeichnen.
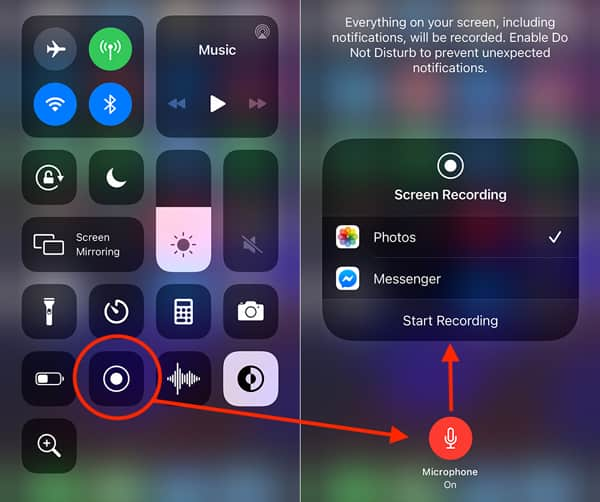
Schritt 1: Starten Sie den WhatsApp-Videoanruf.
Schritt 2: Wischen Sie einfach vom unteren Bildschirmrand nach oben und rufen Sie das Control Center auf. Dort wird das Symbol für die Bildschirmaufnahme angezeigt.
Schritt 3: Klicken Sie auf das Bildschirmaufzeichnungssymbol und denken Sie daran, die Mikrofonoption einzuschalten. Ihr WhatsApp-Videoanruf wird aufgezeichnet.
QuickTime Player ist eine sehr praktische Software für macOS, mit der Sie Audio- und Videodateien abspielen und bearbeiten können, und zwar Bildschirm aufnehmen. Es ist auch möglich, den Bildschirm des iPhone, iPad oder iPod Touch auf dem Mac aufzunehmen, indem Sie es mit Ihrem Mac verbinden. Unten steht die Anleitung, wie Sie WhatsApp Video aufnehmen.
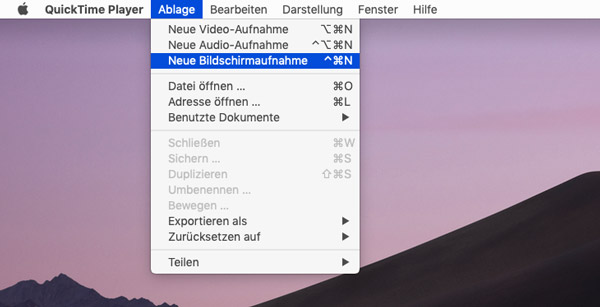
Schritt 1: Verbinden Sie Ihr iPhone oder iPad mit Ihrem Mac und öffnen Sie "QuickTime Player".
Schritt 2: Wählen Sie "Ablage" > "Neue Bildschirmaufnahme". Unter "Optionen" wählen Sie das verbundene Gerät aus und schalten Sie "Mikrofon" und "Lautsprecher" ein. Die Qualität der Aufnahme lässt sich derzeit einstellen.
Schritt 3: Klicken Sie auf "Aufnahme", um WhatsApp-Anruf aufzunehmen. Um ihn zu beenden, klicken Sie auf "Stopp". Und die Aufnahme wird auf Ihrem Mac gespeichert.
WhatsApp ist zwar eine Sofortnachrichten-App für Mobilgeräte, kann man auch sie auf einem Computer und Mac verwenden. Laut unserer Forschung bevorzugen viele Menschen einen größeren Bildschirm, insbesondere wenn sie WhatsApp-Anrufe tätigen. Wenn Sie einen WhatsApp-Anrufrekorder für Ihren Computer oder Mac benötigen, empfehlen wir die Software AnyMP4 Screen Recorder.
Schlüsselfunktionen von AnyMP4 Screen Recorder
Laden Sie die Software AnyMP4 Screen Recorder auf Ihrem PC oder Mac herunter und installieren Sie sie. Befolgen Sie dann die Anleitung unten, um Ihren WhatsApp-Videoanruf aufzunehmen.
Für Windows 11/10/8/7
Für macOS 10.13 oder neuer
Schritt 1: Den besten WhatsApp Videoanruf Recorder installieren
Laden Sie die Software AnyMP4 Screen Recorder auf Ihrem PC oder Mac herunter und installieren Sie sie. Starten Sie das Programm und klicken Sie auf "Video aufnehmen", um den WhatsApp Call Recorder zu öffnen.
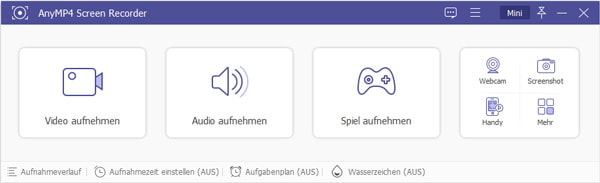
Wenn Sie nur das Audio des Videoanrufs aufnehmen möchten, wählen Sie "Audio aufnehmen".
Schritt 2: Die Aufnahme vorbereiten
Sie können den Aufnahmebereich für den Bildschirm anpassen, indem Sie "Voll" oder "Bereich" auswählen. Wählen Sie die Audioquelle aus dem Systemsound oder dem Mikrofon. Die Funktion "Aufnahmezeit einstellen" wird verwendet, um Videoanrufe für eine bestimmte Zeit automatisch aufzuzeichnen.
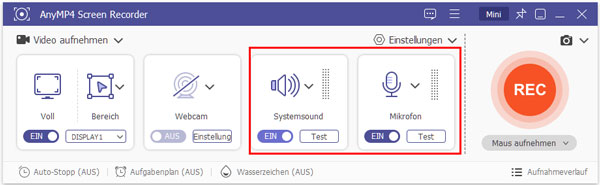
Wenn Sie weitere benutzerdefinierte Optionen benötigen, z. B. Speicherorte zum Sichern von Ausgaben, Format, Qualität usw., klicken Sie auf das Menü "Einstellungen" mit einem Zahnradsymbol. Klicken Sie dann auf die Schaltfläche "OK", um die Änderungen zu bestätigen.
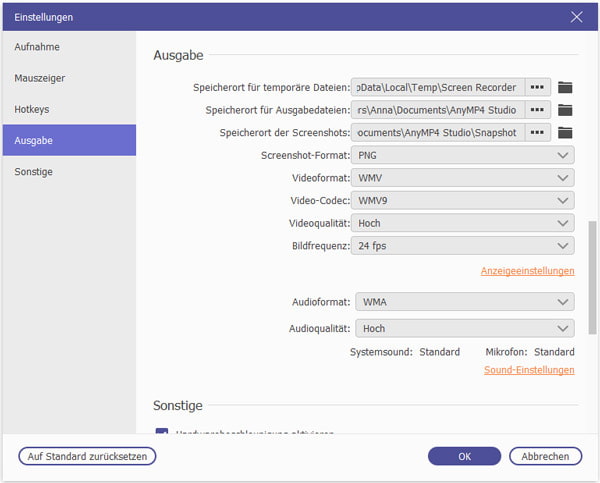
Schritt 3: WhatsApp-Videoanruf aufnehmen und speichern
Starten Sie Ihren WhatsApp-Anruf über Google Chromecast oder einen anderen Dienst auf Ihren Rechner und klicken Sie auf die rote Schaltfläche "REC", um die Aufzeichnung zu beginnen. Wenn der Anruf beendet ist, klicken Sie auf die Schaltfläche "Stoppen".
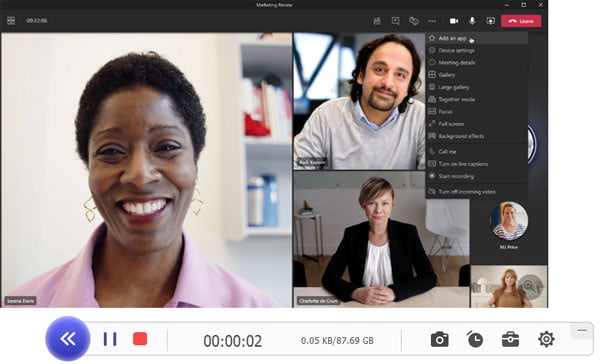
Sie können dann eine Vorschau von Ihrem Videoanruf ansehen. Sie können hier die Videoschnitt-Funktion hier anwenden. Wenn das aufgezeichnete Video problemlos ist, klicken Sie auf den "Speichern"-Button. Ihre Aufnahme vom WhatsApp-Videoanruf wird auf Ihrem Rechner gespeichert.
Oft ist der Systemton oder das Mikrofon blockiert. Gehen Sie bitte zu "Einstellungen", um zu überprüfen, ob Sie die Stummschaltung aktiviert haben und ob Sie die Berechtigung für Systemton und Mikrofon zugelassen haben. Wenn es sich um ein Hardwareproblem handelt, lassen Sie es reparieren.
Ja, es ist erlaubt, Screenshots beim WhatsApp Video Call zu machen. Und der Gesprächspartner bekommt keine Benachrichtigungen. In diesem Fall können Sie die im System integrierte Aufnahmefunktion verwenden oder eine Software wie AnyMP4 Screen Recorder installieren.
Aus Datenschutzgründen blockiert WhatsApp die Funktion der Bildschirmaufnahme. Jedoch durch Screen Recorder vom Drittanbieter lässt sich die Sperre einfach umgehen. Wenn Sie WhatsApp Videoanruf auf Windows oder Mac aufzeichnen möchten, verwenden Sie AnyMP4 Screen Recorder.
Oben haben wir Ihnen vorgestellt, wie man WhatsApp-Videoanrufe unter Android- und iOS-Geräten bzw. Windows- und Mac-Computern aufnehmen kann. Davon ist AnyMP4 Screen Recorder versuchenswert, der Ihnen einfach bei der Aufnahme unter Windows und Mac hilft. Mit dieser Software können Sie zudem Chatroulette aufnehmen und Teamspeak aufnehmen. Wir empfehlen Ihnen, die Software auf Ihrem Rechner herunterzuladen und kostenlos auszuprobieren.
Für Windows 11/10/8/7
Für macOS 10.13 oder neuer
 Klicken Sie hier, um einen Kommentar zu schreiben.
Klicken Sie hier, um einen Kommentar zu schreiben.AnyMP4 Screen Recorder
Bildschirmaufnahme einfach erstellen und bearbeiten