Möchten Sie eine Bildschirmaufnahme auf Windows 10 machen, um komplizierte Arbeitsschritte aufzuzeichnen und später zu lernen? Haben Sie ein wichtiges Online-Meeting und möchten es als Video speichern? Möchten Sie interessante Filme oder Videos aufnehmen und offline abspielen? Kein Problem. In diesem Artikel stellen wir Ihnen die 6 besten Screen Recorder für Windows 10 vor - egal, ob Sie einen integierten kostenlosten Bildschirm Recorder finden wollen, oder eine professionelle Aufnahmesoftware mit Bearbeitungswerkzeugen bevorzugen, entdecken Sie hier die für Sie am besten geeignete Option!
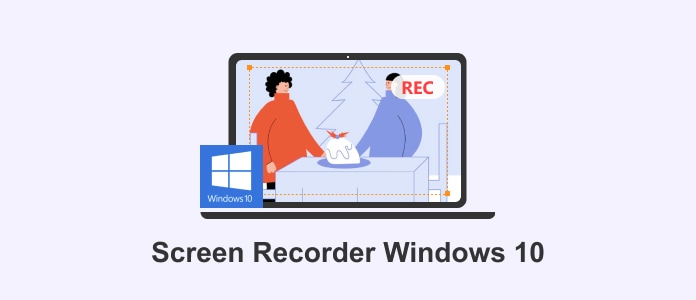
Der Windows 10 Screen Recorder ist in Game Bar (früher Xbox Game Bar) integriert. Mit diesem Tool können Sie Bildschirmaufnahme auf Windows 10 durch Tastenkombination erstellen. Obwohl der Name von diesem Windows 10 Screen Recorder "Game" hat, eignet er nicht nur für die Aufnahme von Spielen, sondern auch für die Aufnahme von einem aktiven Fenster, einem bestimmten Bereich oder dem ganzen Bildschirm in Windows 10.
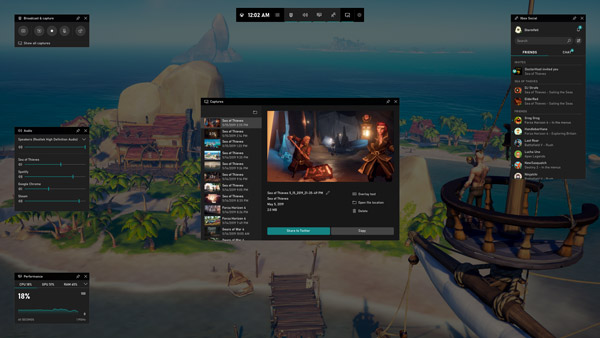
Xbox Game Bar lässt sich einfach per die Tastenkombination "Windows + G" aufrufen. Dabei bekommen Sie ein nützliches Overlay, das die verschiedensten Tools zur Bildschirmaufnahme auf Windows 10 enthält.
Unter "Einstellungen" > "Spielen" finden Sie mehrere Einstellungsmöglichkeiten von Game Bar, wie z.B. Tastenkombinationen, Speicherort, Qualität der Videoaufzeichnung.
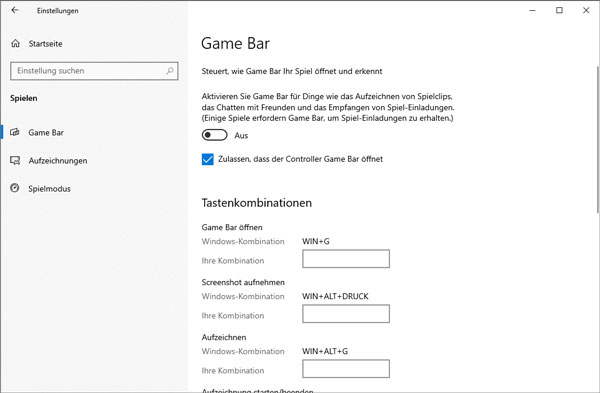
• Bildschirmaufnahme auf Windows 10 einfach und kostenlos machen
• Minecraft, Forza Street, GEARS 5, Sea of Thieves und andere PC-Spiele aufnehmen
• Screenshots unter Windows 10 machen
• Mit Xbox-Freunden chatten und zum Spielen verbünden
• Gameplay auf Mixer streamen
Hinweis: Wenn Sie auf Ihrem Windows-10-PC die Funktionalität Xbox Game Bar nicht finden können, können Sie es in Microsoft Store installieren.
Schritt 1: Game Bar öffnen
Öffnen Sie das Programmfenster, das Sie aufzeichnen möchten. Es ist zu empfehlen, andere Fenster zu schließen oder zu minimieren, damit das Audio von einem anderen Fenster nicht aufgezeichnet wird. (Xbox Game Bar nimmt nur das aktive Fenster auf, aber alle Sounds von dem Computer werden mitgeschnitten.)
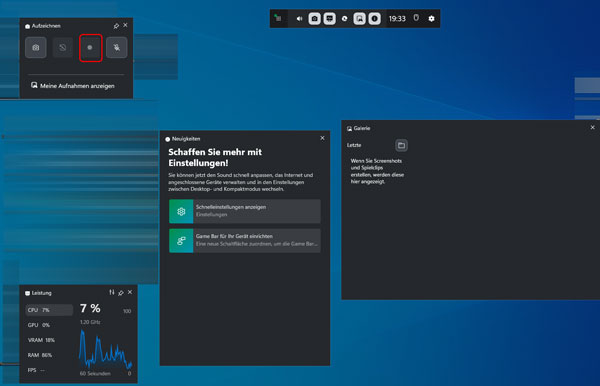
Drücken Sie die Tastenkombination "Windows + G", um das Overlay von Xbox Game Bar aufzurufen.
Schritt 2: Audioeinstellungen anpassen (optional)
Möchten Sie Kommentare hinzufügen oder ein Voice-Over während der Videoaufzeichnung durchführen, klicken Sie auf die Schaltfläche "Mikrofon".
In dem Panel "Audio" können Sie die Lautstärke anpassen und Sounds von bestimmten Apps stumm schalten.
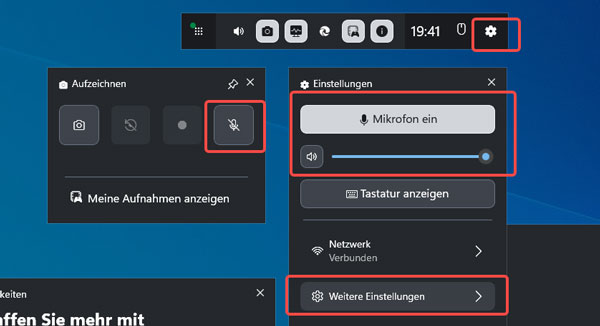
Schritt 3: Windows 10 Bildschirmaufnahme starten
Klicken Sie auf die Aufnahmeknopf oder drücken Sie "Windows + Alt + R", um die Bildschirmaufnahme unter Windows 10 zu starten. Nun erscheint eine kleine Aufnahmeleiste mit Timer.
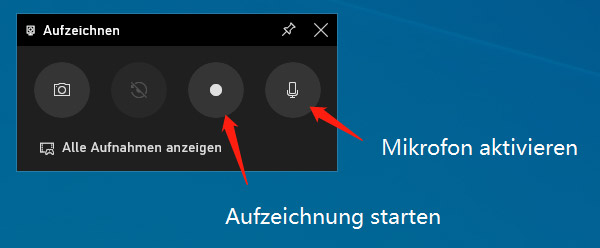
Schritt 4: Bildschirmaufnahme-Video beenden und speichern
Wenn die Videoaufzeichnung zum Ende ist, klicken Sie auf die Stopp-Schaltfläche in der Aufnahmeleiste oder drücken Sie "Windows + Alt + R", um die Aufnahme zu beenden.
Klicken Sie auf die Meldung "Spielclip aufgezeichnet", um den Speicherordner zu öffnen. Der Standard-Speicherort ist "Videos" > "Aufzeichnungen".
Obwohl Xbox Game Bar ein gutes Tool zur Bildschirmaufnahme unter Windows 10 ist, gibt es doch einige Einschränkungen. Alternativ findet man noch viele anderen Screen Recorder für Windows 10. Zuerst empfehlen wir Ihnen ein einfaches Aufnahmeprogramm AnyMP4 Screen Recorder. Das ist ein guter Screen Recorder für Windows 10, der Ihnen eine komplette Lösung zur Bildschirmaufnahme, Audioaufnahme und Screenshot auf Windows 10 anbietet. Sie können den gesamten Bildschirm oder irgendeinen Teil als Video aufzeichnen.
Dank der Hardwarebeschleunigung können Sie eine flüssige Videoaufzeichnung mit hoher Qualität erhalten. Egal es um einen 4K- oder 1080p-Bildschirm handelt, kann das Programm ihn aufzeichnen. Für den Export unterstützt AnyMP4 Screen Recorder die gängigen Videoformate wie MP4, WMV, AVI, MOV, F4V, TS.
Laden Sie diesen Screen Recorder für Windows 10 herunter und installieren ihn. Dann befolgen Sie die Schritte, um ein Bildschirmvideo von Windows 10 zu machen.
Für Windows 11/10/8/7
Für macOS 10.13 oder neuer
Schritt 1: Öffnen Sie AnyMP4 Screen Recorder und wählen Sie den Modus "Video aufnehmen".
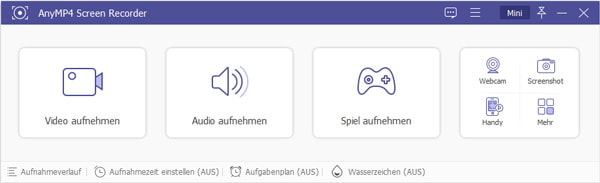
Schritt 2: Wählen Sie auf der linken Seite das Vollbild oder einen bevorzugten Bereich.
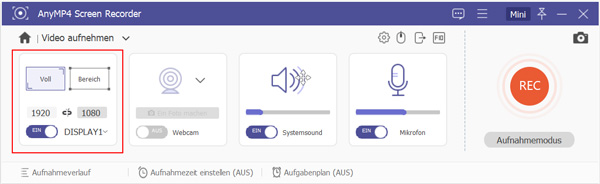
Schritt 3: Aktivieren Sie "Systemsound" oder "Mikrofon" als die Audioquelle. Wenn Sie die Webcam aufnehmen möchten, schalten Sie die Webcam-Option ein.
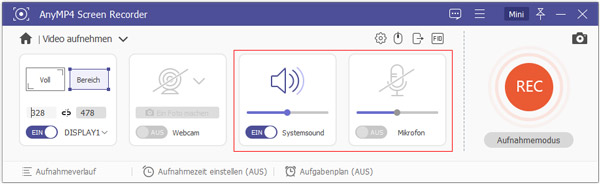
Schritt 4: Klicken Sie auf die Schaltfläche "REC", um die Videoaufzeichnung zu starten.
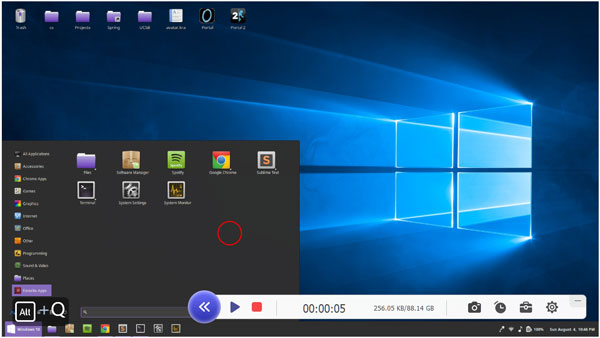
Schritt 5: Wenn Sie fertig sind, klicken Sie auf die Stopp-Schaltfläche. Die Videoaufnahme wird automatisch gespeichert. Auf dem neuen Fenster können Sie die Videoaufnahme schneiden, komprimieren, konvertieren usw.
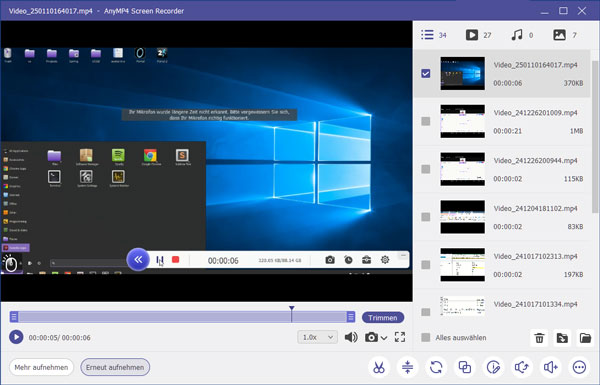
Tipp: Mit diesem Windows 10 Screen Recorder können Sie auch GoToMeeting aufzeichnen.
Das OBS (Open Broadcaster Software) Studio ist eine quellefreie und kostenlose Software zur Bildschirmaufnahme auf Windows 10. Mit dieser Freeware können Sie Windows 10 Bildschirm aufnehmen, Audio aufzeichnen und mixen, Webcam aufnehmen sowie Live streamen. Ein großer Vorteil von der Software ist, dann sie verschiedene Quellen der Aufzeichnungen kombiniert. Für Profil-Nutzer ist diese Software besonders hilfreich. Sie können die Auflösung, Video- und Audiobitrate, Encoder usw. nach Wünschen frei einstellen. Unten stellen wir Ihnen vor, wie Sie mit OBS den Windows 10 Bildschirm aufnehmen können.
Free Download: https://obsproject.com/de
Schritt 1: Installieren Sie die Software und starten Sie sie auf Ihrem Windows 10 Computer. Klicken Sie auf dem Plus-Zeichen in dem "Fensteraufnahme"-Bereich, dann wählen Sie "Bildschirmaufnahme" aus. Alternativ dafür können Sie auch "Fensteraufnahme" oder "Browser" auswählen.
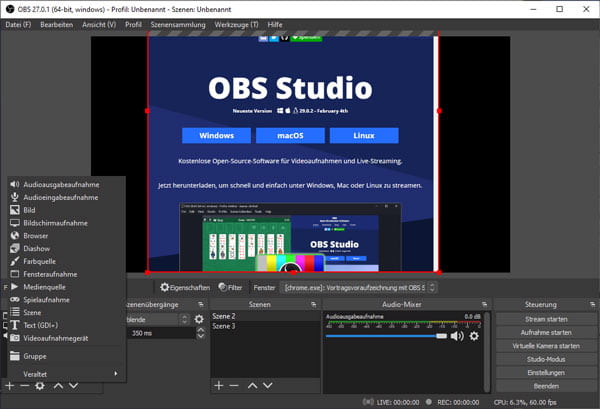
Schritt 2: Geben Sie den Namen der Aufnahmequelle ein und klicken Sie auf "Okay", um es fortzufahren.
Schritt 3: Stellen Sie den Aufnahmemethode und Bildschirm ein. Dann klicken Sie auf "Okay".
Schritt 4: Klicken Sie oben auf "Datei" > "Einstellungen", unter "Ausgabe" können Sie die Videobitrate, Encoder, Audiobitrate usw. anzupassen. Klicken Sie auf "Okay", um die Änderungen zu speichern.
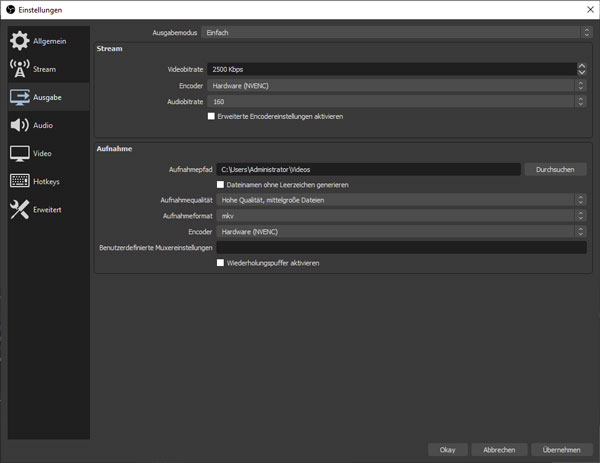
Schritt 5: Rechts unten klicken Sie auf "Aufnahme starten", dann startet die Bildschirmaufnahme auf Windows 10.
Schritt 6: Klicken Sie auf "Aufnahme beenden", um das Screen Recording bei Windows 10 zu stoppen. Sie können auf "Datei" > "Aufnahme anzeigen" klicken, um die Windows 10 Bildschirmaufnahme zu zeigen und weiter zu bearbeiten.
Suchen Sie nach einer kostenlosen Lösung zur Bildschirmaufnahme unter Windows 10, ist AnyMP4 Free Screen Recorder eine ideale Wahl. Das ist ein leichtgewichtiger Open-Source-Rekorder, mit dem Sie sowohl den ganzen Bildschirm von Windows 10 als auch einen Bereich aufzeichnen können. Obwohl dieses Tool gratis ist, bietet es viele Optionen bei der Aufnahme, beispielsweise können Sie die Kamera, den Sprecher und das Mikrofon aufzeichnen.
Schritt 1: Öffnen Sie die Website von AnyMP4 Free Screen Recorder und klicken Sie auf "Aufnahme starten", um einen Laucher zu installieren. Nach einigen Sekunden erscheint das Fenster für Bildschirmaufnahme.
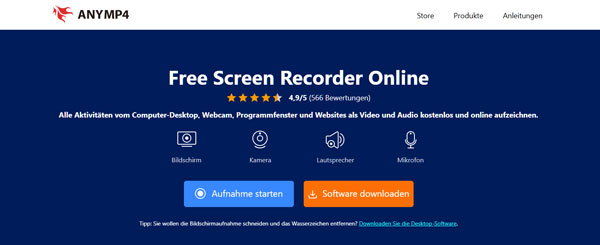
Schritt 2: Klicken Sie auf das Dropdown-Symbol von "Aufnahmebereich", stellen Sie sicher, ob Sie den Vollbildschirm oder einen bestimmten Bereich aufzeichnen. Schalten Sie die Kamera, den Sprecher und das Mikrofon bei Bedarf ein.
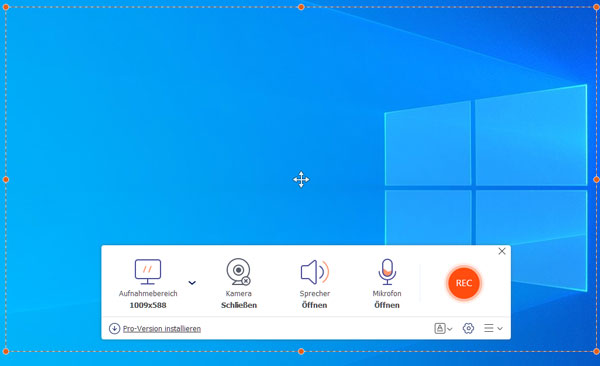
Schritt 3: Klicken Sie auf "REC", um den Bildschirm von Windows 10 aufzunehmen. Klicken Sie auf das "Bearbeiten"-Symbol, um verschiedene Symbole in der Aufnahme hinzuzufügen.
Schritt 4: Klicken Sie auf "Stoppen", um die Bildschirmaufnahme zu beenden. Das Aufnahmevideo wird automatisch im MP4-Format gespeichert.
Clipchamp wirkt als einen Online Free Screen Recorder für Windows 10, der auch von Microsoft angboten ist. Diese Website ist tatsächlich eine All-in-One-Plattform für Multimedia-Dateien, auf der Sie Bildschirm, Kamera und Audio aufnehmen, Videos erstellen, bearbeiten usw. können. Im Vergleich zu anderen Tools verfügt Clipchamp über die meisten Tools für Videobearbeitung, damit Sie Untertitel einfügen, Geschwindigkeit ändern, Übergang hinzufügen usw. können.
Free Download: https://clipchamp.com/de/
Schritt 1: Besuchen Sie die Website von Clipchamp und melden Sie sich mit an. Wählen Sie die Funktion "Sich selbst aufzeichnen" aus.
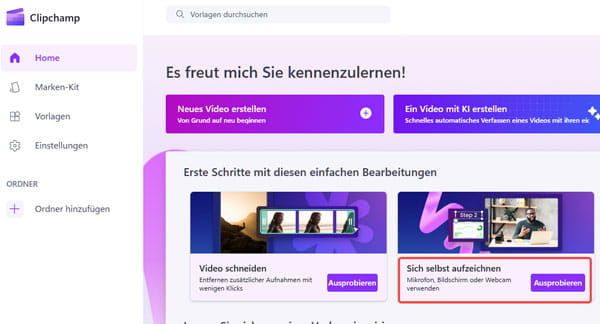
Schritt 2: Wählen Sie einen Modus zum Aufzeichnen, z.B. Bildschirm und Kamera, Kamera, Bildschirm oder Audio. Hier nehmen wir "Bildschirm" als Bespiel.
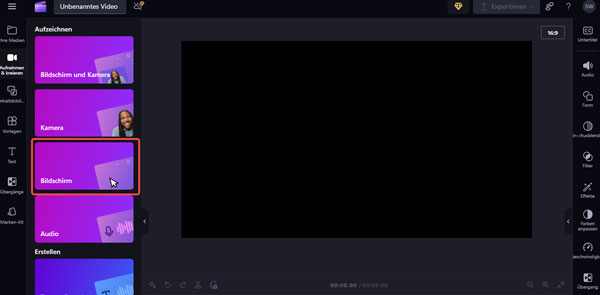
Schritt 3: Klicken Sie unten auf den roten Buttton und wählen Sie "Teilen", um die Bildschrimaufnahme auf Windows 10 zu starten. Klicken Sie oben auf "Freigabe beenden", um die Aufzeichnung zu stoppen. Danach wird Ihre Videoaufnahme automatisch als WebM-Video heruntergeladen.
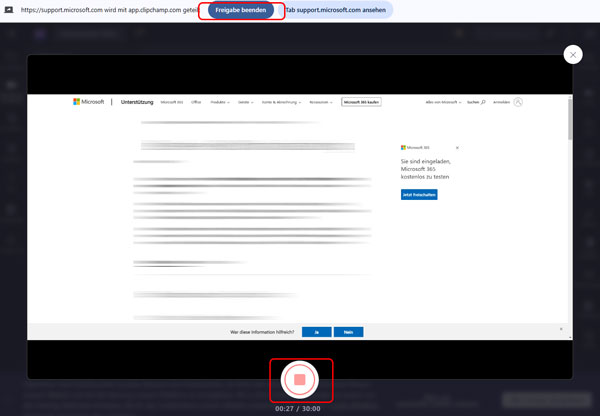
Als eine Alternative zu Clipchamp ist Captura ein funktionsfähiger Screen Recorder für Windows 10. Das ist auch ein Open-Source-Tool zur Bildschirmaufnehme, Sie können nur Audio, den ganzen Bildschirm, ein Fenster, einen bestimmten Bereich oder ein Spiel aufnehmen. Vor der Aufnahme können Sie die FPS und Qualität einstellen. Für eine beliebte Szene können Sie auch einen Screenshot erstellen. Für Anfänger ist diese Windows 10 Screen Recorder einfach zu bedienen. Aber der Nachteil ist, dass diese Software seit 2018 nicht mehr aktualisiert ist. Unten erfahren Sie die Anleitung, wie man mit Captura den Windows 10 Bildschirm aufnehmen kann.
Free Download: https://github.com/MathewSachin/Captura/releases
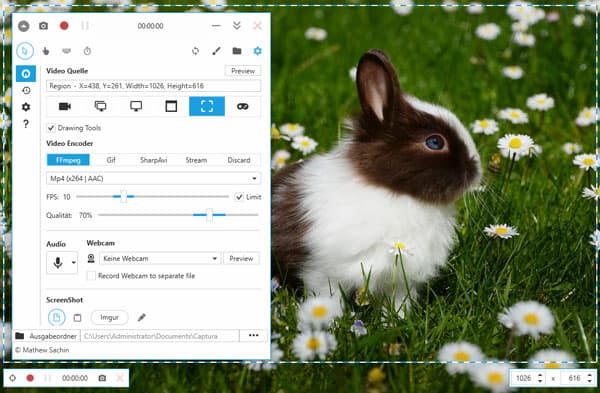
Schritt 1: Downloaden Sie diese Software auf Ihrem Windows 10. Wählen Sie einen passenden Modus aus, wie z.B. "Vollbildschirm", "Fenster" oder "Region".
Schritt 2: Unten stellen Sie FPS, Aufnahmequalität und Ausgabeordner ein. Dann klicken Sie oben auf "Aufnehmen", um die Windows 10 Bildschirmaufnahme zu starten.
Schritt 3: Wenn es auf Ihrem Computer kein FFepeg vorhanden ist, können Sie auf dem Button "FFmpeg Download" klicken. Warten Sie, bis der Vorgang abgeschlossen ist.
Schritt 4: Klicken Sie oben auf dem roten Punkt-Symbol, um die Aufnahme zu beenden.
Die Entscheidung für den besten Windows 10 Screen Recorder hängt von vielen Faktoren ab, wie z.B. Aufnahmequalität und -funktionen, Ausgabeeinstellungen, Preis usw. Wenn Sie ein professionelles Tool mit umfangreichen Funktionen und hoher Qualität finden möchten, sollten Sie AnyMP4 Screen Recorder und OBS ins Betracht ziehen. Wenn Sie nur grundsätzliche Aufnahmefunktion brauchen, ist Clipchamp, Captura eine gute Option.
Ja, natürlich, alle oben genannten Tools sind in der Lage, den Bildschirm mit Systemsound und Ihrer eigenen Stimme aufzuzeichnen.
Wenn Sie den Bildschirm von Windows 10 nicht mit dem eingebauten Game Bar aufzeichnen können, sollten Sie die folgenden Punkte ausprobieren:
• Geben Sie "Game Bar"-Einstellungen ins Suchfeld ein und stellen Sie sicher, dass die Funktion eingechaltet wird.
• Starten Sie Ihr PC neu und probieren Sie es erneut aus.
• Geben Sie Game Bar ins Suchfeld und klicken Sie auf "App-Einstellungen", hier können Sie die App reparieren oder zurücksetzen.
• Wenn es weiterhin nicht funktioniert, überprüfen Sie, ob ein Windows-Update verfügbar ist. Wenn ja, aktualisieren Sie Ihr System zum neuesten Stand, um mögliche Bugs zu reparieren.
• Wenn alle oben genannten Methoden nicht funktionieren, sollten Sie eine Alternative verwenden.
Wenn Sie Game Bar verwenden, wird die Bildschirmaufnahme im Pfad von 'C:\Benutzer\Benutzername\Videos\Aufzeichnungen' gespeichert. Wenn Sie andere Tools verwenden, können Sie die Einstellungen öffnen und den Ausgabeordner öffnen.
Oben haben wir Ihnen 6 praktische Methoden zur Bildschirmaufnahme auf Windows 10 vorgestellt. Mit Game Bar ist es kinderleicht, Spiele und Programmfenster aufzuzeichnen. Suchen Sie einen professionellen Screen Recorder für Windows 10 mit Bearbeitungstools, AnyMP4 Screen Recorder steht Ihnen mehr Möglichkeiten zur Verfügung. Die Freeware OBS, Clipchamp und Captura lohnen sich auch auszuprobieren. Downloaden Sie einen geeigneten Screen Recorder und probieren Sie ihn aus.
Für Windows 11/10/8/7
Für macOS 10.13 oder neuer
AnyMP4 Screen Recorder
Bildschirmaufnahme einfach erstellen und bearbeiten