Manchmal braucht man einen Screenshot von dem Computerbildschirm zu machen, um mit anderen zu teilen, was er sieht. Windows 10 bietet viele Möglichkeiten an, um Screenshots von dem ganzen Bildschirm oder von irgendeinem Bereich zu erstellen. Suchen Sie nach detaillierten Informationen zum Bildschirmfoto unter Windows 10, sind Sie hier richtig.

Mit den richtigen Tastenkombinationen und Programmen funktioniert es ganz einfach. In diesem Artikel stellen wir Ihnen vier einfache Methoden dazu vor.
Der einfachste Weg, einen Screenshot von dem gesamten Bildschirmbereich zu machen, besteht darin, einfach die Taste „Drucken“ auf der Tastatur zu drücken. Die Druck-Taste ist normalerweise mit „PrtScn“ oder „PrtSc“ auf Englisch gekennzeichnet, und befindet sich in der oberen Reihe, üblicherweise über der „Einfügen“-Taste.
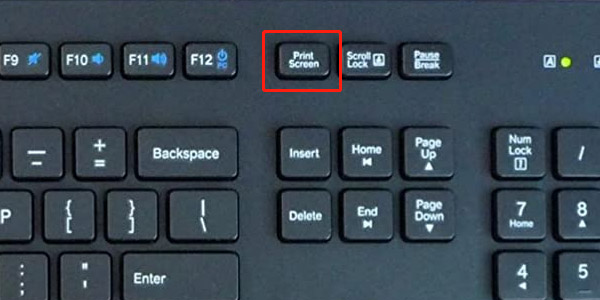
Nachdem Sie die Druck-Taste drücken, wird der Screenshot automatisch in die Zwischenablage kopiert. Dann können Sie ihn an einer anderen Stelle einfügen. Beispielweise können Sie den Screenshot in einer E-Mail einfügen, oder in der Paint-App weiter zeichnen.
Es gibt noch einige Tastenkombinationen, die Ihnen weitere Möglichkeiten zum Erstellen eines Screenshots anbietet.
1. Alt + Druck
Durch diese Tastenkombination wird ein Screenshot von dem aktiven Fenster erstellt und in die Zwischenablage kopiert.
2. Windows + Druck
Mit dieser Tastenkombination erstellen Sie einen Screenshot von dem gesamten Windows 10 Bildschirm, und er wird automatisch in dem Pfad „Bilder“ > „Bildschirmfotos“ als eine Bilddatei gespeichert.
3. Windows + Shift + S
Mit der Tastenkombination können Sie auf die neue Ausschnittfunktion von Windows 10 zuzugreifen. In der Leiste zum Ausschneiden können Sie ein Rechteck, eine freie Form, ein Fenster oder Vollbild als einen Screenshot aufnehmen. Der Ausschnitt wird dann in Zwischenablage kopiert. Sie sind auch in der Lage, den Screenshot zu markieren.
Können Sie sich nicht an die Tastenkombinationen erinnern, finden Sie noch ein weiteres Tool auf dem Windows-PC. Snipping Tool ist eine vorinstallierte Screenshot-App unter Windows 10.
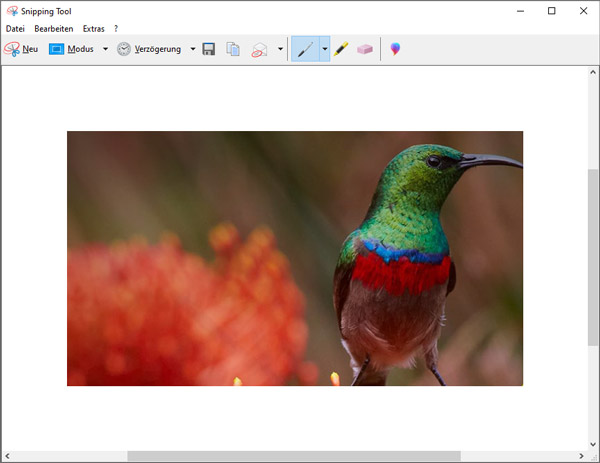
Mit dieser App können Sie leicht den gesamten oder einen Teil Ihres PC-Bildschirms erfassen. Dabei stellt Ihnen das Screenshot-Tool vier Modi zur Verfügung: Freies Ausschneiden, Rechteckiges Ausschneiden, Fenster ausschneiden, Vollbild ausschneiden.
Wenn Sie einen Screenshot aufgenommen haben, wird er automatisch in das Snipping Tool-Fenster kopiert. Klicken Sie auf die Schaltfläche „Stift“ oder „Textmarker“, um auf dem Screenshot zu schreiben oder zu zeichnen.
Dann klicken Sie auf die Schaltfläche „Speichern“, um den Screenshot als PNG, JPG oder GIF abzuspeichern.
Hinweis: Laut Microsoft wird das Snipping Tool in der Zukunft von der App „Ausschneiden und skizzieren“ (oder die Tastenkombination „Windows + Shift + S“) ersetzt.
AnyMP4 Screen Recorder ist ein einfaches Programm zur Bildschirmaufnahme unter Windows 10. Mit diesem Tool kann man nicht nur Bildschirmvideos erstellen, sondern auch Screenshots unter Windows 10 machen.
AnyMP4 Screen Recorder stellt Ihnen eine Vielzahl von Markierungs-Tools zur Verfügbar. Nachdem Sie einen Screenshot erstellen, können Sie sofort ihn zeichnen und markieren. Die Screenshot-Funktion ist völlig kostenlos.
Downloaden und installieren Sie das Programm auf Ihrem Windows-10-PC. Folgend zeigen wir Ihnen Schritt für Schritt, wie man einen Screenshot erstellen kann.
Für Windows 11/10/8/7
Für macOS 10.13 oder neuer
Schritt 1: Starten Sie AnyMP4 Screen Recorder und wählen Sie den Modus „Screenshot“.
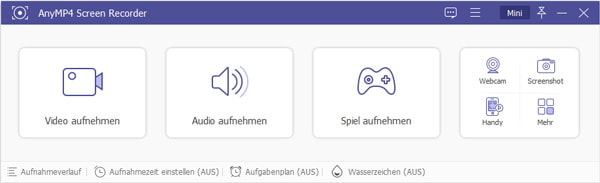
Schritt 2: Ziehen Sie mit der linken Maustaste den gewünschten Bereich des PC-Bildschirms.
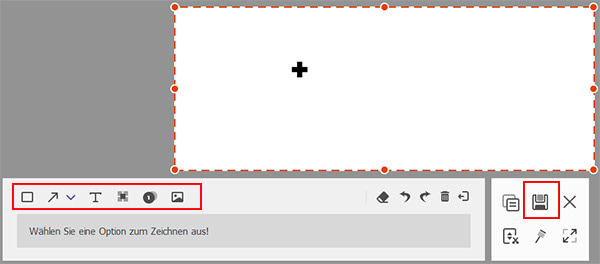
Schritt 3: Nun finden Sie eine Leiste mit verschiedenen Optionen zum Markieren des Screenshots.
Schritt 4: Nachdem Sie den Screenshot markiert haben, klicken Sie auf die Schaltfläche „Kopieren“, um ihn in die Zwischenablage zu kopieren, oder auf die Schaltfläche „Speichern“, um den Screenshot als eine Bilddatei abzuspeichern.
Xbox Game Bar wird im Windows-10-PC vorinstalliert. Es ist eine Überlagerung, die Sie in den meisten Windows-Spielen verwenden können. Mit diesem Tool können Sie schnell einen Screenshot von irgendeinem Fenster erstellen, und auch Spiele aufnehmen. Folgend zeigen wir Ihnen, wie genau man dazu vorgeht.
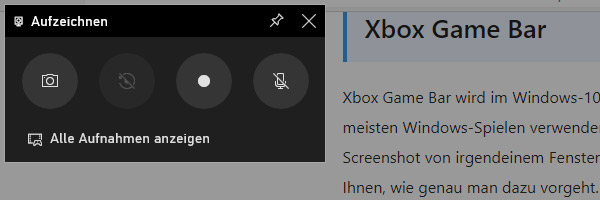
Schritt 1: Drücken Sie die Tastenkombination Windows + G, um das Overlay von Xbox Game Bar aufzurufen.
Schritt 2: Klicken Sie in dem Bereich „Aufzeichnen“ auf das Kamera-Symbol. Nun wird ein Screenshot von dem aktuellen Fenster erstellt und gespeichert.
Hinweis: Mit der Tastenkombination „Windows + Alt + Druck“ können Sie schnell Screenshots machen. Alle Screenshots, die mit Xbox Game Bar erstellt sind, werden automatisch in dem Pfad „Videos“ > „Aufzeichnungen“ gespeichert.
Oben haben wir Ihnen vier Methoden zum Erstellen von Screenshots unter Windows 10 vorgestellt. Mit den Tastenkombinationen und den kostenlosen Programmen ist es kinderleicht, Bildschirmfotos in Windows 10 zu machen. AnyMP4 Screen Recorder bietet Ihnen noch mehr Optionen zum Aufzeichnen des Computerbildschirms an. Beispielweise können Sie Zoom-Meeting aufzeichnen, PC-Sound aufnehmen.
Haben Sie noch Fragen zum Screenshot auf Ihrem Windows-10-PC, schreiben Sie unten einen Kommentar.
Für Windows 11/10/8/7
Für macOS 10.13 oder neuer
 Klicken Sie hier, um einen Kommentar zu schreiben.
Klicken Sie hier, um einen Kommentar zu schreiben.AnyMP4 Screen Recorder
Bildschirmaufnahme einfach erstellen und bearbeiten