OBS Studio ist eine kostenlose und quelloffene Software für Live-Broadcasting und Videoaufnahmen. Diese Live-Broadcasting-Software verfügt über eine gute Stabilität und Kompatibilität, die ohne Probleme auf allen wichtigen Plattformen verwendet werden kann und die Live-Broadcasting-Bedürfnisse von Spielen und Videos der meisten Benutzer erfüllt.
Mit diesem Programm können Benutzer auch den Bildschirm, das Spielvideo und das Kameravideo aufzeichnen. Es kann jedoch vorkommen, dass OBS schwarzer Bildschirm bei Gameaufnahme oder anderen Situationen präsentiert.

Schritt 1: Klicken Sie mit der rechten Maustaste auf das OBS-Anwendungssymbol auf dem Desktop, und wählen Sie die Option "Eigenschaften".
Schritt 2: Gehen Sie auf die Registerkarte "Kompatibilität". Aktivieren Sie im Abschnitt "Kompatibilitätsmodus" die Option "Programm mit Kompatibilitätsmodus ausführen für:" und wählen Sie die Windows-Version Ihres Computers aus.
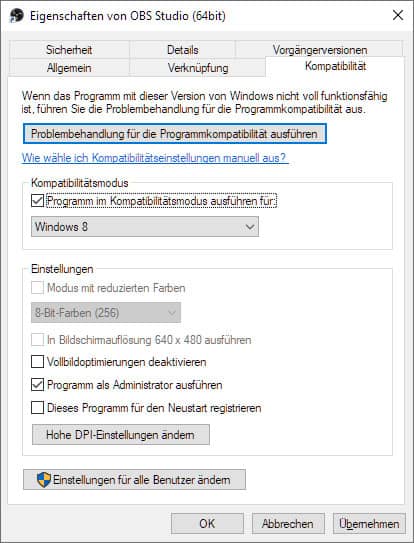
Schritt 3: Aktivieren Sie im Abschnitt "Einstellungen" die Option "Programm als Administrator ausführen".
Schritt 4: Klicken Sie auf "Übernehmen", um die Einstellungen zu bestätigen.
Schritt 1: Tippen Sie mit der rechten Maustaste auf den Desktop und wählen Sie "NVIDIA Control Panel".
Schritt 2: Klicken Sie im Pop-up-Fenster auf "3D-Einstellungen" > "3D-Einstellungen verwalten".
Schritt 3: Gehen Sie auf die Registerkarte "Globale Einstellungen" und wählen Sie dann "Hochleistungs-NVIDIA-Prozessor" aus der Liste "Bevorzugter Grafikprozessor". Klicken Sie danach auf "Übernehmen".
Schritt 4: Gehen Sie auf die Registerkarte "Programmeinstellungen", wählen Sie unter "Wählen Sie ein Programm zum Anpassen" aus der Dropdown-Liste "OBS Studio". Wenn Sie OBS nicht in der Liste finden können, klicken Sie auf "Hinzufügen", um es zu importieren.
Schritt 5: Erweitern Sie die Liste "Wählen Sie den bevorzugten Grafikprozess für dieses Programm" und wählen Sie "Integrierte Grafik". Geben Sie dann "Übernehmen" ein.
Schritt 1: Klicken Sie auf die Schaltfläche "Start" > "Einstellungen" > "System".
Schritt 2: Klicken Sie im Bereich "Anzeige" auf "Grafikeinstellungen".
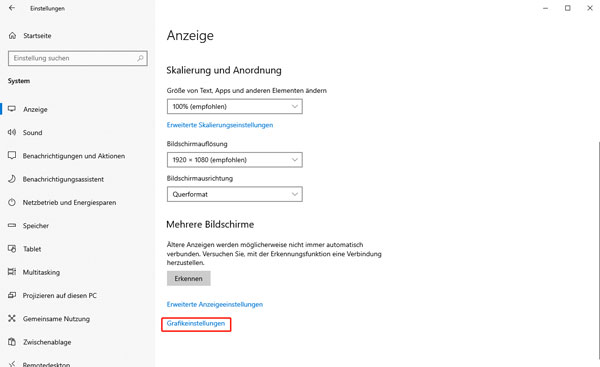
Schritt 3: Klicken Sie auf "Durchsuchen", um die OBS-Anwendung hinzuzufügen. Suchen Sie im Pop-up-Fenster den OBS-Installationsordner und wählen Sie die OBS-Anwendung für "Hinzufügen".
Schritt 4: Klicken Sie auf die Schaltfläche "Optionen", markieren Sie dann "Energiesparen" und geben Sie "Speichern" ein.
Um den Bildschirm effektiv aufzuzeichnen und das Problem des schwarzen Bildschirms zu vermeiden, können wir anstelle von OBS einen professionellen Bildschirmrecorder verwenden. Im Internet gibt es mehrere Videoaufnahmesoftware zur Auswahl, hier wird dieser Weg mit AnyMP4 Screen Recorder erklärt.
➤ Alle Aktivitäten auf dem PC- oder Mac-Bildschirm aufzuzeichnen, z.B. Online-Videos, Spiele, Webcam-Videos, Video-/Audioanrufe, Videokonferenzen, Mausaktionen usw.
➤ Videos im ausgewählten Bereich wie MP4, AVI, MOV, WMV, TS usw. oder im Vollbild aufnehmen.
➤ Audio vom Mikrofon oder Systemton in MP3, M4A, WMA, AAC usw. aufnehmen.
➤ Mit einem Klick einen Screenshot in den Formaten GIF, BMP, JPG, PNG, usw. erstellen.
➤ Video mit Zeichenwerkzeugen während der Aufnahme bearbeiten oder kommentieren.
Für Windows 11/10/8/7
Für macOS 10.13 oder neuer
Schritt 1: Öffnen Sie die Bildschirmaufnahme-Software und klicken Sie auf die Option "Video aufnehmen".
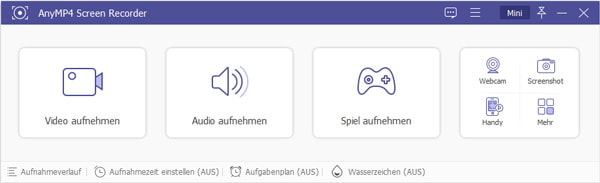
Schritt 2: Klicken Sie auf das Zahnradsymbol oben rechts > "Ausgabeformat", um das Ausgabevideoformat und den Speicherort einzustellen.
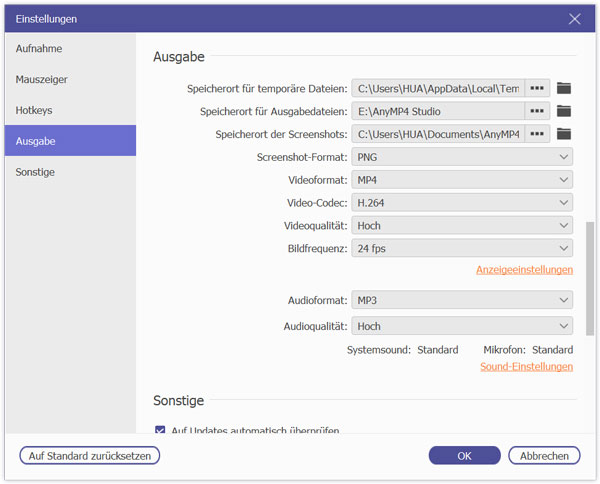
Schritt 3: Ziehen Sie die Ränder des Aufnahmebereichs entsprechend dem aufzunehmenden Bildschirm oder Fenster.
Schritt 4: Aktivieren Sie auf der Bildschirmschreiber-Oberfläche die Audioquelle "Systemsound", die zur Aufnahme von internem Ton verwendet wird, oder aktivieren Sie "Mikrofon", um externen Ton aufzunehmen.
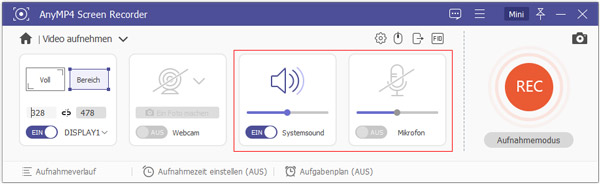
Schritt 5: Klicken Sie auf "REC", um die Videoaufnahme zu starten.
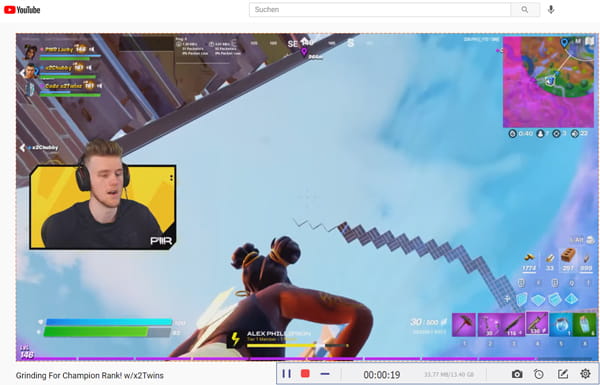
Schritt 6: Wenn die Aufnahme abgeschlossen ist, tippen Sie auf die Schaltfläche "Stoppen". Das aufgenommene Video wird im Vorschaufenster angezeigt, in dem wir das Video vor dem "Speichern" in der Vorschau ansehen oder zuschneiden können.
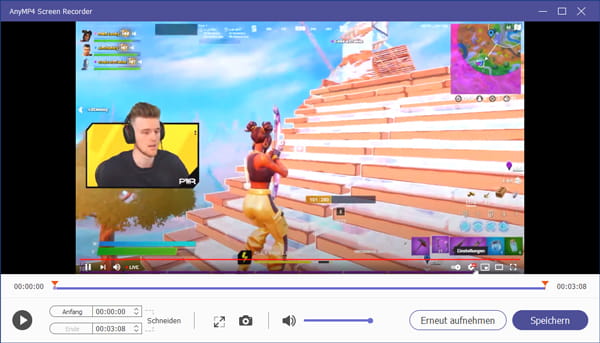
Hinweis: Als leistungsstarke Screen-Capture-Software ist AnyMP4 Screen Recorder auch in der Lage, Bildschirmaufnahmen und Tonaufnahmen vom PC oder Mac zu machen.
Hier sind die vier Methoden, um das Problem des schwarzen Bildschirms von OBS zu lösen, so dass man erfolgreich PC- oder Mac-Bildschirmaktivitäten aufnehmen kann, z.B. Teamspeak aufnehmen und WhatsApp-Videoanruf aufnehmen usw.
Für Windows 11/10/8/7
Für macOS 10.13 oder neuer
 Klicken Sie hier, um einen Kommentar zu schreiben.
Klicken Sie hier, um einen Kommentar zu schreiben.AnyMP4 Screen Recorder
Bildschirmaufnahme einfach erstellen und bearbeiten