FaceTime ist eine häufig verwendete Funktion vom iPhone, iPad und MacBook. Es ermöglicht kostenlose Videochats zwischen zwei oder mehreren Menschen. Manchmal will man Video- oder Audioanrufe von FaceTime aufnehmen, um die wichtigen Erinnerungen zu behalten. In diesem Fall ist ein FaceTime Recorder erforderlich.

Wenn Sie einen FaceTime-Anruf aufnehmen möchten, finden Sie hier die Komplette-Lösungen. Folgend stellen wir Ihnen die einfachsten Tools für Mac, iPhone und iPad vor.
AnyMP4 Screen Recorder ist ein professionelles Aufnahmeprogramm für macOS 10.13 und höher. Mit dieser App können Sie fast alles auf dem Mac-Bildschirm aufnehmen und als Video/Audio speichern. Die Aufzeichnung von FaceTime-Calls ist auch ganz einfach. Die aufgenommenen Dateien lassen sich als MP4, MOV, MP4, M4A usw. exportieren, damit Sie die Dateien bequem wiedergeben oder bearbeiten können.
Downloaden und installieren Sie die Mac-Version von AnyMP4 Screen Recorder auf Ihrem MacBook oder iMac. Dann befolgen Sie die Schritte unten, um einen FaceTime-Anruf am Mac aufzunehmen.
Für macOS 10.13 oder neuer
Für Windows 11/10/8/7
Schritt 1: Öffnen Sie AnyMP4 Screen Recorder auf Ihrem Mac und klicken Sie auf "Video aufnehmen".
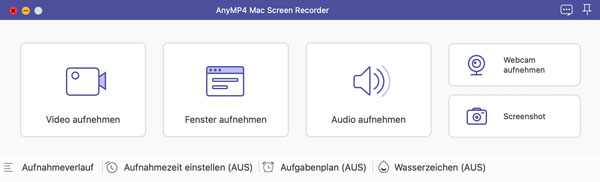
Schritt 2: Klicken Sie im linken Bereich auf "Voll", um den vollen Bildschirm als den Aufnahmebereich zu wählen. Klicken Sie auf "Bereich" und wählen Sie das Fenster von FaceTime als Aufnahmebereich.
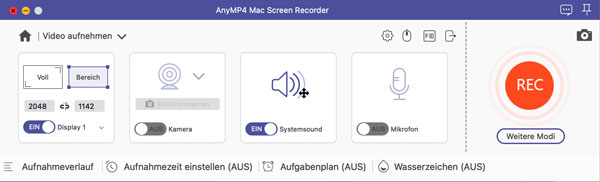
Schritt 3: Aktiviren Sie die Audioquellen, Systemsound und Mikrofon, damit die Stimme Ihres Gesprächspartners und Ihre Stimme gleichzeigt aufgenommen werden.
Schritt 4: Klicken Sie auf den REC-Button, um die Aufzeichnung Ihres FaceTime-Anrufs zu starten.
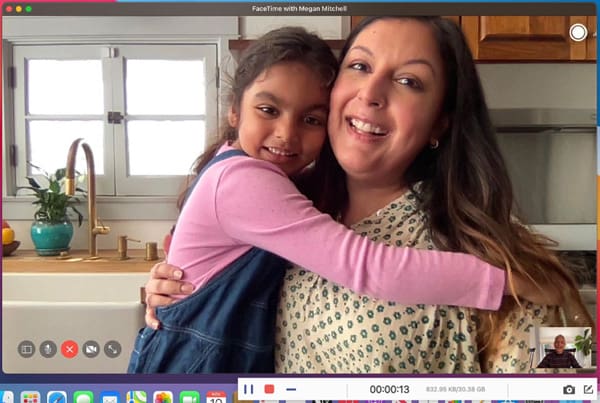
Schritt 5: Zum Benden klicken Sie auf den Stopp-Button in der Aufnahmeleiste.
Schritt 6: Nun befinden Sie sich im Vorschau-Fenster. Klicken Sie auf "Schneiden" und Sie können unnötigen Anfang oder Ende entfernen. Dann klicken Sie auf "Speichern". Nun wird AnyMP4 Screen Recorder das aufgenommene FaceTime-Video abspeichern.
Tipp: Neben FaceTime kann die App auch Zoom-Meetings aufzeichnen, Skype-Gespräch aufnehmen, und vieles mehr.
Die Windows-Version von AnyMP4 Screen Recorder bietet Ihnen eine Möglichkeit, den iPhone-Bildschirm auf PC oder Laptop zu spiegeln und FaceTime auf Windows aufzunehmen. Mit diesem iOS Recorder können Sie FaceTime Anruf mit gewünschter Auflösung aufzeichnen. Darüber hinaus können Sie jederzeit Screenshot machen. Unten stellen wir Ihnen vor, wie Sie auf Windows FaceTime aufnehmen können.
Für Windows 11/10/8/7
Für macOS 10.13 oder neuer
Schritt 1: Downloaden Sie die Windows-Version von AnyMP4 Screen Recorder. Auf der Hauptseite wählen Sie den Modus "Handy aufnehmen" aus.
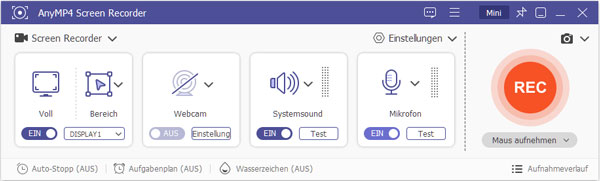
Schritt 2: Wählen Sie "iOS Screen Recorder". Dann legen Sie Ihr iPhone oder iPad und PC in demselben WLAN.
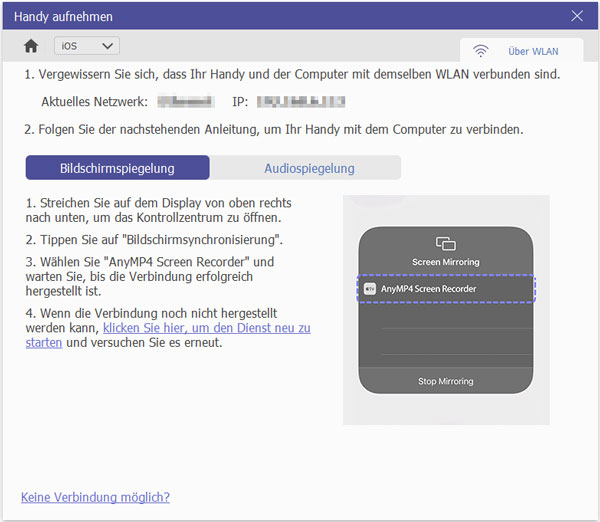
Schritt 3: Scrollen Sie den iPhone-Bildschirm von oben bis zu unten und öffnen Sie das Kontrollzentrum. Dann tippen Sie auf "Bildschirmsynchronisierung".
Schritt 4: Wählen Sie "AnyMP4 Screen Recorder" aus, dann können Sie eine Verbindung zwischen iPhone und Computer herstellen. Danach sehen Sie den iPhone-Bildschirm auf Ihrem PC oder Laptop.
Schritt 5: Klicken Sie auf "Aufnahme", wenn Sie FaceTime aufnehmen möchten. Zum Beenden der Aufnahme klicken Sie auf "Stoppen".
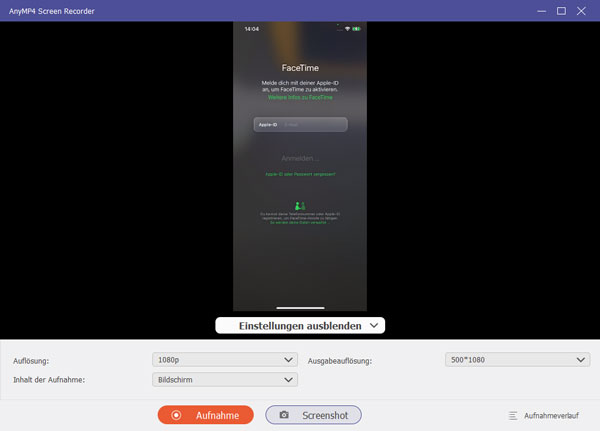
Wenn Sie FaceTime Anruf auf Mac aufnehmen möchten, können Sie den vorinstallierten QuickTime Player verwenden. In QuickTime Player ist eine Aufnahmefunktion versteckt.
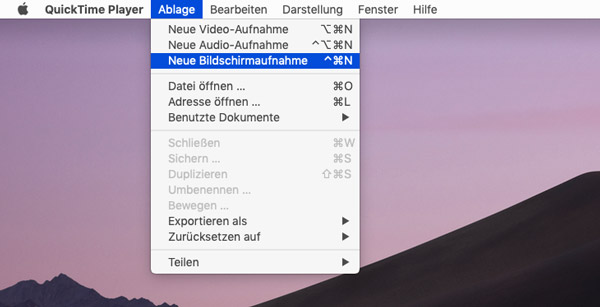
Schritt 1: Klicken Sie auf den Menüpunkt "Ablage" am oberen Bildschirmrand und wählen Sie "Neue Bildschirmaufnahme".
Schritt 2: Dann klicken Sie auf die Aufnahmetaste zum Starten der FaceTime-Aufzeichnung.
Schritt 3: Darüber hinaus ist es mit QuickTime Player möglich, FaceTime-Calls vom iPhone aufzunehmen. Klicken Sie auf "Ablage" und wählen Sie "Neue Video-Aufnahme". Über den Dropdown-Pfeil rechts neben der Aufnahmetaste wählen Sie unter dem Reiter "Kamera" das iPhone aus. Nun können Sie den Bildschirm vom iPhone aufzeichnen und FaceTime Bildschirmaufnahme machen.
Wenn Sie einen FaceTime-Anruf auf Ihrem iPhone oder iPad aufzeichnen möchten, finden Sie eine bequeme Methode, die im iOS-System integriert ist. Seit iOS 11 hat Apple eine neue Funktion namens "iOS Bildschirmaufnahme" für iPhone- und iPad-Nutzer gebracht.
Mit einigen Einstellungen können Sie diese Funktion im Kontrollzentrum aufrufen und dann Ihren FaceTime-Call aufnehmen. Folgend zeigen wir Ihnen, wie genau man dazu vorgeht.
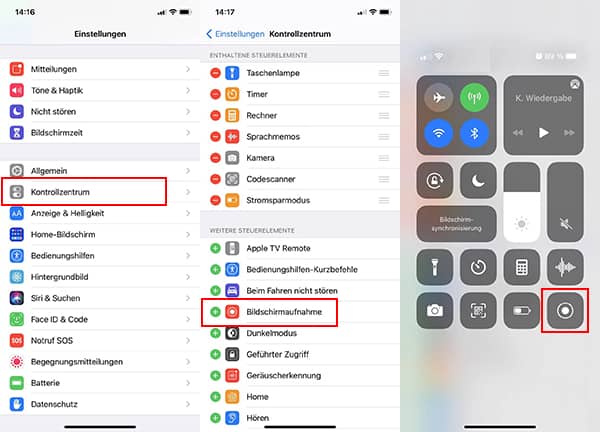
Schritt 1: Öffnen Sie auf Ihrem iPhone oder iPad "Einstellungen". Tippen Sie auf den Menüpunkt "Kontrollzentrum". (Auf einigen Geräten muss man noch auf "Steuerelemente anpassen" tippen.) Dann scrollen Sie nach unten und tippen Sie auf das Plus-Symbol neben "Bildschirmaufnahme", um die Option ins Kontrollzentrum hinzuzufügen.
Schritt 2: Streichen Sie von der oberen rechten Ecke des Bildschirms nach unten, um das Kontrollzentrum zu öffnen.
Schritt 3: Halten Sie die Aufnahmetaste (das Symbol mit dem Doppelkreis) gedrückt. Dann schalten Sie die Option "Mikrofon" ein.
Schritt 4: Tippen Sie auf "Aufnahme starten". Nach dem 3-Sekunden-Countdown startet automatisch die Aufzeichnung des iPhone-Bildschirms. Sie können dann über FaceTime mit Ihren Freunden chatten.
Schritt 5: Zum Beenden öffnen Sie das Kontrollzentrum und tippen Sie auf die Aufnahmetaste, oder tippen Sie auf die rot unterlegte Uhrzeit links oben am oberen Bildschirmrand und dann auf "Stoppen".
Schritt 6: Öffnen Sie die Fotos-App. Nun finden Sie das aufgenommene FaceTime-Video.
Tipp: Auf diese Weise können Sie noch auf Ihrem iPhone Omegle-Videochats aufnehmen, Webex-Meetings aufzeichnen, usw.
Während dem Videoanruf in FaceTime können Sie ein Live Foto mit Ton aufnehmen, so dass Sie einen wertvollen Momenten in Ihrem Videoanruf speichern. Hier bieten wir Ihnen einen Bonus Tipp und stellen Ihnen vor, wie Sie ein Live Photo in FaceTime auf dem iPhone aufnehmen.
Schritt 1: Tippen Sie auf "Einstellungen" > "FaceTime" auf Ihrem iPhone. Aktivieren Sie dann "FaceTime Live Photos".
Schritt 2: Führen Sie einen Videoanruf in FaceTime durch. Auf dem Bildschirm drücken Sie auf die Auslöser-Icon, dann können Sie ein Live Foto in FaceTime aufnehmen.
Hinweis: Ihr Gesprächspartner erhält eine Mittteilung, wenn Sie ein FaceTime-Foto aufnahmen.
1. Gibt es einen kostenlose Screen Recorder für FaceTime am Mac?
Ja. Im Mac-System ist ein integrierter Screen Recorder verfügbar. Drücken Sie die Tastenkombination "Umschalttaste + Befehlstaste + 5". Nun finden Sie die Steuerelemente zur Aufzeichnung. Mit diesem Gratis-Tool können Sie den gesamten Bildschirm, einen ausgewählten Bereich oder ein Standbild des Bildschirms aufnehmen. Verschiedene Tools für Mac-Bildschirmaufnahme stehen Ihnen zur Verfügung.
2. Kann ich FaceTime heimlich aufnehmen?
Ja, Ihr Gesprächspartner erhält keine Benachrichtigung, wenn Sie FaceTime Video aufnehmen. Aber wenn Sie ein Live Foto in FaceTime aufnehmen, bekommt Ihr Gesprächspartner eine Benachrichtigung.
3. Gibt es eine iOS-App, die FaceTime-Calls am iPhone aufnehmen kann?
Nein. Apple beschränkt die Berechtigung aller Apps, den Bildschirm aufzuzeichnen. Im App Store findet man keine Apps, die FaceTime-Anrufe aufzeichnen können.
Oben haben wir Ihnen die Komplett-Lösungen zum Aufnehmen von FaceTime-Calls vorgestellt. Mit AnyMP4 Screen Recorder ist es kinderleicht, FaceTime Video- und Audioanrufe am Mac und Windows aufzuzeichnen. Downloaden und probieren Sie die Software aus.
Für Windows 11/10/8/7
Für macOS 10.13 oder neuer
AnyMP4 Screen Recorder
Bildschirmaufnahme einfach erstellen und bearbeiten