Viele Unternehmen und Universitäten verwenden den Cisco-Cloud-Dienst Webex für Videokonferenzen, Online-Meetings und Webinare. Oft braucht man Webex-Meetings aufzuzeichnen, um sie später wieder anzusehen. Aber nur der Host, der alternative Host und der Moderator können mit der Aufnahme beginnen. Deshalb suchen viele nach einem alternativen Webex Recorder, mit dem man als Teilnehmer Webex-Meetings aufzeichnen kann.

Möchten Sie eine Webex-Videokonferenz heimlich aufzeichnen, sind Sie hier richtig. In diesem Artikel stellen wir Ihnen drei einfache Tools für Windows und Mac vor, die Ihnen dabei helfen können.
AnyMP4 Screen Recorder ist ein professioneller Webex-Rekorder für Windows und macOS, mit dem Sie Videokonferenzen und Meetings in Webex heimlich aufzeichnen können. Die Aufzeichnungen lassen sich in den gängigsten Videoformaten MP4, WMV, MOV speichern, damit Sie ohne Webex Player die aufgenommenen Meetings direkt gucken können.
Alles, was Sie von dem Webex-Meeting sehen und hören, wird aufgezeichnet. Die Stimme aller Teilnehmer und Ihre Stimme aus dem Mikrofon werden gleichzeitig aufgenommen. Die Software bietet Ihnen eine hohe Bild- und Tonqualität bei der Ausgabedatei.
Laden Sie jetzt AnyMP4 Screen Recorder auf Ihrem PC oder Mac herunter. Dann befolgen Sie die untenstehenden Schritte, um ein Webex-Meeting aufzunehmen.
Für Windows 11/10/8/7
Für macOS 10.13 oder neuer
Schritt 1: Starten Sie AnyMP4 Screen Recorder und wählen Sie in dem Startbildschirm den Modus „Video aufnehmen“.
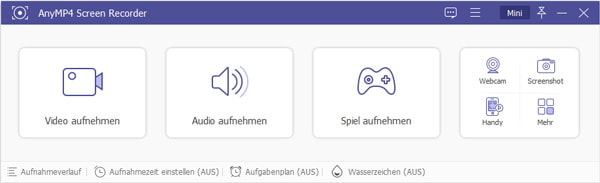
Schritt 2: Klicken Sie auf „Bereich“ und dann auf „Bereich/Fenster wählen“. Wählen Sie anschließend das Fenster von dem Webex-Meeting aus. Alles in dem gewählten Bereich wird aufgezeichnet.
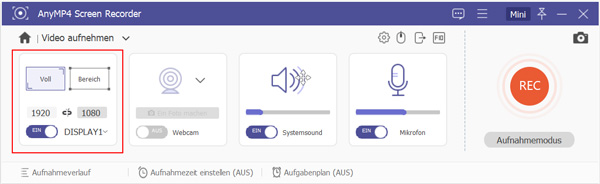
Schritt 3: Aktivieren Sie die beiden Audioquellen, Systemsound und Mikrofon.
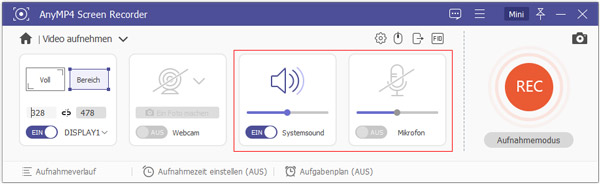
Schritt 4: Wenn das Meeting beginnt, klicken Sie auf den REC-Button, um die Aufzeichnung zu starten.
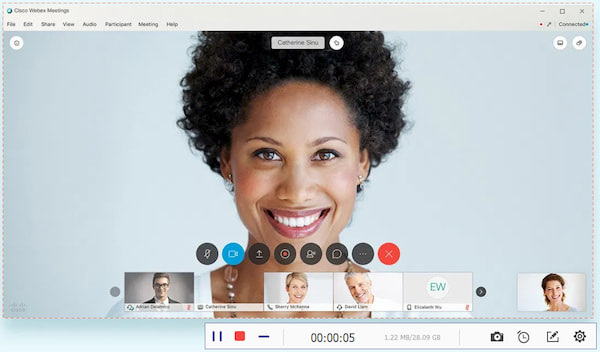
Schritt 5: Während der Aufnahme wird eine kleine Symbolleiste angezeigt. Klicken Sie auf den Stopp-Button, um die Aufnahme zu beenden.
Schritt 6: In dem Vorschau-Fenster klicken Sie auf den Button „Speichern“. Wählen Sie einen Speicherort aus und dann wird die Software das aufgenommene Webex-Meeting auf der Festplatte speichern.
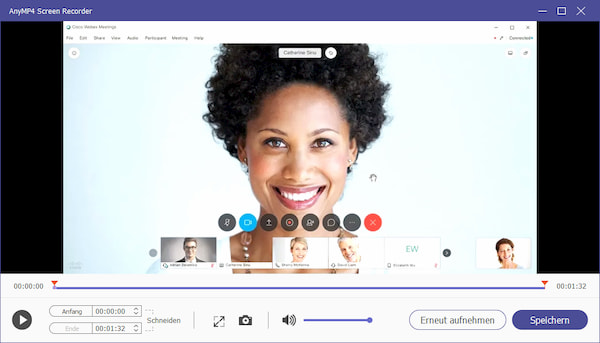
Hinweis: Das Ausgabeformat können Sie in den Einstellungen ändern. Verwenden Sie auch Skype oder Zoom, können Sie auch Skype-Anruf aufnehmen, Zoom-Meeting aufzeichnen.
Suchen Sie nach einer kostenlosen Methode zur Aufzeichnung der Webex-Meetings, ist AnyMP4 Free Screen Recorder eine gute Wahl. Ähnlich wie der oben erwähnte Screen Recorder kann das Online-Tool alles auf dem Computer als Video aufnehmen.
Dieser Online Webex Recorder ist völlig kostenlos, aber hat eine kleine Einschränkung. Die Aufzeichnungen werden mit einem Wasserzeichen gespeichert. Folgend zeigen wir Ihnen, wie genau man dazu vorgeht.
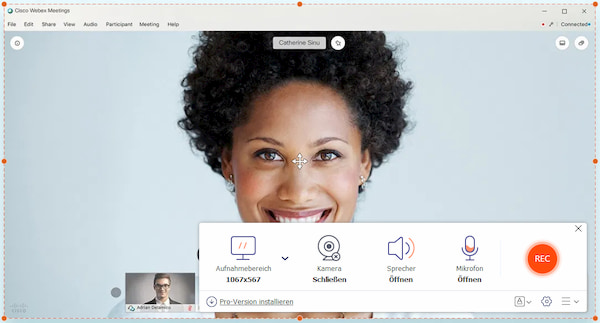
Schritt 1: Öffnen Sie die offizielle Website von AnyMP4 Free Screen Recorder. Klicken Sie auf den Button „Free Recorder starten“. Installieren Sie den AnyMP4 Launcher und befolgen Sie die Anweisungen. In wenige Minuten wird das Fenster des Online Screen Recorders erscheinen.
Schritt 2: Wählen Sie das Webex-Fenster als den Aufnahmebereich aus. Und schalten Sie „System Audio“ und „Mikrofon“ ein.
Schritt 3: Klicken Sie auf den roten Aufnahmeknopf. Nun beginnt die Aufzeichnung des Webex-Meetings.
Schritt 4: Wenn das Meeting zum Ende ist, klicken Sie auf den Stoppknopf. Nun wird das aufgenommene Video automatisch gespeichert.
Hinweis: Mit diesem Online Recorder können Sie vieles tun, wie z.B. PC-Sound aufnehmen, Google Hangouts aufzeichnen.
Verwenden Sie einen MacBook oder iMac, können Sie QuickTime Player für die Aufzeichnung von Webex-Konferenzen verwenden. QuickTime Player ist mehr als ein Video Player für Mac. In dem Programmmenü ist eine Aufzeichnungsfunktion versteckt.
Folgend stellen wir Ihnen vor, wie man mit QuickTime Player Webex-Meetings mit Ton aufnehmen kann.
Schritt 1: Öffnen Sie QuickTime Player. Klicken Sie oben in der Menüleiste auf „Ablage“ und wählen Sie die Option „Neue Bildschirmaufnahme“.
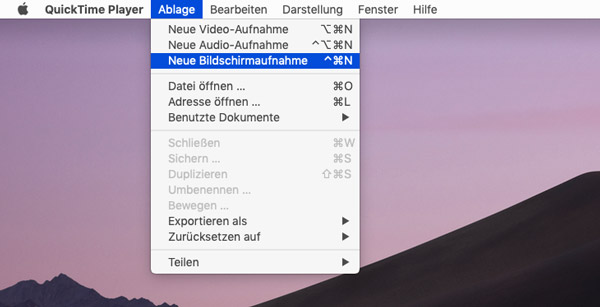
Schritt 2: Klicken Sie in dem „Bildschirmaufnahme“-Fenster auf den roten Aufnahmetaste. Halten Sie die linke Maustaste gedrückt und ziehen Sie den Mauszeiger, um das Webex-Fenster als den Aufnahmebereich auszuwählen.
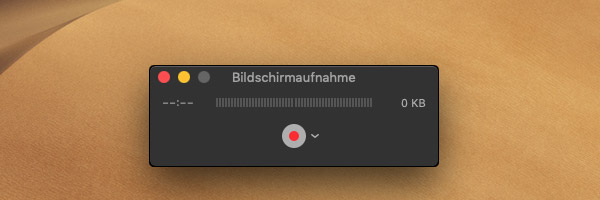
Schritt 3: Klicken Sie in der Mitte des Bereiches auf die Taste „Aufnahme starten“. Nun wird die Aufzeichnung gestartet.
Schritt 4: Klicken Sie auf der rechten Seite der Menüleiste auf den Stopp-Taste, um die Aufzeichnung zu beenden.
Schritt 5: Wählen Sie in der Menüleiste „Ablage“ > „Exportieren als“, um das aufgenommene Webex-Meeting als eine Videodatei zu speichern.
Hinweis: Funktioniert die Aufzeichnung nicht, können Sie auch einen anderen Screen Recorder für Mac ausprobieren.
1. Kann man Webex-Meetings im MP4-Format aufzeichnen?
Wenn Sie den eingebauten Webex-Rekorder der Webex-App verwenden, wird die Aufzeichnung in ARF oder WRF gespeichert. Dann müssen Sie noch WebEx-Aufzeichnungs-Editor verwenden, um die Datei in MP4 zu konvertieren. Aber mit AnyMP4 Screen Recorder können Sie direkt Ihre Webex-Konferenz als MP4 aufzeichnen und speichern.
2. Kann man als Teilnehmer Webex-Meetings aufnehmen?
In der Webex-App kann ein Teilnehmer keine Meetings aufzeichnen. Nur der Moderator kann die Aufzeichnung starten. Sie können jedoch Software von Drittanbietern verwenden, um Webex aufzunehmen.
3. Kann man auf dem iPhone oder Android-Handy Webex-Meetings mitschneiden?
Ja. Verwenden Sie Webex auf einem iPhone, können Sie die eingebaute Bildschirmaufnahmefunktion verwenden. Für Android-Nutzer ist eine Screen Recorder App erforderlich. Dazu empfehlen wir Ihnen die kostenlose App „AZ Screen Recorder“.
Oben haben wir Ihnen drei Webex Recorder für Windows und Mac vorgestellt. Mit AnyMP4 Screen Recorder ist es kinderleicht, Webex-Meetings im MP4-Format aufzuzeichnen. Die anderen Tools sind auch ganz einfach zu bedienen. Wählen Sie eines davon, und starten Sie die Aufnahme von Webex.
Für Windows 11/10/8/7
Für macOS 10.13 oder neuer
 Klicken Sie hier, um einen Kommentar zu schreiben.
Klicken Sie hier, um einen Kommentar zu schreiben.AnyMP4 Screen Recorder
Bildschirmaufnahme einfach erstellen und bearbeiten