Oft kann es passieren, dass die vom Smartphone aufgenommenen Videos nicht in der richtigen Richtung angezeigt sind. In diesem Fall braucht man eine Video Flipper Software, die Videos vertikal oder horizontal spiegeln kann.

Es gibt viele Videobearbeitungssoftware, die Ausrichtung von Video leicht ändern können. Wenn Sie mit wenigen Klicks Ihr Video spiegeln möchten, sind Sie hier richtig. In diesem Artikel stellen wir Ihnen die 3 besten Video Flipper Tools für Windows und Mac vor.
AnyMP4 Video Converter Ultimate, eine professionelle Videosoftware, stellt Ihnen ein komplettes Toolkit zur Konvertierung und Bearbeitung von Videodateien. Mit dieser Software können Sie leicht Videos vertikal oder horizontal spiegeln, und dann in einem beliebigen Format speichern.
Die Software kommt mit allen gängigen Videoformaten zurecht, wie z.B. MP4, AVI, MKV, MOV, WMV, WebM. Egal ob Sie ein 4K Video mit Ihrem Handy gemacht haben oder ein 1080p Video aus dem Internet heruntergeladen haben, können Sie mit AnyMP4 Video Converter Ultimate Ihr Video spiegeln und neu ausrichten.
Laden Sie jetzt die Testversion von AnyMP4 Video Converter Ultimate herunter und installieren Sie sie auf Ihrem Windows-PC oder Mac. Folgend zeigen wir Ihnen, wie genau man dazu vorgeht.
Für Windows 11/10/8/7
Für macOS 10.12 oder neuer
Schritt 1: Öffnen Sie AnyMP4 Video Converter Ultimate und klicken Sie auf das Plus-Symbol in der Mitte. In dem geöffneten Fenster wählen Sie die Videodatei aus, die Sie spiegeln möchten. Nach dem Import finden Sie die Datei in dem Programmfenster.
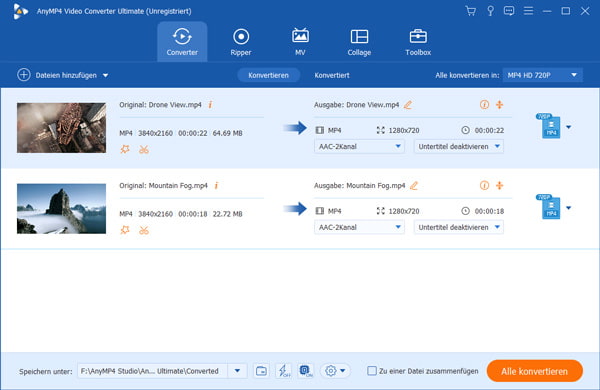
Schritt 2: Klicken Sie auf das Stern-Symbol unter dem Dateinamen, um das Bearbeitungsfenster zu öffnen.
Schritt 3: In dem Tab „Drehen & Zuschneiden“ finden Sie zwei Optionen zum Spiegeln des Videos, „Horizontal spiegeln“ und „Vertikal spiegeln“. Klicken Sie auf ein Symbol, und der Effekt wird in dem oberen Vorschaufenster angezeigt. Dann klicken Sie unten rechts auf den Button „OK“, um die Änderung zu speichern.
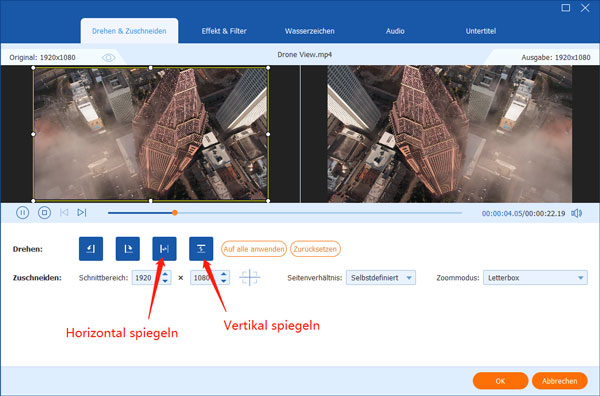
Schritt 4: Klicken Sie auf das Format-Symbol, und wählen Sie ein gewünschtes Ausgabeformat aus. Sie sind in der Lage, ein Profil mit der geleichen Paramater wie die Originaldatei zu wählen.
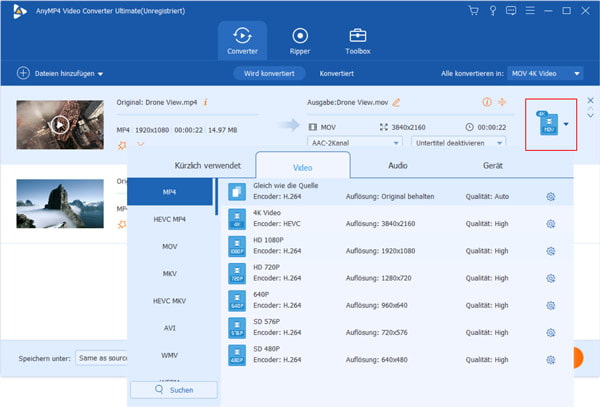
Schritt 5: Wählen Sie in dem unteren Bereich einen bevorzugten Speicherort aus und dann klicken Sie auf den Button „Alle konvertieren“. So wird die Software Ihr Video spiegeln und abspeichern.
Tipp: AnyMP4 Video Converter Ultimate stellt Ihnen eine Vielzahl von Bearbeitungsoptionen zur Verfügung. Beispielweise können Sie mehrere Videos zusammenfügen, Untertitel in Video einfügen.
Windows Movie Maker ist eine berühmte Videoschnittsoftware, die von Microsoft entwickelt ist. Obwohl die Software seit 2013 keine Updates erhält, funktioniert es einwandfrei auf Windows 10, 8.1/8, 7. In dem Programmfenster findet man schnell die Drehen-Optionen. Aber die „Video spiegeln“ Funktion ist versteckt.
Installieren Sie Windows Movie Maker auf Ihrem PC und befolgen Sie die Schritte unten, um Ihr Video vertikal oder horizontal zu spiegeln.
Free Download: https://www.chip.de/downloads/Windows-Movie-Maker_13007023.html
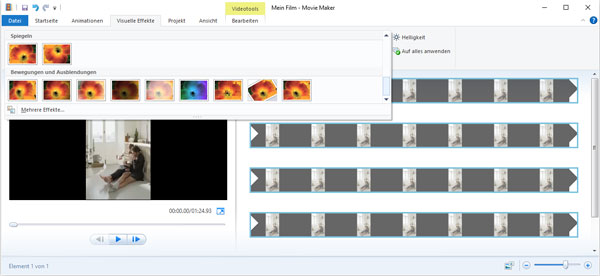
Schritt 1: Starten Sie Windows Movie Maker und klicken Sie oben links auf den Button „Videos und Fotos hinzufügen“. Dann wählen Sie den Videoclip und klicken Sie auf „Öffnen“, um das Video in die Software zu importieren.
Schritt 2: Klicken Sie oben auf den Tab „Visuelle Effekte“. Hier finden Sie eine Sammlung von Videoeffekten. Klicken Sie auf den Dropdown-Pfeil und finden Sie die Gruppe „Spiegeln“.
Schritt 3: Windows Movie Maker bietet zwei Möglichkeiten: die horizontale und die vertikale Spiegelung. Klicken Sie auf einen gewünschten Effekt. Und nun wird der Spiegelungs-Effekt sofort angewendet. Sie können das Video in dem linken Bereich ansehen.
Schritt 4: Klicken Sie oben links auf „Datei“ > „Film speichern“. Dann wählen Sie ein gewünschtes Format und einen Speicherort aus. Nun wird Windows Movie Maker Ihr Video nur ausrichten und abspeichern.
Tipp: Mit Windows Movie Maker können Sie noch ein Video aus Bildern erstellen, Video-Lautstärke erhöhen, und vieles mehr.
Handelt es sich um einen kleinen Videoclip, empfehlen wir Ihnen, einen Online Video Flipper zu verwenden. Sie brauchen kein Programm auf Ihrem Computer zu installieren. Alles läuft komplett in Ihrem Webbrowser.
In Google findet man viele Online-Websites, auf denen man Videos hochladen und spiegeln kann. Hier empfehlen wir Ihnen das kostenlose Online Video-Toolit Clideo.com. Mit wenigen Mausklicks können Sie Ihr Video vertikal oder horizontal spiegeln, und die originale Qualität beibehalten.
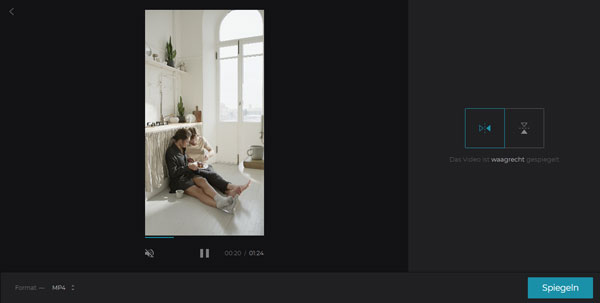
Schritt 1: Öffnen Sie Clideo.com in Ihrem Browser.
Schritt 2: Klicken Sie auf den Button „Datei auswählen“ und wählen Sie die Videodatei aus, die Sie online spiegeln möchten.
Schritt 3: Warten Sie, bis die Videodatei hochgeladen ist. Nun befinden Sie sich in dem Schnittfenster.
Schritt 4: Klicken Sie auf der rechten Seite auf „Horizontal spiegeln“ oder „Vertikal spiegeln“. Der Effekt wird in Echtzeit auf der linken Seite angezeigt.
Schritt 5: Klicken Sie unten rechts auf den Button „Spiegeln“. Nun wird Ihr Video in der Cloud verarbeitet.
Schritt 6: Wenn der Vorgang abgeschlossen ist, klicken Sie auf „Herunterladen“, um das gespiegelte Video zu downloaden.
Hinweis: Da dieser Online Video Flipper in der Cloud läuft, können Sie auch auf Ihrem Android-Smartphone oder iPhone Videos spiegeln.
Oben haben wir Ihnen drei Tools für Windows und Mac vorgestellt, mit denen Sie Video vertikal oder horizontal spiegeln können. AnyMP4 Video Converter Ultimate bietet Ihnen eine komplette Lösung zur Videobearbeitung an. Das Online-Tool ermöglicht Ihnen, Videos auf Windows, Mac, Android und iPhone zu spiegeln. Kennen Sie eine bessere Video Flip Software, schreiben Sie unten einen Kommentar.
Für Windows 11/10/8/7
Für macOS 10.12 oder neuer
 Klicken Sie hier, um einen Kommentar zu schreiben.
Klicken Sie hier, um einen Kommentar zu schreiben.AnyMP4 Video Converter Ultimate
Blitzschnell umwandeln und mit KI einfach bearbeiten