OBS steht für Open Broadcaster Software, die als ein leistungsstarkes Tool zur Bildschirmaufnahme und zum Livestreaming auf Windows, Mac und Linux bekannt ist. Wenn Sie noch nicht wissen, wie Sie den OBS Screen Recorder verwenden, ob Sie das Tool herunterladen sollten oder welche die besten Einstellungen für die Bildschirmaufnahme mit OBS sind, sind Sie hier genau richtig. In diesem Artikel bieten wir Ihnen eine umfassende Vorstellung für OBS, einschließlich Funktionen, Anleitungen, Erfahrungen sowie der besten Alternative dazu.
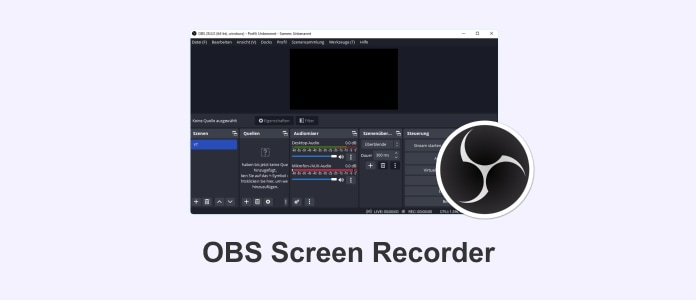
Der OBS Screen Recorder ist eine bekannte Open-Source-Software für Bildschirmaufnahmen und Livestream. Die erste Version von OBS wurde im Jahr 2012 für das Spiel-Streaming veröffentlicht. Eine überarbeitete Version wurde später im Jahr 2014 veröffentlicht und trägt den Namen "OBS Studio". Die ältere Version wird seit 2016 nicht mehr aktualisiert und wurde in "OBS Classic" umbenannt, die nur für Windows verfügbar ist. Mit mehr als 10 Jahren Erfahrung bietet OBS nun leistungsstarke Funktionen für normale Nutzer, Content-Ersteller, Gamer und Profis auf allen Betriebssystemen, einschließlich Windows, Mac und Linux.
• Video und Audio aufnehmen: OBS bietet eine Vielzahl von Aufnahmequellen für Video und Audio. Sie können Browser, Bilder, Diashows, Fenster, Spiele und den gesamten Bildschirm mit Audio aufzeichnen und speichern.
• Livestream übertragen: Die integrierte Livestream-Funktion ermöglicht es Ihnen, Ihren Bildschirm auf YouTube, Facebook, Twitch und vielen anderen Streaming-Plattformen weltweit zu übertragen.
• Aufnahmeszenen erstellen: Sie können verschiedene Aufnahmeszenen gestalten, die auf Ihre Bedürfnisse in Bezug auf Bildschirmaufnahmen, Spiele und Livestreams zugeschnitten sind, um den Prozess zu erleichtern.
• Windows, macOS und Linux unterstützen: Der OBS Studio ist kompatibel mit Windows 11, Windows 10, macOS 11.0 und höher sowie Ubuntu 24.04 und neuer. Darüber hinaus wird technische Unterstützung für alle Betriebssysteme im Forum angeboten.
• Ausgabeeinstellungen anpassen: Diese Ausgabeeinstellungen bieten vielfältige Anpassungsmöglichkeiten für Nutzer, die die Videoaufnahme personalisieren möchten. Beispielsweise können Sie die Bitrate von Video und Audio, den Videokodierer, das Aufnahmeformat sowie die Anzahl der Audiospur einstellen.
• Virtuelle Kamera einrichten: Die Funktion "virtuelle Kamera" (Virtual Camera) ist für OBS 26.1 und neuer verfügbar. Diese Funktion wandelt das Bild in der OBS-Software in ein virtuelles Kamerasignal um, sodass Sie den OBS-Bildschirm in anderer Software wie z.B. Zoom anzeigen können.
Bevor Sie mit der OBS-Aufnahme anfangen, sollten Sie zunächst die Mindestanforderungen lesen und überprüfen.
Mindestsystemanforderungen
| Windows | Mac | |
| Betriebssystem | Windows 10 20H2 (64 Bit) | macOS 11 |
| Prozessor | Intel i5 2500K, AMD Ryzen 1300X | Intel quad-core |
| Arbeitsspeicher | 4 GB RAM | 4 GB RAM |
| Grafik | GeForce GTX 900 Series, Radeon RX 400 Series, Intel HD Graphics 500 | Intel oder AMD |
| Speicherplatz | 600 MB | 800 MB |
Die oben genannten technischen Anforderungen gewährleisten lediglich einen reibungslosen Betrieb von OBS. Für Bildschirmaufnahmen mit höherer Auflösung oder mehreren Szenen sind entsprechend höhere Systemanforderungen erforderlich.
Ausgabeeinstellungen
Der OBS Studio bietet verschiedene Ausgabeeinstellungen für Audio- und Videoaufnahmen. Hier zeigen wir Ihnen die unterstützten Formate und Kodierer, damit Sie die besten Einstellungen finden können.
| Aufnahmequalität | Hoch, ununterscheidbar, verlustfrei, gleich wie Stream |
|---|---|
| Aufnahmeformat | FLV, MKV, MOV, MP4, TS |
| Videokodierer | H.264, HEVC |
| Audiokodierer | AAC, OPUS |
| Audiospur | Von 1 bis 6 |
Für Anfänger ist es etwas kompliziert, Bildschirm mit OBS aufzuzeichnen. Die Schritt-für-Schritt-Anleitung unten kann Ihnen dabei helfen.
Schritt 1: OBS Studio downloaden und installieren
Besuchen Sie die offizielle OBS-Website und führen Sie den Download durch. Nach der Installation führen Sie OBS auf Ihrem Rechner aus.
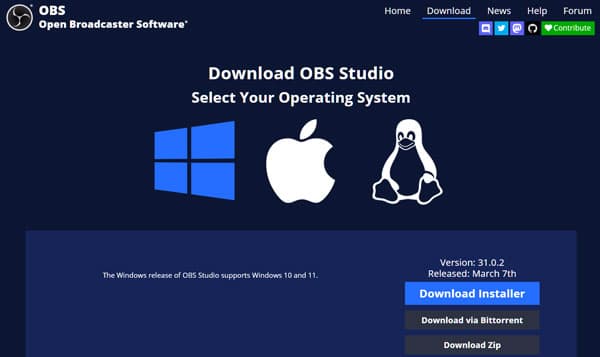
Schritt 2: OBS richtig einstellen
Klicken Sie oben links auf "Datei" > "Einstellungen" > "Ausgabe". Im Bereich von "Aufnahme" können Sie Speicherort, Aufnahmequalität, Aufnahmeformat, Video- und Audiokodierer usw. einstellen. Hier empfehlen wir Ihnen die Einstellung von "Hohe Qualität, mittelgroße Dateien, MPEG-4 (.mp4), Software (x264), AAC (Standard)".
Klicken Sie in der linken Spalte auf "Audio", hier können Sie das Audiogerät vom Desktop und Mikrofon auswählen. Klicken Sie auf "Okay", um die Einstellungen zu speichern.
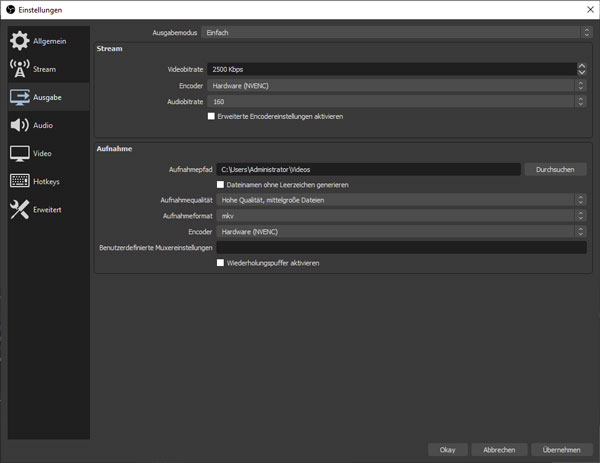
Schritt 3: Szene und Quelle für OBS-Aufnahme wählen
Sie k?nnen verschiedene Szenen erstellen, um verschiedene Inhalte aufzunehmen. Klicken Sie auf "Quellen" > "+", w?hlen Sie nach Bedarf einen Modus aus und w?hlen Sie den aufzunehmenden Inhalt nach Anweisungen aus. Klicken Sie auf "Okay", um fortzufahren.

Schritt 4: OBS-Bildschirmaufnahme starten
Klicken Sie rechts auf "Aufnahme starten", unten sehen Sie das Aufnahme-Symbol, Aufnahmedauer, CPU und FPS.
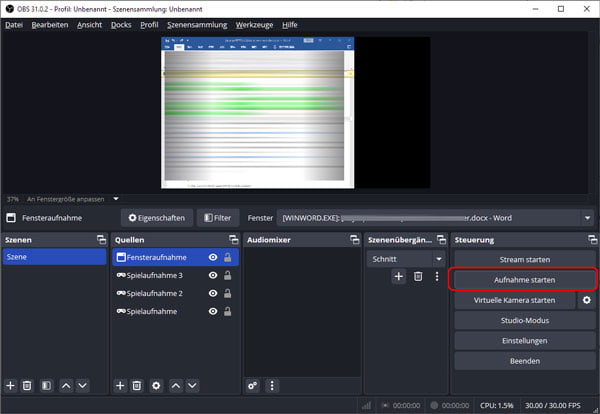
Schritt 5: OBS-Aufnahme beenden
Klicken Sie auf "Aufnahme beenden", die aufgenommene wird automatisch gespeichert. Klicken Sie oben links auf "Datei" > "Aufnahmen anzeigen", um das Video im lokalen Speicher anzuzeigen oder mit anderen zu teilen.
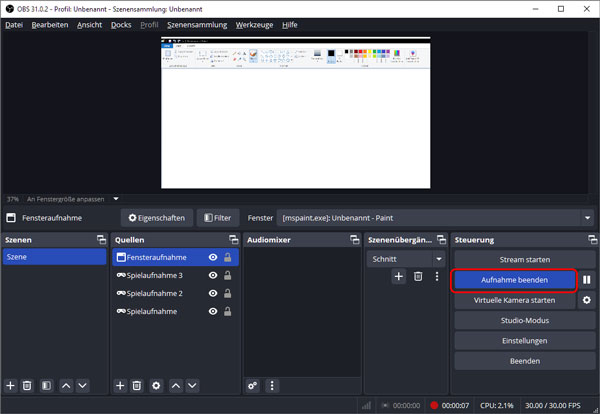
Wie bewertet man den OBS Screen Recorder? Basiert auf unsere Nutzung haben wir einige Vor- und Nachteile zusammengefasst.
Ein-Satz-Bewertung: Leistungsstark, aber für Anfänger kompliziert.
• Vielfältige Funktionen: Der OBS nimmt fast alles auf und bietet viele Aufnahmemodi für verschiedene Aufnahmebedürfnisse.
• Zuverlässig und professionell: Mit mehr als 10 Jahren Erfahrung ist OBS Studio bereits ein Experte im Bereich der Videoaufnahme. Außerdem bietet OBS ein Forum, Ressourcen, Anleitungen, Archive usw., um Ihnen bei Nutzungsproblemen zu helfen.
• Völlig kostenlos: Als eine quelloffene Software ist OBS Studio kostenlos zu verwenden. Für normale Nutzung müssen Sie sich auf dieser Website nicht registrieren oder bezahlen, um Ihre Privatsphäre zu schützen.
• Komplexe Benutzeroberfläche: Da OBS zu viele Funktionen bietet, kann die Gestaltung und die Bedienung für Anfänger etwas schwierig zu verstehen sein. Es wäre hilfreich, wenn eine einfache Anleitung für jede Funktion in der Software bereitgestellt würde.
• Potenzielle Sicherheitslücke: Open-Source-Software kann möglicherweise Sicherheitsprobleme mit sich bringen. Stellen Sie sicher, dass Sie OBS von der offiziellen Website heruntergeladen haben.
• Gelegentliche Aufnahmeprobleme: Plötzlicher Absturz, kein Ton in der Aufnahme, schwarzer Bildschirm in OBS - Diese Probleme treten häufig bei der Verwendung von OBS auf. Was schlechter ist, dass Sie die verlorene Videoaufnahme nicht wiederherstellen können.
Für Nutzer ohne Fachkenntnisse ist der OBS Screen Recorder vielleicht nicht so ideal. In diesem Fall können Sie AnyMP4 Screen Recorder downloaden und ausprobieren, der sowohl professionelle Aufnahmefunktionen als auch einfache Bedienung für Video- und Audioaufnahme bietet. Außerdem unterstützt die Software die Aufzeichnung von Screenshot, Webcam, Spiel, Fenster, Tastatur und Mauszeigerklicks. Egal, ob Sie ein Erklärvideo erstellen, Zoom-Meeting aufzeichnen, einen Scroll-Screenshot machen, oder das Aufnahmevideo sofort schneiden möchten, AnyMP4 Screen Recorder bietet Ihnen gewünschte Funktionen in einer Software.
Eine Bildschirmaufnahme lässt sich in nur 3 Schritten erledigt werden. Klicken Sie auf die Download-Schaltfläche unten, um die Software zu downloaden und installieren.
Für Windows 11/10/8/7
Für macOS 10.13 oder neuer
Schritt 1: Aufnahmequelle auswählen
Klicken Sie auf "Voll" oder "Bereich", um den gewünschten Aufnahmeinhalt auszuwählen. Klicken Sie auf der Dropdown-Liste von "Screen Recorder", um andere Aufnahmemodi auszuwählen.
Schalten Sie Systemsound und Mikrofon je nach Ihrem Bedarf ein oder aus. Klicken Sie auf "Test", um den Audioeffekt und die Lautstärke anzupassen.
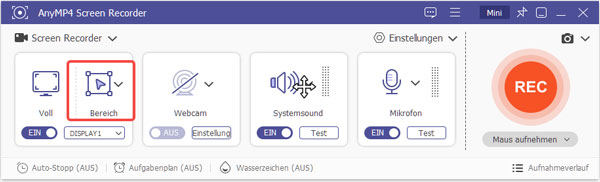
Schritt 2: Aufnahme starten
Klicken Sie auf "REC", nach einem 3-Sekunden-Countdown startet die Videoaufnahme automatisch. Bei der Aufnahme können Sie Texte, Bilder und andere Symbole hinzufügen.
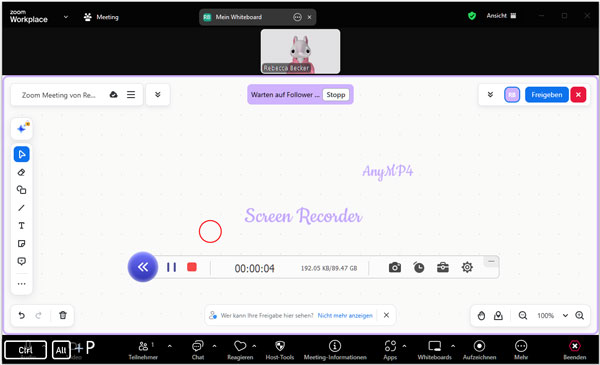
Schritt 3: Aufnahme beenden und bearbeiten
Mit einem Klick auf das Stoppen-Symbol wird die Aufnahme gespeichert. Im neuen Fenster können Sie die Vorschau der Aufnahme anzeigen, die Videoaufnahme schneiden, komprimieren oder in ein anderes Format umwandeln.
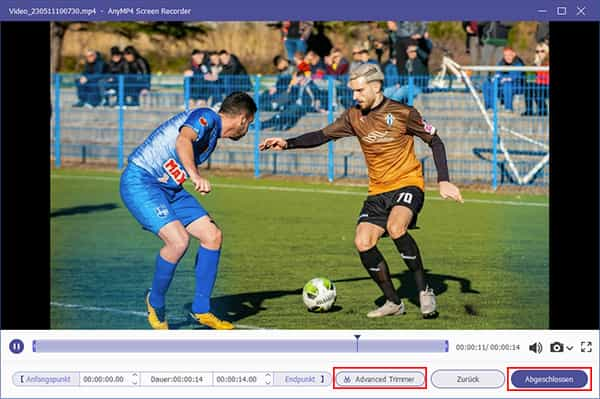
Eigentlich gibt es keine "beste Einstellungen", sondern nur die am besten passenden Einstellungen. Bei der Anpassung sollten Sie Faktoren wie die Leistung Ihres Computers, gewünschte Videoqualität, Aufnahmeinhalte usw. berücksichtigen. Wenn Sie ein Gameplay mit OBS aufnehmen, können Sie die Einstellung von 1920x1080, MKV, 60 FPS, H.264, CQP, 48 kHz, Stereo anwenden.
Ja, sowohl OBS Studio als auch OBS Classic sind kostenlose Screen Recorder.
Es gibt keine zeitliche Einschränkungen auf der OBS-Aufnahme. Die Länge hängt nur vom verfügbaren Speicherplatz Ihres Computers.
In diesem Artikel haben wir Ihnen einen den OBS Screen Recorder mit Details vorgestellt, einschließlich seiner Funktionen, Anleitungen, Bewertungen sowie der besten Alternative. Obwohl OBS viele Aufnahmefunktionen bietet, sind dies für Anfänger etwas nicht leicht verständlich. Wir empfehlen daher AnyMP4 Screen Recorder, der ein Gleichgewicht zwischen Funktionen und Benutzerfreundlichkeit hält. Downloaden und probieren Sie die Software aus.
Für Windows 11/10/8/7
Für macOS 10.13 oder neuer
AnyMP4 Screen Recorder
Bildschirmaufnahme einfach erstellen und bearbeiten