Egal, ob Sie ein Problem auf Ihrem Computer anzeigen, eine visuelle Anleitung erstellen oder einfach nur Momente festhalten möchten, die Sie online gefunden haben - die Fähigkeit, Screenshots zu erstellen, ist von entscheidender Bedeutung. Windows 11 bietet verschiedene Möglichkeiten, Screenshots zu erstellen. In diesem Artikel stellen wir Ihnen vier verschiedene Möglichkeiten vor, wie Sie unter Windows 11 Screenshot machen können, von den einfachsten bis hin zu den professionellsten. Unabhängig davon, ob Sie ein erfahrener Windows-Benutzer oder ein Neuling sind, werden Sie eine Methode finden, die Ihren Anforderungen entspricht.
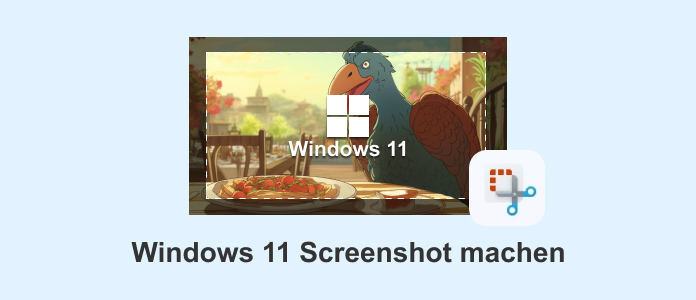
Eine der einfachsten und schnellsten Methoden, Screenshots unter Windows 11 zu erstellen, ist die Verwendung von Tastenkombinationen. Diese Methode erfordert keine zusätzliche Software und kann von jedem Benutzer unabhängig von seiner Erfahrung angewendet werden. Das Erstellen von Screenshots mit Hilfe von Tastenkombinationen ist sehr praktisch und vielseitig. In diesem Abschnitt zeigen wir Ihnen im Detail, wie Sie diese Methode verwenden können.
PrtScn-Taste für den gesamten Bildschirm:
Die einfachste Tastenkombination zum Erstellen eines Screenshots auf Ihrem Windows 11-Computer ist die "PrtScn"-Taste auf Ihrer Tastatur. Drücken Sie einfach diese Taste, um einen Screenshot des gesamten Bildschirms zu erstellen. Der erstellte Screenshot wird in der Zwischenablage gespeichert und kann in verschiedene Anwendungen wie Paint oder Microsoft Word eingefügt werden.
Alt + PrtScn für die Aufnahme des aktiven Fensters:
Wenn Sie nur das aktive Fenster erfassen möchten, können Sie die Tastenkombination "Alt + PrtScn" verwenden. Drücken Sie diese Tasten gleichzeitig, um einen Screenshot des aktiven Fensters zu erstellen. Auch in diesem Fall wird der Screenshot in der Zwischenablage gespeichert und kann eingefügt werden.
Snipping Tool ist eine integrierte Anwendung, die speziell für die Aufnahme von Screenshots entwickelt wurde. Es eignet sich hervorragend zum Erstellen von Screenshots verschiedener Bildschirmbereiche. Die Anwendung bietet eine Auswahl verschiedener Screenshot-Optionen, wie z.B. Frei, Rechteck, Fenster und Vollbild, um die Erfassung an Ihre Bedürfnisse anzupassen. Die folgenden Schritte beschreiben, wie Sie das Snipping Tool verwenden, um Screenshots zu erstellen.
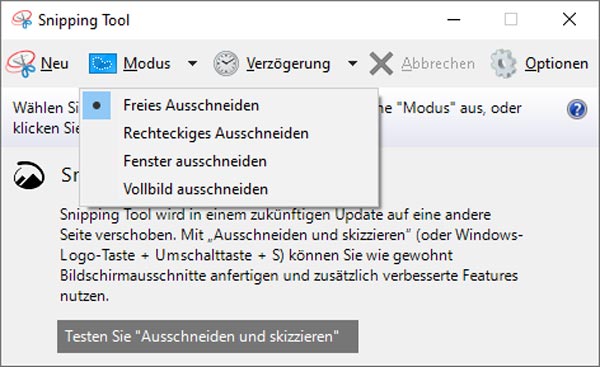
Schritt 1: Klicken Sie auf das Windows-Startmenü und geben Sie "Snipping Tool" in die Suchleiste ein. Wählen Sie das Tool aus den Suchergebnissen aus, um es zu starten.
Schritt 2: Klicken Sie auf "Modus" und wählen Sie in der Symbolleiste den gewünschten Ausschneidemodus. Sie können zwischen "Freies Ausschneiden", "Rechteckiges Ausschneiden", "Fenster ausschneiden" und "Vollbild ausschneiden" wählen.
Schritt 3: Nachdem Sie die gewünschte Screenshot-Option ausgewählt haben, ziehen Sie mit der Maus den Bereich des Bildschirms auf, den Sie erfassen möchten. Lassen Sie die Maustaste los, um den Screenshot zu erstellen.
Schritt 4: Nachdem der Screenshot erstellt wurde, wird er im Snipping Tool-Fenster angezeigt. Sie können den Screenshot speichern, kopieren und bearbeiten. Wählen Sie den Speicherort und das Dateiformat aus, um den Screenshot erfolgreich zu erstellen.
Hinweis: Sie können die Tastenkombination "Windows-Taste + Umschalt + S" drücken, um den Schnellmodus des Snipping Tools aufzurufen und fast ohne zu klicken schnell einen Screenshot zu machen.
Nachdem wir uns mit der Verwendung des Snipping Tools zum Erstellen von Screenshots beschäftigt haben, wollen wir uns nun einer anderen effektiven Methode zum Erstellen von Screenshots unter Windows 11 zuwenden. Die Xbox Game Bar ist ein integriertes Tool, das nicht nur für Gamer nützlich ist, sondern für alle Benutzer, die Screenshots erstellen und Bildschirminhalte und Spiele aufnehmen möchten. Nachfolgend finden Sie eine Anleitung, wie Sie mit der Xbox Game Bar Screenshots unter Windows 11 machen können.
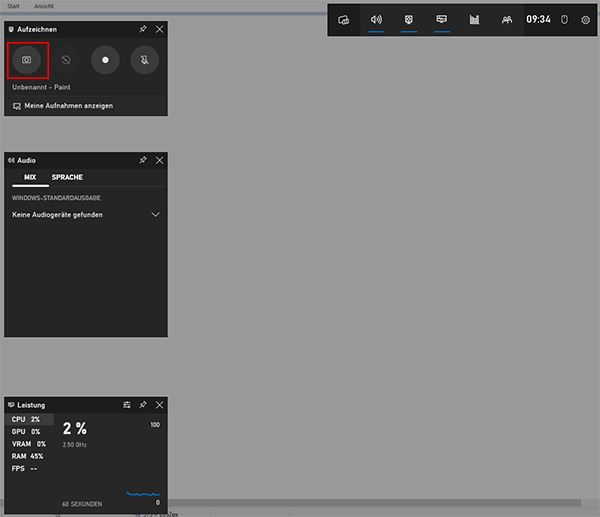
Schritt 1: Drücken Sie die Tastenkombination "Windows-Taste + G", um die Xbox Game Bar zu öffnen. Klicken Sie auf den Kamera-Button, um den Screenshot-Modus zu aktivieren.
Schritt 2: Wählen Sie den Bereich auf dem Bildschirm aus, nachdem Sie auf den Kamera-Button geklickt haben. Mit der Xbox Game Bar können Sie den benutzerdefinierten Bereich oder den gesamten Bildschirm aufnehmen.
Schritt 3: Klicken Sie auf das Benachrichtigungsfeld, das nach dem Screenshot erscheint, um den Screenshot anzuzeigen. Sie können den Screenshot bearbeiten oder direkt speichern. Wählen Sie den Speicherort und das gewünschte Dateiformat, bevor Sie den Screenshot speichern.
Schritt 4: Die Xbox Game Bar bietet Ihnen auch die Möglichkeit, Ihre Screenshots zu organisieren und zu verwalten. Klicken Sie auf "Bibliothek", um auf Ihre gespeicherten Screenshots zuzugreifen und sie weiter zu bearbeiten oder mit anderen zu teilen.
Wenn die oben genannten Methoden Ihre Anforderungen nicht erfüllen und Sie nach einer professionellen Lösung suchen, können Sie AnyMP4 Screen Recorder verwenden.
AnyMP4 Screen Recorder ist eine hochwertige Software, die entwickelt wurde, um Bildschirmaktivitäten präzise und effizient aufzuzeichnen. Das Programm bietet erweiterte Funktionen und umfangreiche Bearbeitungsmöglichkeiten, um sicherzustellen, dass Ihre Screenshots und Aufnahmen den höchsten Standards entsprechen. Mit dieser Software können Sie sogar Android und iPhone Bildschirmaufnahme erstellen. In den folgenden Schritten erfahren Sie, wie Sie mit AnyMP4 Screen Recorder professionelle Screenshots unter Windows 11 erstellen.
Für Windows 11/10/8/7
Für macOS 10.13 oder neuer
Schritt 1: Starten Sie AnyMP4 Screen Recorder nach der Installation und klicken Sie auf "Video aufnehmen". Klicken Sie dann oben rechts auf den Dropdown-Pfeil und wählen Sie "Screenshot". Sie können auch die Tastenkombination "Strg + Shift + C" drücken, um schnell auf Screenshot zuzugreifen.
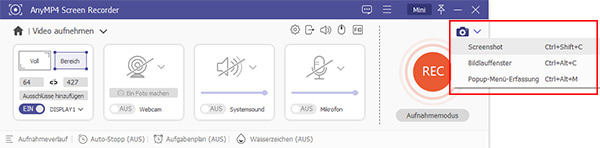
Schritt 2: Halten Sie die Maustaste gedrückt und ziehen Sie, um den Bildschirmbereich festzulegen. Wenn Sie die Maustaste loslassen, öffnet sich automatisch das Bearbeitungswerkzeug. Hier können Sie den Screenshot auswählen und bearbeiten.
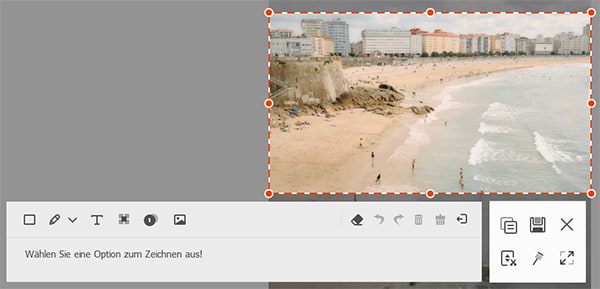
Schritt 3: Klicken Sie auf "Speichern", benennen Sie den Screenshot, wählen Sie den Speicherort und das gewünschte Format. Sie haben nun erfolgreich einen Screenshot unter Windows 11 erstellt und können diesen auch im Bildschirmverlauf des Programms finden.
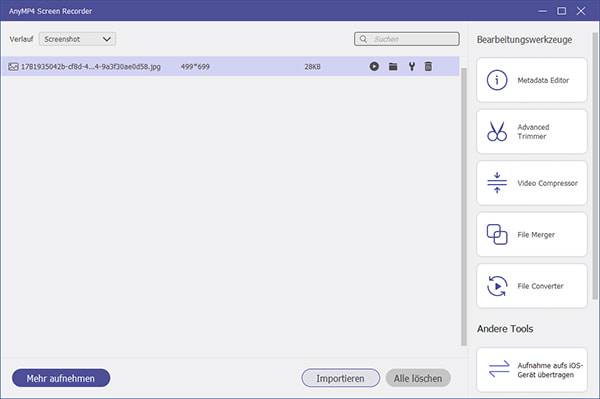
1. Kann ich mit Windows 11 auch Screenshots machen?
Ja, mit der integrierten Xbox Game Bar können Sie nicht nur Screenshots, sondern auch Screenshots von Ihren Aktivitäten auf dem Bildschirm machen. Dies ist besonders nützlich, wenn Sie Videos oder Tutorials erstellen möchten oder Probleme, die auf Ihrem Bildschirm auftreten, aufzeichnen möchten.
2. Können Screenshots von allen Bereichen des Bildschirms gemacht werden?
Ja, der gesamte Bildschirm, einzelne Fenster, ausgewählte Bereiche und sogar mehrere Monitore, wenn Sie mehrere Bildschirme verwenden. Mit den richtigen Tastenkombinationen und Werkzeugen haben Sie die volle Kontrolle darüber, was Sie aufnehmen möchten.
3. Kann ich Screenshots in verschiedenen Formaten speichern?
Ja, die meisten Screenshot-Methoden in Windows 11 erlauben die Auswahl verschiedener Formate wie PNG, JPEG und mehr. Sie können das gewünschte Format in den Einstellungen oder Optionen der jeweiligen Methode anpassen.
4. Wie kann ich den Speicherort meiner Screenshots ändern?
Sie können den Speicherort Ihrer Screenshots in den Einstellungen jeder Methode ändern. Normalerweise haben Sie die Möglichkeit, den Speicherort auszuwählen, bevor Sie den Screenshot speichern. Bei einigen Methoden können Sie den Speicherort auch nachträglich ändern.
5. Kann ich meinen Screenshots Text oder Markierungen hinzufügen?
Ja, mit AnyMP4 Screen Recorder können Sie Ihren Screenshots ganz einfach Text, Pfeile, Formen und andere Markierungen hinzufügen. So können Sie wichtige Informationen hervorheben oder Erklärungen hinzufügen, bevor Sie den Screenshot weitergeben.
In unserem Artikel haben wir vier effektive Methoden vorgestellt, mit denen Sie unter Windows 11 Screenshot erstellen können. Von einfachen Tastenkombinationen bis hin zu professioneller Screencast-Software bieten diese Optionen eine breite Palette an Möglichkeiten, um Screenshots Ihrer Bildschirmaktivitäten zu erstellen. Wenn Sie auf der Suche nach einer umfassenden Lösung sind, um qualitativ hochwertige Screenshots und Bildschirmaufnahmen zu erstellen, laden Sie AnyMP4 Screen Recorder herunter und probieren Sie es kostenlos aus.
Für Windows 11/10/8/7
Für macOS 10.13 oder neuer
AnyMP4 Screen Recorder
Bildschirmaufnahme einfach erstellen und bearbeiten