Screenshots sind ein wichtiger Bestandteil unserer Kommunikation in der heutigen digitalen Welt. Egal, ob Sie ein interessantes Gespräch festhalten oder eine Anleitung für Ihren Computer erstellen möchten, Screenshots sind der Schlüssel. Aber was tun, wenn der Inhalt, den Sie festhalten möchten, länger ist als der Bildschirm Ihres Geräts? Hier kommen Scrolling Screenshot ins Spiel. In diesem Artikel stellen wir Ihnen drei Methoden vor, mit denen Sie ganz einfach Scrolling Screenshot erstellen können.
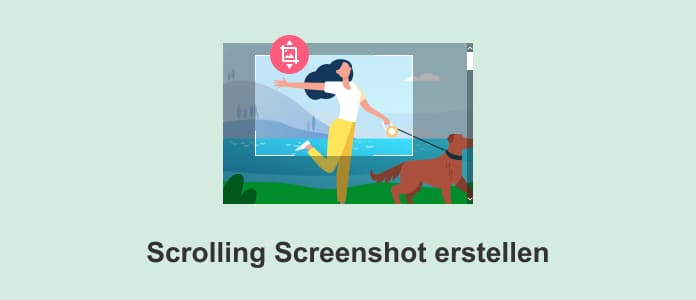
Das Erstellen von Screenshots kann eine Herausforderung sein, besonders wenn Sie große Webseiten oder Dokumente erfassen möchten. Mit AnyMP4 Screen Recorder wird dieser Prozess zu einer einfachen und effizienten Aufgabe.
AnyMP4 Screen Recorder ist eine professionelle Bildschirmaufnahme-Software, die für ihre Benutzerfreundlichkeit und ihren Funktionsumfang bekannt ist. Sie eignet sich nicht nur hervorragend für die Aufnahme von Video und Audio, sondern bietet auch die Möglichkeit, den Bildschirm in Form von Screenshots festzuhalten. Außerdem können Sie mit dieser Software Audio, Handy, Webcam und Spiele aufnehmen. Im Folgenden erklären wir Ihnen, wie Sie ganz einfach einen Scrolling Screenshot erstellen können.
Für Windows 11/10/8/7
Für macOS 10.13 oder neuer
Schritt 1: Laden Sie AnyMP4 Screen Recorder herunter und installieren Sie es auf Ihrem Computer, starten Sie das Programm und klicken Sie auf "Video aufnehmen". Klicken Sie dann oben rechts auf den Dropdown-Pfeil und wählen Sie "Screenshot".
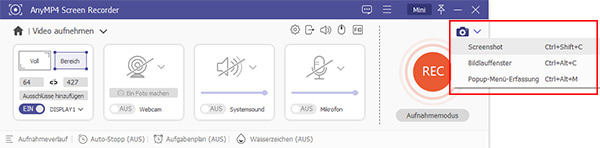
Schritt 2: Halten Sie die Maustaste gedrückt und ziehen Sie sie, um den Bereich des Bildschirms zu markieren, von dem Sie einen Screenshot erstellen möchten. Lassen Sie die Maustaste los und das Bearbeitungswerkzeug öffnet sich automatisch.
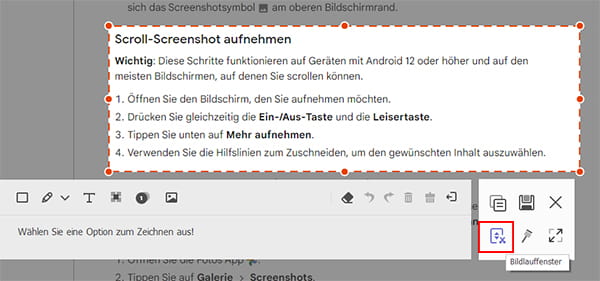
Schritt 3: Klicken Sie auf "Bildlauffenster", verwenden Sie das Mausrad oder die "Space"-Taste, um die Seite zu blättern. Klicken Sie dann mit der linken Maustaste, um den Bildschirm automatisch bis zum unteren Rand zu erfassen.
Schritt 4: Klicken Sie auf "Speichern", geben Sie dem Screenshot einen Namen, wählen Sie den Speicherort und das gewünschte Format. Nun haben Sie erfolgreich einen Scrolling Screenshot erstellt und können diesen im Aufnahmeverlauf des Programms finden.
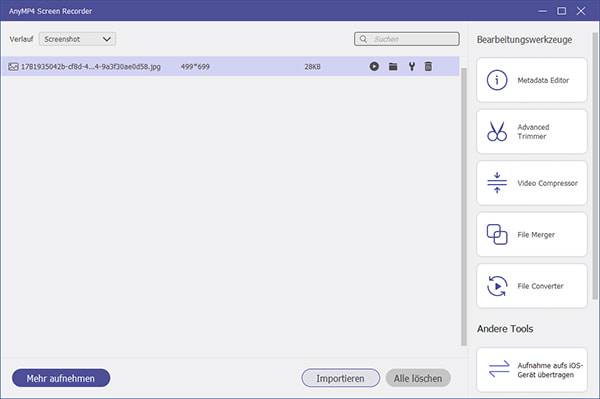
Snagit ist eine weitere hervorragende Softwarelösung zum Erstellen von Screenshots auf dem Computer. Snagit ist nicht nur für seine benutzerfreundliche Oberfläche, sondern auch für seine Vielseitigkeit und seine leistungsstarken Funktionen bekannt. Mit dieser Software können Sie nicht nur Video-, Audiodateien sowie den gesamten Bildschirm aufnehmen, sondern auch Bilder und Screenshots erstellen. Mit dieser Software können Sie auch ganz einfach Scrolling Screenshot erstellen und nach Ihren Wünschen anpassen. In diesem Abschnitt zeigen wir Ihnen im Detail, wie Sie Snagit verwenden können, um Scrolling Screenshot zu erstellen.
Schritt 1: Starten Sie Snagit und klicken Sie auf "Bild", klicken Sie dann auf den Dropdown-Pfeil "Auswahl" und wählen Sie "Scrollen" aus, um einen Screenshot mit Scrollen zu erstellen.
Schritt 2: Öffnen Sie die Webseite oder das Dokument, das Sie aufnehmen möchten, und klicken Sie auf "Aufnahme". Snagit erfasst automatisch den gesamten Bildschirminhalt, während Sie nach unten scrollen. Sie haben die volle Kontrolle über das Scrollen.
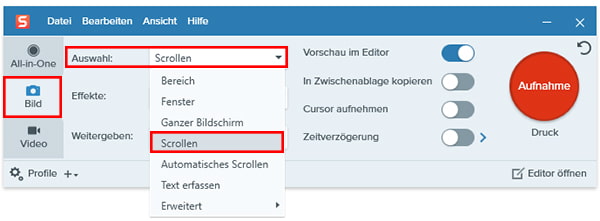
Schritt 3: Beenden Sie die Aufnahme durch Klicken auf "Fertig", wenn Sie den gewünschten Inhalt erfasst haben. Wählen Sie den Speicherort und klicken Sie auf "Speichern", um den Screenshot erfolgreich zu erstellen. Anschließend können Sie den Screenshot nach Bedarf bearbeiten.
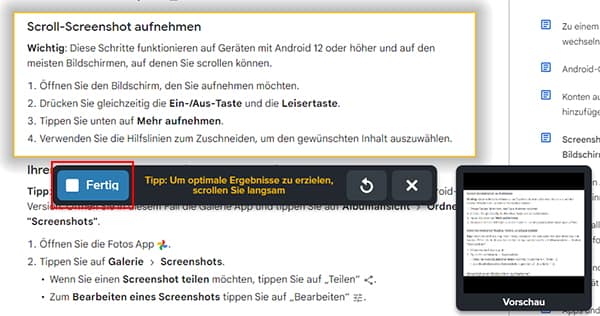
Wenn Sie nach einer Snagit-Alternative oder einer schnellen und einfachen Möglichkeit suchen, Screenshots direkt in Ihrem Webbrowser zu erstellen, sind Browsererweiterungen die Lösung. Browsererweiterungen sind kleine Softwareprogramme, die in Ihren Webbrowser integriert werden können, um zusätzliche Funktionen und Möglichkeiten hinzuzufügen. Diese kleinen, aber leistungsstarken Add-ons können Ihnen dabei helfen, den Inhalt langer Webseiten auf einfache Weise zu erfassen.
Beliebte Erweiterungen für Browser wie Chrome, Firefox und Edge sind zum Beispiel "Fireshot" und "Awesome Screenshot". Dies ist besonders praktisch, wenn Sie keine separate Software installieren möchten und dennoch die Möglichkeit haben möchten, den Inhalt einer Webseite in einem Bild festzuhalten. Befolgen Sie die unten stehenden Anleitungen, um einen Scrolling Screenshot mit Hilfe von Browser-Erweiterungen zu erstellen.
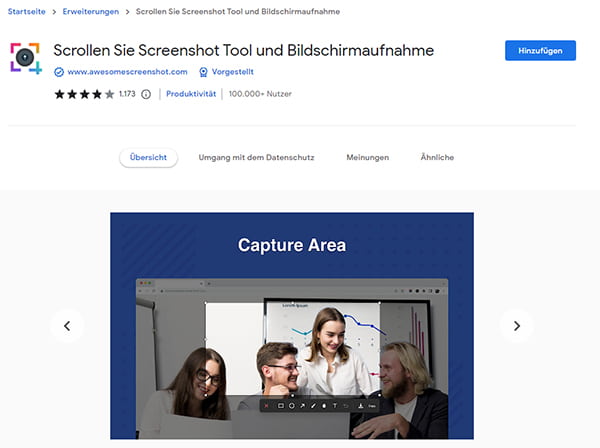
Schritt 1: Gehen Sie zu Ihrem Webshop und suchen Sie nach einer geeigneten Browsererweiterung, die Scrolling Screenshots unterstützt. Installieren Sie die gewünschte Erweiterung in Ihrem Browser.
Schritt 2: Rufen Sie die Webseite auf, deren Inhalt Sie erfassen möchten. Klicken Sie auf das Erweiterungssymbol in Ihrem Browser, um das Erweiterungsmenü zu öffnen. In den meisten Fällen wird eine Option wie "Scrollender Screenshot" oder "Langer Screenshot" verfügbar sein.
Schritt 3: Klicken Sie auf die entsprechende Option und die Erweiterung wird den gesamten Inhalt der Webseite erfassen, während Sie nach unten scrollen. Wählen Sie das Format für den neu erstellten Scrolling Screenshot und speichern Sie den Screenshot.
Hinweis: Beachten Sie, dass einige Browsererweiterungen eine Internetverbindung benötigen, um ordnungsgemäß zu funktionieren.
1. Kann ich mit meinem Smartphone Scroll-Screenshots machen?
Ja, die meisten Smartphones verfügen mittlerweile über eine integrierte Funktion zum Erstellen von Screenshots. Die genaue Vorgehensweise kann je nach Smartphone-Modell variieren, aber in der Regel können Sie scrollende Screenshots erstellen, indem Sie die Screenshot-Funktion aktivieren und dann die Option "Scrollen" oder "Langer Screenshot" auswählen.
2. Kann ich Screenshots in verschiedenen Formaten speichern?
Ja, sowohl AnyMP4 Screen Recorder als auch Snagit bieten die Möglichkeit, Screenshots in verschiedenen Formaten zu speichern. Dazu gehören gängige Formate wie JPG, PNG, GIF und andere.
3. Kann ich den Bereich, den ich in einem scrollenden Screenshot erfassen möchte, anpassen?
Ja, die meisten der vorgestellten Methoden ermöglichen es Ihnen, den Bereich, den Sie in einem scrollenden Screenshot erfassen möchten, anzupassen. Sie können den Aufnahmebereich auswählen, während Browsererweiterungen normalerweise den gesamten sichtbaren Bereich erfassen.
4. Gibt es Einschränkungen für die Verwendung von Scroll-Screenshots in sozialen Medien oder auf Websites?
Ja, einige Plattformen können die Dateigröße von Bildern begrenzen, was dazu führen kann, dass sehr lange Screenshots nicht hochgeladen werden können. Es ist wichtig, die Richtlinien der jeweiligen Plattform zu beachten und den Screenshot gegebenenfalls zu komprimieren oder in kleinere Teile aufzuteilen.
5. Wie kann ich sicherstellen, dass mein Screenshot gut lesbar ist, wenn er ausgedruckt wird?
Wenn Sie Ihren Screenshot ausdrucken möchten, stellen Sie sicher, dass er eine ausreichend hohe Auflösung hat. Achten Sie darauf, dass die Schriftgröße und die Details gut lesbar sind. Sie können die Druckvorschau verwenden, um sicherzustellen, dass der Screenshot auf Papier so aussieht, wie Sie es sich vorstellen.
In diesem Artikel haben wir Ihnen drei praktische Methoden vorgestellt, mit denen Sie schnell und einfach Scrolling Screenshot erstellen können. Jetzt können Sie nicht nur auf leistungsstarke Browsererweiterungen oder Screen Recorder für Mac und Windows zurückgreifen, um wichtige Informationen effizient festzuhalten. Egal ob Sie informative Webseiten, umfangreiche Chatverläufe oder detaillierte Anleitungen aufzeichnen möchten, mit AnyMP4 Screen Recorder können Sie dies mühelos bewerkstelligen. Laden Sie das professionelle Programm herunter und probieren Sie es aus.
Für Windows 11/10/8/7
Für macOS 10.13 oder neuer
AnyMP4 Screen Recorder
Bildschirmaufnahme einfach erstellen und bearbeiten