Screenshots sind in vielen Situationen sehr nützlich. Sie können sie verwenden, um wichtige Informationen festzuhalten, technische Probleme zu dokumentieren oder einfach lustige Momente in Ihrem Lieblingsspiel festzuhalten. Möchten Sie Screenshots auf Ihrem Acer-Laptop machen? Kein Problem. In diesem Artikel stellen wir Ihnen einige praktische Methoden vor, mit denen Sie Screenshot auf Acer-Laptops machen können, unabhängig davon, ob Sie ein Acer Chromebook, Aspire oder Predator verwenden.

Möchten Sie qualitativ hochwertige Screenshots auf Ihrem Acer-Laptop erstellen? AnyMP4 Screen Recorder ist eine ausgezeichnete Wahl, um diese Aufgabe mühelos zu erledigen. Mit AnyMP4 Screen Recorder können Sie Screenshots in hervorragender Qualität erstellen und dabei die volle Kontrolle über Ihre Einstellungen und Bearbeitungsmöglichkeiten behalten. Diese Methode eignet sich besonders, wenn Sie professionelle Screenshots für Präsentationen, Tutorials oder andere Zwecke benötigen. Mit dieser Software können Sie auch Bildschirme, Webcams, Fenster, Spiele, Stimme aufnehmen usw.
Laden Sie AnyMP4 Screen Recorder herunter und installieren Sie es auf Ihrem Acer-Laptop. Nachfolgend zeigen wir Ihnen im Detail, wie Sie mit dieser leistungsstarken Software Screenshot auf Acer-Laptop machen können.
Für Windows 11/10/8/7
Für macOS 10.13 oder neuer
Schritt 1: Starten Sie das Programm und klicken Sie auf "Video aufnehmen". Klicken Sie dann auf den Dropdown-Pfeil oben rechts und wählen Sie "Screenshot".
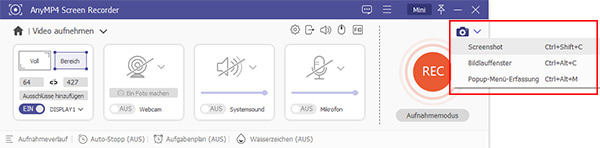
Schritt 2: Halten Sie die Maustaste gedrückt und ziehen Sie sie, um den Bereich des Bildschirms zu markieren, von dem Sie einen Screenshot erstellen möchten. Lassen Sie die Maustaste los und das Bearbeitungswerkzeug öffnet sich automatisch. Hier können Sie den Screenshot auswählen und bearbeiten.
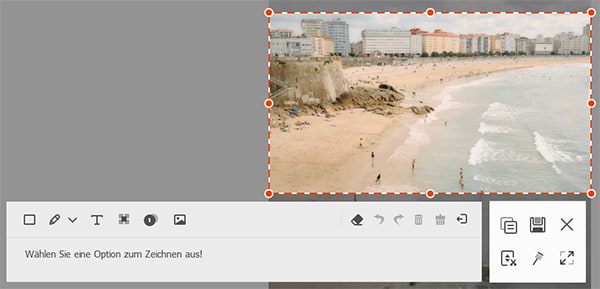
Schritt 3: Klicken Sie auf "Speichern", geben Sie dem Screenshot einen Namen und wählen Sie den Speicherort und das gewünschte Format. Danach können Sie erfolgreich einen Screenshot auf Acer-Laptop machen und Sie können den Screenshot auch im Aufnahmeverlauf des Programms finden.
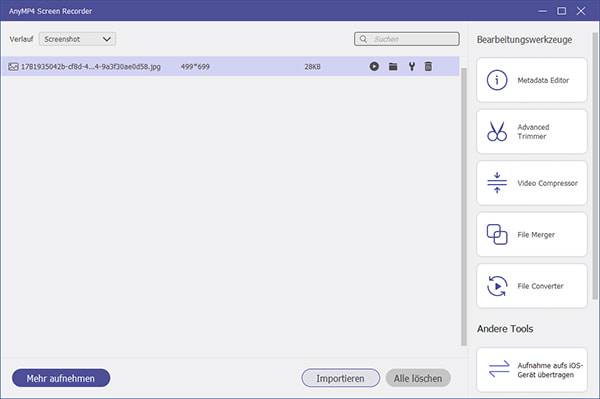
Tipps: Nachdem Sie das Programm gestartet haben, können Sie die Tastenkombination "Strg + Shift + C" drücken, um schnell auf Screenshot zuzugreifen.
Eine weitere einfache Methode, um Screenshots auf Ihrem Acer-Laptop mit Leichtigkeit ist Snipping Tool. Snipping Tool ist ein einfach zu bedienendes, integriertes Programm für Windows, mit dem Sie Screenshots auf Ihrem Acer-Laptop machen können. Es ermöglicht Ihnen, Screenshots von ausgewählten Bereichen Ihres Bildschirms zu machen, was es ideal für präzise und maßgeschneiderte Screenshots macht. Befolgen Sie diese Anleitungen unten, um Screenshot auf Acer-Laptop zu machen.
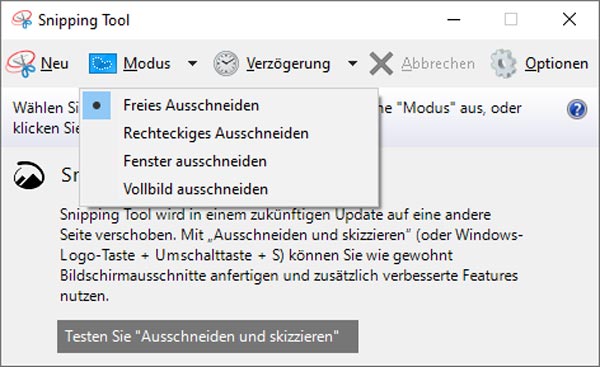
Schritt 1: Öffnen Sie Snipping Tool auf Ihrem Acer-Laptop. Sie können es schnell öffnen, indem Sie "Snipping Tool" in die Windows-Suche eingeben und auf das entsprechende Suchergebnis klicken.
Schritt 2: Wählen Sie den gewünschten Aufnahmemodus, der am besten zu Ihrem Screenshot passt. Die gebräuchlichsten sind "Rechteck ausschneiden" und "Freies ausschneiden". Mit "Rechteck ausschneiden" können Sie einen rechteckigen Bereich auswählen, während Sie mit "Freies ausschneiden" einen beliebigen Bereich auf dem Bildschirm frei auswählen können.
Schritt 3: Nachdem Sie den Modus ausgewählt haben, können Sie Ihren Bildschirm markieren oder den gewünschten Bereich freihändig auswählen. Klicken Sie, um den Screenshot zu erstellen.
Schritt 4: Klicken Sie nach der Aufnahme auf "Zeichnen" oder "Markieren" und wählen Sie die gewünschten Bearbeitungswerkzeuge aus, wenn Sie Ihren Screenshot bearbeiten möchten. Klicken Sie auf "Datei" und wählen Sie "Speichern unter". Legen Sie den Speicherort und den Dateinamen fest und bestätigen Sie das Speichern.
Xbox Game Bar ist eine integrierte Windows-Funktion, die ursprünglich für Spieler entwickelt wurde. Sie ist besonders nützlich, wenn Sie Screenshots während des Spielens machen möchten oder einfach eine benutzerfreundliche Screenshot-Funktion wünschen. Daher können Sie mit dieser Methode nicht nur Spiele aufnehmen, sondern auch Screenshots auf Acer-Laptops machen. Nun erklären wir Ihnen ausführlich, wie Sie Xbox Game Bar verwenden können, um Screenshots zu machen.
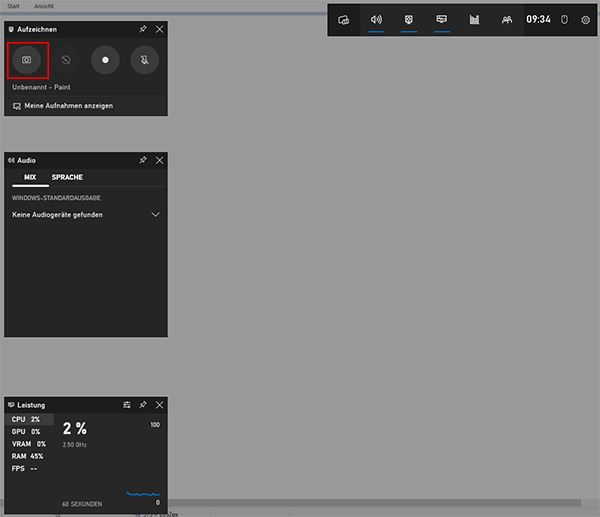
Schritt 1: Drücken Sie die Tastenkombination "Windows + G", um Xbox Game Bar zu öffnen. Wenn Sie die Software zum ersten Mal verwenden, müssen Sie möglicherweise einige Anweisungen zur Einrichtung befolgen.
Schritt 2: Klicken Sie auf "Kamera" unter dem Fenster "Aufzeichnen", um die Screenshot-Funktion zu aktivieren und Ihren Bildschirm zu erfassen. Die Aufnahme wird automatisch gespeichert.
Schritt 3: Klicken Sie auf das Benachrichtigungsfeld, das nach dem Screenshot erscheint, um den Screenshot anzuzeigen. Hier können Sie Markierungen hinzufügen, den Screenshot beschriften oder ihn direkt über die Xbox Game Bar speichern.
Eine der schnellsten und einfachsten Möglichkeiten, Screenshot auf Acer-Laptop zu machen, ist die Verwendung von Tastenkombinationen. Wenn Sie nur schnell einen Screenshot von Ihrem Bildschirm machen möchten und keine weiteren Anforderungen an den Screenshot haben, können Sie diese Methode direkt verwenden. In diesem Abschnitt zeigen wir Ihnen detailliert, wie Sie mit Hilfe von Tastenkombinationen Screenshot auf Acer-Laptop machen können.
Vollbild-Screenshot (PrtScn-Taste):
Drücken Sie einfach die Taste "PrtScn" auf Ihrer Tastatur, wenn Sie den gesamten Bildschirm aufnehmen möchten. Diese Taste befindet sich normalerweise in der Nähe der Funktionstasten und ist oft mit "Druck" oder "Print Screen" beschriftet.
Aktives Fenster-Screenshot (Alt + PrtScn):
Wenn Sie nur das aktive Fenster erfassen möchten, drücken Sie "Alt + PrtScn".
Auswählbarer Bereich-Screenshot (Windows + Shift + S):
Ab Windows 10 können Sie diese Tastenkombination verwenden, um einen auswählbaren Bereich zu erfassen. Drücken Sie "Windows + Shift + S", und Ihr Bildschirm wird leicht abgedunkelt. Ziehen Sie den Mauszeiger über den Bereich, den Sie aufnehmen möchten.
Speichern des Screenshots:
Nachdem Sie den Screenshot in die Zwischenablage kopiert haben, können Sie ihn in einem Bildbearbeitungsprogramm wie Paint öffnen, bearbeiten und speichern. Öffnen Sie Paint oder ein anderes Bildbearbeitungsprogramm und drücken Sie "Strg + V", um den Screenshot einzufügen. Bearbeiten Sie den Screenshot nach Bedarf und speichern Sie ihn auf Ihrem Acer-Laptop.
1. Kann ich Screenshots in unterschiedlichen Dateiformaten speichern?
Ja, die meisten der vorgestellten Methoden bieten die Möglichkeit, Screenshots in verschiedenen Dateiformaten zu speichern. Beispielsweise können Sie im AnyMP4 Screen Recorder das gewünschte Dateiformat beim Speichern auswählen.
2. Kann ich auf einem Acer Chromebook Screenshots machen?
Ja, die hier vorgestellten Methoden funktionieren in der Regel auch auf Acer Chromebooks. Sie können sowohl Tastenkombinationen verwenden als auch Software installieren.
3. Wie groß sind die Screenshots in der Regel?
Die Größe der Screenshots hängt von der Bildschirmauflösung und dem erfassten Bereich ab. Normalerweise haben Screenshots eine Dateigröße von einigen Kilobytes bis zu einigen Megabytes.
4. Welche Vorteile haben Tastaturkürzel gegenüber anderen Methoden?
Tastaturkürzel sind besonders schnell und einfach zu verwenden, da keine zusätzliche Software geöffnet werden muss. Sie eignen sich gut für schnelle Screenshots, die keine umfangreiche Bearbeitung erfordern.
5. Können diese Methoden auch auf anderen Betriebssystemen als Windows verwendet werden?
Die meisten der hier vorgestellten Methoden sind für Windows-Betriebssysteme optimiert. Wenn Sie jedoch Screenshot auf Mac machen möchten, sollten Sie die entsprechenden Methoden und Tastenkombinationen für Ihr System recherchieren.
In diesem Artikel haben wir verschiedene Methoden vorgestellt, um Screenshots auf Acer-Laptop zu machen. Egal, welche individuellen Anforderungen Sie an Ihre Screenshots haben, hier finden Sie die beste Lösung. Wenn Sie jedoch nach einer All-in-One-Lösung suchen, die hohe Qualität und Flexibilität bietet, ist AnyMP4 Screen Recorder unsere Empfehlung. Laden Sie das Programm herunter und probieren Sie es aus.
Für Windows 11/10/8/7
Für macOS 10.13 oder neuer
AnyMP4 Screen Recorder
Bildschirmaufnahme einfach erstellen und bearbeiten