Microsoft Surface ist eine Reihe von Touchscreen-PCs und interaktiven Whiteboards, die speziell für die sich ständig ändernde Arbeitsweise entwickelt wurden. Surface-Screenshots sind eine äußerst nützliche Funktion, mit der Sie wichtige Momente auf Ihrem Microsoft Surface-Gerät festhalten können. Egal, ob Sie ein Tutorial erstellen, technischen Support benötigen oder einfach nur einen interessanten Artikel schreiben, Screenshots sind unverzichtbar. In diesem Artikel stellen wir Ihnen drei effektive Methoden vor, mit denen Sie Surface-Screenshot machen können.
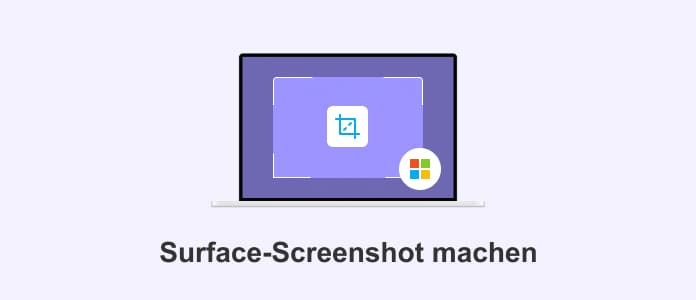
Das Erstellen von Screenshots auf Ihrem Microsoft Surface-Gerät mit Tastatur kann eine sehr nützliche Funktion sein, insbesondere wenn Sie Informationen oder visuelle Momente festhalten möchten. Nachfolgend finden Sie zwei Tipps, wie Sie Surface-Screenshots am schnellsten erstellen.
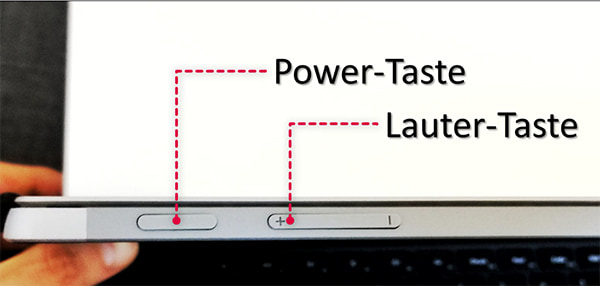
Schritt 1: Stellen Sie sicher, dass sich der Bildschirm oder das Fenster, das Sie erfassen möchten, auf Ihrem Surface-Gerät befindet.
Schritt 2: Halten Sie die Tasten "Lauter" und "Ein/Aus" gleichzeitig gedrückt. Ein kurzes Aufblitzen des Bildschirms zeigt an, dass der Screenshot erfolgreich erstellt wurde.
Schritt 3: Ihr Surface-Gerät speichert den Screenshot automatisch in der Zwischenablage. Sie können nun ein geeignetes Programm wie z.B. Paint öffnen, um den Screenshot dort einzufügen und zu speichern.
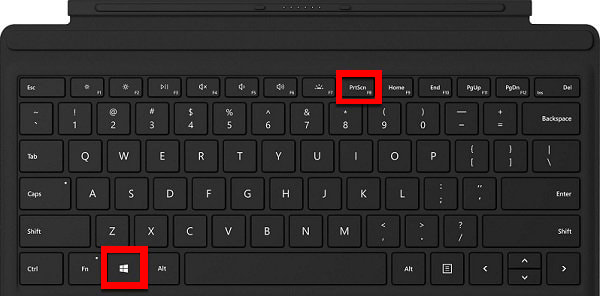
Schritt 1: Suchen Sie die Windows-Logo-Taste unten links auf Ihrer Surface-Tastatur, in der Nähe der Strg-Taste.
Schritt 2: Suchen Sie die Taste "PrtScn" auf Ihrer Tastatur. Bei den meisten Surface-Tastaturen befindet sie sich in der oberen Reihe neben den Funktionstasten.
Schritt 3: Drücken Sie gleichzeitig die Windows-Logo-Taste und die "PrtScn"-Taste. Der Screenshot wird nicht angezeigt, aber in der Zwischenablage gespeichert.
Schritt 4: Wenn Sie den Screenshot als Datei speichern möchten, öffnen Sie das Programm Paint, fügen den Screenshot ein und speichern ihn von dort.
Das Snipping Tool ist eine leistungsstarke integrierte Windows-Anwendung und eine großartige Option für diejenigen, die mehr Kontrolle über den Bereich haben möchten, den sie erfassen möchten. Ob Sie, ein bestimmtes Fenster, einen benutzerdefinierten Bereich oder den gesamten Bildschirm aufnehmen möchten, das Snipping Tool bietet Ihnen die Flexibilität, die Sie benötigen. In diesem Abschnitt zeigen wir Ihnen im Detail, wie Sie das Snipping Tool verwenden können, um präzise Surface-Screenshot zu erfassen.
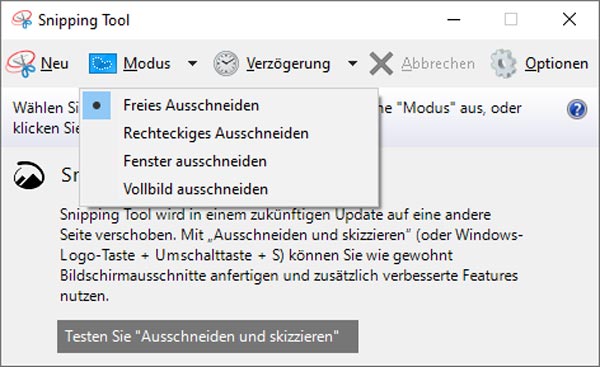
Schritt 1: Geben Sie "Snipping Tool" in die Windows-Suchleiste ein und wählen Sie die Anwendung aus den Suchergebnissen aus.
Schritt 2: Klicken Sie mm Snipping Tool auf die Option "Neu", um einen neuen Screenshot-Vorgang zu starten, wählen Sie den Bereich aus, den Sie erfassen möchten. Es gibt verschiedene Optionen wie "Rechteck ausschneiden", "Freies ausschneiden", "Fenster ausschneiden" und "Vollbild ausschneiden".
Schritt 3: Nachdem Sie den gewünschten Bereich ausgewählt haben, öffnet sich ein neues Fenster mit dem erstellten Screenshot. Hier können Sie mit den Zeichenwerkzeugen zeichnen oder markieren, was Sie möchten.
Schritt 4: Wenn Sie zufrieden sind, klicken Sie auf "Datei" und dann auf "Speichern unter", um den Screenshot am gewünschten Ort auf Ihrem Surface-Gerät zu speichern. Beim Speichern des Screenshots können Sie das gewünschte Dateiformat auswählen, z. B. JPEG, PNG oder GIF.
Hinweis: Sie können auch die Windows-Taste + UMSCHALTTASTE + S drücken, um schnell auf das Snipping Tool zuzugreifen und Ihre Screenshots individuell und professionell zu gestalten. Mit dieser Methode können Sie auch Screenshot auf Lenovo Laptop machen.
Oben haben wir Ihnen zwei praktische Methoden vorgestellt, mit denen Sie schnell und einfach einen Surface-Screenshot machen können. Wenn Sie jedoch mehr Anforderungen an die Bildschirmaufnahme haben, wie z.B. das Markieren oder Bearbeiten des Screenshots, können Sie Screencast-Software wie AnyMP4 Screen Recorder verwenden.
AnyMP4 Screen Recorder ist eine umfassende Lösung für die Aufnahme von Bildschirminhalten, sei es für Tutorials, Präsentationen oder einfach nur zu Dokumentationszwecken. Mit dieser Software können Sie nicht nur Screenshots erstellen, die gestochen scharfe Bilder liefern, sondern auch Videos aufnehmen. Diese leistungsstarke Software erfüllt alle Ihre Anforderungen an Bildschirmaufnahmen. Befolgen Sie die unten stehenden Anleitungen, um Surface-Screenshot mit AnyMP4 Screen Recorder zu machen.
Für Windows 11/10/8/7
Für macOS 10.13 oder neuer
Schritt 1: Laden Sie AnyMP4 Screen Recorder herunter und installieren Sie es auf Ihrem Surface Laptop oder Surface Book. Starten Sie das Programm und klicken Sie auf "Video aufnehmen".
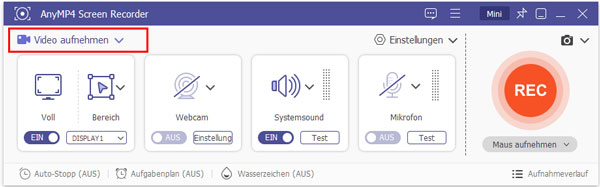
Schritt 2: Klicken Sie auf "Kamera" oben rechts, um einen neuen Screenshot zu erstellen. Halten Sie dann die Maustaste gedrückt und ziehen Sie sie. Sie können einen beliebigen Bereich des Bildschirms Ihres Surface Laptops oder Surface Books aufnehmen, durch das Ziehen Ihrer Maus.
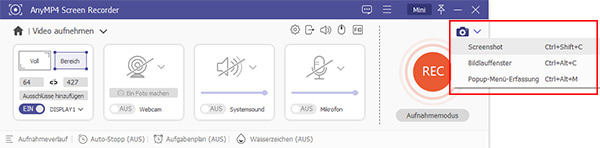
Schritt 3: Nach der Aufnahme öffnet eine kleine Leiste mit vielen Bearbeitungsfunktionen automatisch, mit der Sie den Screenshot nach Bedarf bearbeiten können. Darüber hinaus können Sie den Ausgabeeffekt des Screenshots einstellen.
Schritt 4: Klicken Sie auf "Speichern", wenn Sie mit dem Surface-Screenshot zufrieden sind und ihn speichern möchten. Sie können den aufgenommenen Screenshot im Aufnahmeverlauf finden.
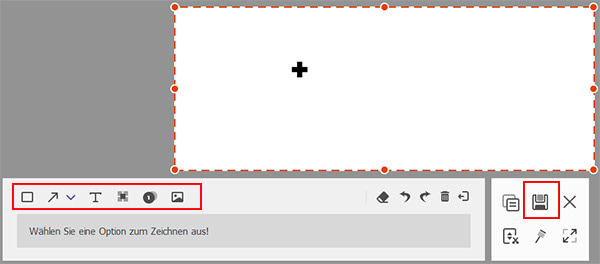
1. Kann ich mit der Tastaturmethode auch Teilbereiche erfassen?
Nein, die Tastaturmethode erfasst den gesamten Bildschirm. Wenn Sie nur einen Teil des Bildschirms aufnehmen möchten, sollten Sie das Snipping Tool oder AnyMP4 Screen Recorder verwenden.
2. Kann ich Screenshots in unterschiedlichen Dateiformaten speichern?
Ja, sowohl das Snipping Tool als auch der AnyMP4 Screen Recorder bieten Optionen zur Auswahl des Dateiformats beim Speichern von Screenshots. Sie können Formate wie JPEG, PNG und andere auswählen, um Ihren Anforderungen gerecht zu werden.
3. Gibt es eine Möglichkeit, Screenshots automatisch in der Cloud zu speichern?
Ja, Sie können Screenshots automatisch in der Cloud speichern, indem Sie eine Cloud-Speicheranwendung wie OneDrive oder Dropbox verwenden. Stellen Sie einfach den Speicherort für Ihre Screenshots auf den Cloud-Ordner ein.
4. Wie ändere ich den Speicherort für Screenshots?
Sie können den Speicherort für Screenshots auf Ihrem Surface-Gerät ändern, indem Sie zu "Einstellungen" gehen und dann zu "System" navigieren. Dort finden Sie die Option, den Speicherort für Screenshots zu ändern.
5. Darf ich Screenshots von urheberrechtlich geschütztem Material machen?
Das Anfertigen von Screenshots von urheberrechtlich geschütztem Material kann rechtliche Fragen aufwerfen. Es ist wichtig, die Urheberrechtsbestimmungen zu beachten und sicherzustellen, dass Sie über die erforderlichen Rechte oder Genehmigungen für die Verwendung des Materials verfügen.
In diesem Artikel haben Sie vielleicht gesehen, dass das Erstellen von Screenshots auf Ihrem Surface-Gerät nicht nur einfach, sondern auch vielseitig und anpassbar ist. Das Erstellen von Surface-Screenshots ist eine grundlegende Fähigkeit für jeden Windows-Benutzer. Mit den drei hier vorgestellten Methoden haben Sie alle Werkzeuge zur Hand, um Surface-Screenshots effektiv zu machen und zu bearbeiten. Die hervorragende Software AnyMP4 Screen Recorder bietet Ihnen neben dem Erstellen von Screenshots und der Bildschirmaufnahme noch weitere professionelle Funktionen wie Internetradio aufnehmen. Laden Sie die Software herunter und probieren Sie sie kostenlos aus.
Für Windows 11/10/8/7
Für macOS 10.13 oder neuer
AnyMP4 Screen Recorder
Bildschirmaufnahme einfach erstellen und bearbeiten