Das Erstellen von Screenshots ist nicht nur einfach, sondern auch sehr nützlich. Das Speichern von Bildern auf dem iPad ist aus verschiedenen Gründen hilfreich, vom Austausch von Textnachrichten bis zum Speichern von Quittungen. Auf dem iPad können Sie Screenshots entweder mit den physischen Tasten oder mit der digitalen AssistiveTouch-Funktion und dem Apple Pencil erstellen. In diesem Artikel erfahren Sie, wie Sie mit diesen praktischen Methoden iPad-Screenshot machen können. Darüber hinaus können Sie sich informieren, wie Sie Screenshots auf einem Computer erstellen.
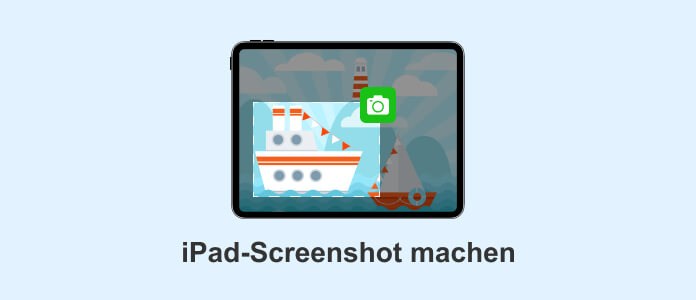
Das Erstellen von Screenshots auf dem iPad mit der Tastenkombination ist eine schnelle und einfache Methode. Diese Methode ist perfekt, um schnell einen Screenshot zu machen, ohne durch Menüs navigieren zu müssen. Und es ist ideal, um schnell Informationen oder Momente festzuhalten. Hier ist, wie es funktioniert:
Wenn Sie noch ein iPad mit einer Home-Taste besitzen (iPad mini 1, 2, 3, 4 oder 5; iPad Air 1, 2 oder 3; iPad Pro 1 oder 2; oder jedes iPad der ursprünglichen Serie), gehen Sie wie folgt vor:
Schritt 1: Navigieren Sie zu der Seite oder dem Bildschirm, von dem Sie einen Screenshot machen möchten.
Schritt 2: Drücken Sie gleichzeitig die Home- und die Power-Taste. Wenn Ihr Bildschirm kurz blinkt, wissen Sie, dass der Screenshot aufgenommen wurde.
Schritt 3: In der linken unteren Ecke Ihres Bildschirms sollte eine Miniaturansicht des gerade aufgenommenen Screenshots zu sehen sein. Wenn Sie Ihr iPhone mit iPad synchronisieren, finden Sie den Screenshot auch auf Ihrem iPhone.
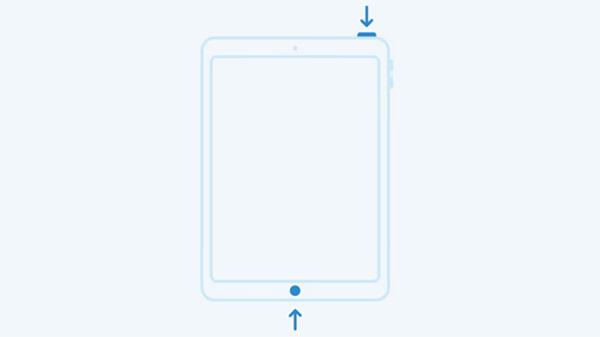
Apple hat 2018 das iPad Pro ohne Home-Taste vorgestellt. Seitdem sind alle iPad Pro-Modelle ohne Home-Taste erschienen. Zum Zeitpunkt der Erstellung dieses Artikels hatte Apple die gesamte iPad-Reihe auf das neue Design umgestellt, und auch das Basis-iPad (10. Generation) hat keine Home-Taste mehr. Wenn Sie also ein iPad Pro-Modell ohne Home-Taste besitzen, ist es relativ einfach, Screenshots anzufertigen. Gehen Sie dazu bitte wie folgt vor.
Schritt 1: Drücken Sie die obere Taste (Ruhezustand / Wachzustand) und dann gleichzeitig die Lautstärketaste.
Schritt 2: Nachdem Sie diese Schritte ausgeführt haben, können Sie schnell einen Screenshot auf Ihrem iPad Pro erstellen.
Schritt 3: Wenn Sie einen Screenshot machen, blinkt der Bildschirm des iPad und ertönt ein Auslöseton. Eine Miniaturansicht des Screenshots wird in der unteren linken Ecke des Bildschirms angezeigt. Anschließend wird der Screenshot in der Fotos-App gespeichert.
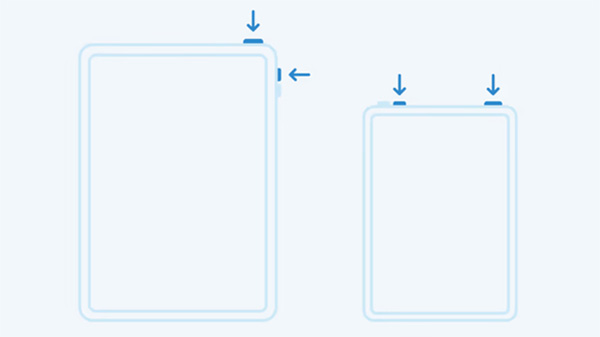
Wenn Sie viele Screenshots machen, kann das gleichzeitige Drücken der oberen Taste und der Lautstärke- oder Home-Taste ermüdend sein. Die Einrichtung von AssistiveTouch, einer Funktion des iPhone, iPad und sogar des iPod touch, ist die zweitbeste Lösung. Sie ist hilfreich, wenn die Hardwaretasten des Geräts versagen.
Die Anpassung des Top-Level-Menüs ist der traditionelle Weg, um Screenshots zu erstellen. Das ist jetzt nicht mehr nötig. Benutzerdefinierte Aktionen können jetzt für einmaliges Antippen, zweimaliges Antippen oder langes Antippen des AssistiveTouch-Symbols konfiguriert werden. Im Folgenden erfahren Sie, wie Sie eine benutzerdefinierte Aktion auf Ihrem iPad erstellen, um das Erstellen von Screenshots auf Ihrem iPad zu vereinfachen.
Schritt 1: Öffnen Sie die Einstellungen auf Ihrem iPad. Gehen Sie zu "Eingabehilfen", tippen Sie auf "AssistiveTouch" und aktivieren Sie "AssistiveTouch". Wenn AssistiveTouch aktiviert ist, erscheint eine halbtransparente runde Schaltfläche auf Ihrem Bildschirm. Der AssistiveTouch-Button befindet sich hier.
Schritt 2: Gehen Sie zum Menü "Benutzerdefinierte Aktionen" und wählen Sie "Doppeltippen".
Schritt 3: Scrollen Sie nach unten und wählen Sie Screenshot aus dem Dropdown-Menü System. Nun haben Sie erfolgreich eine benutzerdefinierte Aktion auf Ihrem iPad konfiguriert, um Screenshots zu erstellen. Sie können auch die Funktion "Langes Drücken" auf dem iPad verwenden, um Screenshots zu erstellen.
Schritt 4: Tippen Sie zweimal auf "AssistiveTouch", nachdem Sie eine benutzerdefinierte Aktion zum Erstellen von Screenshots auf dem iPad konfiguriert haben. Nun können Sie einen Screenshot auf Ihrem iPad machen.
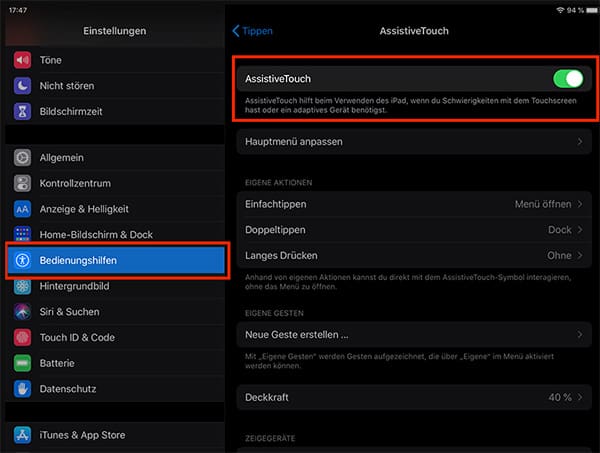
Wenn Ihr iPad mit iOS 15.4 oder höher ausgestattet ist, gibt es eine weitere Möglichkeit, einen Screenshot auf Ihrem iPad zu erstellen. Mit einem Apple Pencil können Sie ganz einfach einen Screenshot auf Ihrem iPad erstellen und diesen direkt mit Markierungen versehen. Folgen Sie der detaillierten Anleitung unten, um einen iPad Screenshot mit einem Strich zu erstellen.
Schritt 1: Streichen Sie mit dem Apple Pencil von einer der unteren Bildschirmecken zur Mitte, bis ein Rahmen um den Bildschirm erscheint. Sobald der Rahmen zu blinken beginnt, macht das iPad einen Schnappschuss.
Schritt 2: Legen Sie Ihren Finger auf einen der Striche an den Seiten des Screenshots und ziehen Sie den Strich nach innen, um den Screenshot zuzuschneiden.
Schritt 3: Tippen Sie oben rechts auf "Markierungen", um Inhalte zu markieren oder Text auf Ihrem Screenshot hinzuzufügen. Tippen Sie oben links auf "Fertig", um den Screenshot zu speichern. Sie haben nun erfolgreich einen Screenshot für Ihr iPad erstellt.

Eine andere Methode, die wir verwenden können, um Screenshots vom iPad auf Computern zu machen, ist AnyMP4 Screen Recorder. Dazu benötigen wir seine Phone Recorder-Funktionen. Mit dieser leistungsstarken Software können Sie nicht nur den Bildschirm auf dem Computer aufnehmen und einen Screenshot auf Mac machen, sondern auch Ihr iPhone, iPad oder Android-Gerät auf dem PC spiegeln, übertragen und aufnehmen.
Laden Sie AnyMP4 Screen Recorder herunter und installieren Sie es auf Ihrem Computer. Nachfolgend zeigen wir Ihnen im Detail, wie Sie iPad Screenshots auf Ihrem Computer aufnehmen können.
Für Windows 11/10/8/7
Für macOS 10.13 oder neuer
Schritt 1: Starten Sie AnyMP4 Screen Recorder, klicken Sie auf "Handy" und dann auf "iOS Screen Recorder". Verbinden Sie Ihr iPad und Ihren Computer mit demselben WLAN.
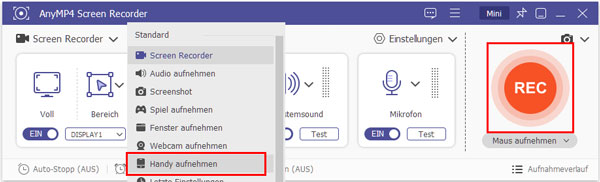
Schritt 2: Streichen Sie auf Ihrem iPhone von oben rechts nach unten, um das Kontrollzentrum zu öffnen. Tippen Sie auf "Bildschirmsynchronisierung" und wählen Sie "AnyMP4 Screen Recorder" aus, um die Videospiegelung einzurichten.
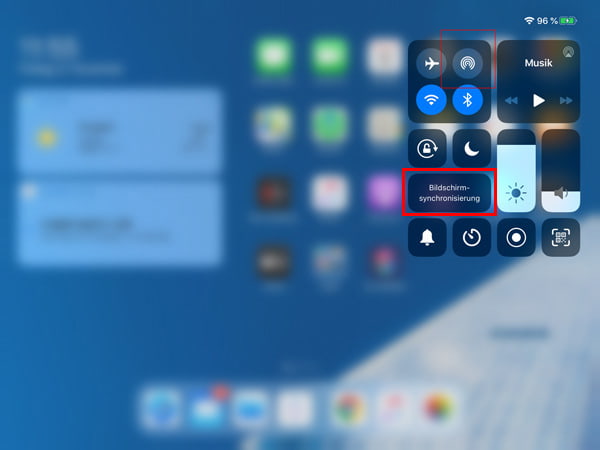
Schritt 3: Stellen Sie die Auflösung und den Inhalt der Aufnahme ein und klicken Sie auf "Screenshot", um einen Screenshot auf Ihrem iPad zu erstellen. Die Screenshots werden automatisch im Aufnahmeverlauf gespeichert.
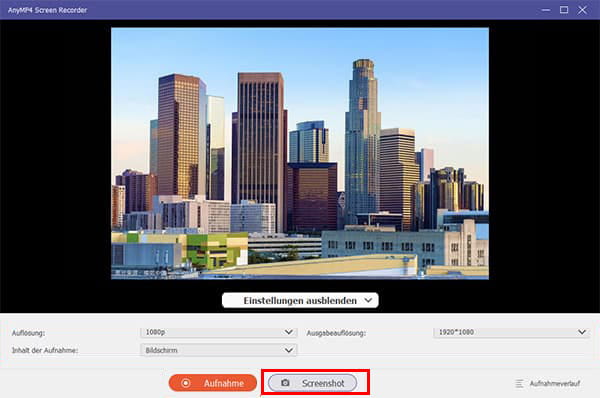
Hinweis: AnyMP4 Screen Recorder ist sowohl ein ausgezeichneter Screen Recorder als auch ein GIF Recorder, mit dem Sie mühelos GIFs aufnehmen und lustige Memes erstellen können.
1. Wo werden meine Screenshots abgelegt?
Ihre Screenshots werden automatisch in der Fotos-App auf Ihrem iPhone oder iPad gespeichert. Öffnen Sie die Fotogalerie und tippen Sie auf das Symbol "Kürzlich geöffnet", um Ihre Screenshots anzuzeigen.
2. Kann ich Screenshots von langen Webseiten machen?
Ja, Sie können Scroll-Screenshots erstellen, um lange Webseiten oder Chatverläufe zu erfassen. Nehmen Sie einen normalen Screenshot auf, schneiden Sie ihn zu, scrollen Sie weiter und nehmen Sie weitere Screenshots auf. Verwenden Sie dann Werkzeuge, um die Bilder miteinander zu verbinden.
3. Kann ich Screenshots in unterschiedlichen Formaten speichern?
Screenshots werden standardmäßig im PNG-Format gespeichert. Sie können jedoch die Einstellungen auf Ihrem iPad so ändern, dass Screenshots im JPEG-Format gespeichert werden, wenn Sie dies bevorzugen.
4. Wie groß wird der Screenshot auf dem iPhone oder iPad?
Es hängt davon ab, was Sie aufnehmen möchten, von der Auflösung Ihres Bildes und von vielen anderen Faktoren. Der Screenshot eines iPhone 12-Bildschirms voller Apple-Apps mit iOS15 hat beispielsweise eine Größe von fast 4 MB. Einfache Screenshots werden in der Regel in kbps angegeben, während iOS-Screenshots von verschiedenen Faktoren abhängen.
5. Kann ich meine Screenshots automatisch in iCloud speichern?
Ja, Sie können die Option "Mein Fotostream" aktivieren, um Ihre Screenshots automatisch über iCloud mit anderen Geräten zu synchronisieren. Außerdem können Sie Screenshots mit iPad Transfer auf andere Geräte übertragen.
Die Möglichkeit, Screenshots zu erstellen, ist eine der nützlichsten Funktionen des iPad. Egal, ob Sie einen interessanten Artikel oder wichtige Informationen festhalten möchten, Screenshots sind äußerst praktisch. In diesem Artikel haben wir Ihnen gezeigt, wie Sie mit verschiedenen Methoden Screenshots auf Ihrem iPad erstellen können. Wenn Sie iPad Screenshots noch nicht mit dem professionellen Programm AnyMP4 Screen Recorder gemacht haben, laden Sie es herunter und probieren Sie es kostenlos aus.
Für Windows 11/10/8/7
Für macOS 10.13 oder neuer
AnyMP4 Screen Recorder
Bildschirmaufnahme einfach erstellen und bearbeiten