In der digitalen Welt sind Screenshots und Bildschirmfotos oft unverzichtbar. So können Sie wichtige Informationen weitergeben, Softwareprobleme beschreiben oder einfach unvergessliche Momente festhalten. Bei der täglichen Nutzung Ihres Dell Laptops kann es vorkommen, dass Sie einen Screenshot machen müssen. Die Frage ist: Wie kann man Dell-Screenshot machen? In diesem Artikel stellen wir Ihnen drei bequeme Methoden vor, mit denen Sie Screenshots von Dell-Laptops machen können.

Print Screen ist eine der einfachsten und ältesten Methoden, um Screenshots auf Windows-Computern zu erstellen. Die meisten Computer und Tastaturen verfügen über eine "PrtScn"-Taste, mit der Sie schnell einen Screenshot erstellen können.
Dell-Laptops und -Desktops verfügen über eine Taste zum Drucken des Bildschirms, mit der Screenshots erstellt werden können. Diese Taste bietet jedoch keine direkte Möglichkeit, den erfassten Bildschirm als Bilddatei zu speichern. Zum Exportieren müssen Sie ein Bildbearbeitungs- oder Bildbetrachtungsprogramm verwenden. In diesem Abschnitt erfahren Sie, wie Sie einen Screenshot mit der Schaltfläche "Screenshot drucken" von Dell erstellen.
Schritt 1: Öffnen Sie das Fenster oder den Bildschirm, von dem Sie einen Screenshot erstellen möchten.
Schritt 2: Drücken Sie die Taste "Print" oder "PrtScn" auf Ihrer Tastatur. Diese Taste befindet sich neben der F12-Taste auf den meisten Dell-Laptops. Dadurch wird der gesamte Bildschirm in die Zwischenablage kopiert. Wenn Sie einen Screenshot von einem aktiven Fenster machen möchten, drücken Sie "PrtScn", während Sie die Alt-Taste gedrückt halten.
Wenn Sie die Taste "PrtScn" drücken, wird der Screenshot nur in die Zwischenablage des Systems kopiert. Es erscheint weder eine Eingabeaufforderung noch ein Fenster. Auf diese Weise wissen Sie nicht, woher das Bild für den Screenshot stammt.
Schritt 3: Öffnen Sie ein Bildbearbeitungsprogramm wie Paint, Word oder Adobe Photoshop und drücken Sie "Strg + V", um den Screenshot einzufügen. Nun können Sie den Screenshot nach Belieben zuschneiden, bearbeiten oder speichern und exportieren.
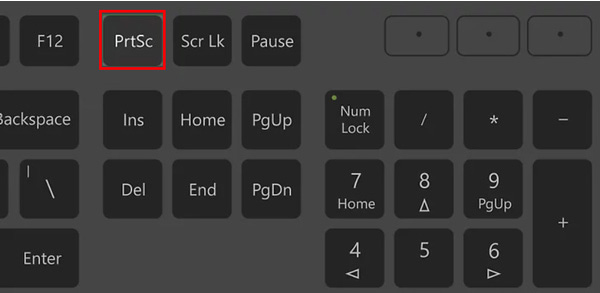
Diese Methode ist einfach und erfordert keine zusätzliche Software. Sie ist ideal für schnelle Screenshots ganzer Bildschirme. Mit dieser Methode können Sie problemlos Screenshots für andere Computermarken wie Toshiba, Lenovo und andere erstellen.
Wenn Sie einen Screenshot auf einem Dell Computer mit Windows 11, Windows 10, Windows 8 oder Windows 7 machen möchten, können Sie das standardmäßige Dienstprogramm für Bildschirmaufnahmen namens Snipping Tool verwenden. Snipping Tool ist eine in Windows integrierte Screencast-Software, die mehr Flexibilität bietet als die Bildschirmausdruckmethode. Mit dem Snipping Tool können Sie einen bestimmten Bereich auswählen und aufnehmen.
Schritt 1: Öffnen Sie das Snipping Tool, indem Sie in der Windows-Suchleiste danach suchen. Starten Sie das Snipping Tool und klicken Sie auf "Neu", um einen Screenshot von Dell zu erstellen.
Schritt 2: Wählen Sie mit der Maus den Bereich des Bildschirms aus, den Sie erfassen möchten. Der aufgenommene Bereich wird nun im Snipping Tool-Fenster angezeigt.
Schritt 3: Verwenden Sie die Stiftfunktion in dem angezeigten Fenster, um auf dem aufgenommenen Bild zu zeichnen. Klicken Sie anschließend einfach auf "Speichern", um den Screenshot im JPG-, PNG-, GIF- oder HTML-Format usw. auf Ihrem Dell zu speichern.
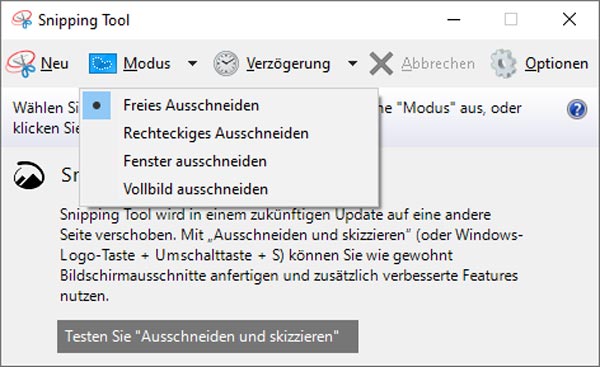
Snipping Tool ist ein kostenloses Programm zum Erstellen von Screenshots auf Windows-Computern, auf dieser einfachen Weise können Sie auch Screenshot auf Lenovo Laptop machen.
Neben den ersten beiden Arten von Standard-Screenshots können Sie auch ein Screenshot-Tool eines Drittanbieters verwenden, um Dell-Screenshots zu erstellen. AnyMP4 Screen Recorder ist eine leistungsstarke Software, die Ihnen erweiterte Funktionen für Bildschirmaufnahmen bietet. Mit diesem leistungsstarken Programm können Sie nicht nur statische Screenshots von Ihrem Dell machen, sondern auch Video, Audio, Webcam und Spiele aufnehmen.
Laden Sie AnyMP4 Screen Recorder herunter und installieren Sie es auf Ihrem Computer. Im Folgenden zeigen wir Ihnen, wie Sie mit dieser Software einen Dell-Screenshot machen können.
Für Windows 11/10/8/7
Für macOS 10.13 oder neuer
Schritt 1: Starten Sie das Programm und klicken Sie auf "Video aufnehmen".
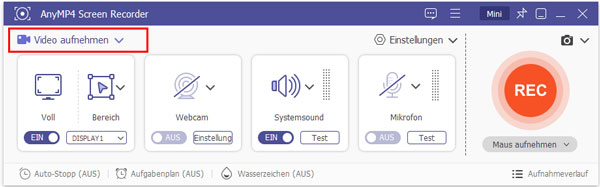
Schritt 2: Klicken Sie oben rechts auf "Kamera", oder klicken Sie auf den Dropdown-Pfeil daneben und wählen Sie "Screenshot".
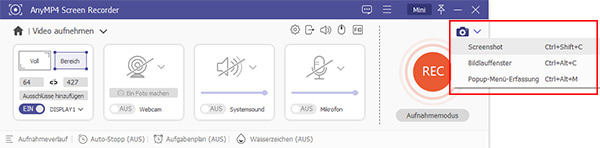
Schritt 3: Halten Sie die Maustaste gedrückt und ziehen Sie sie. Jetzt können Sie einen beliebigen Bereich des Bildschirms Ihres Dell Laptops aufnehmen, indem Sie die Maus ziehen.
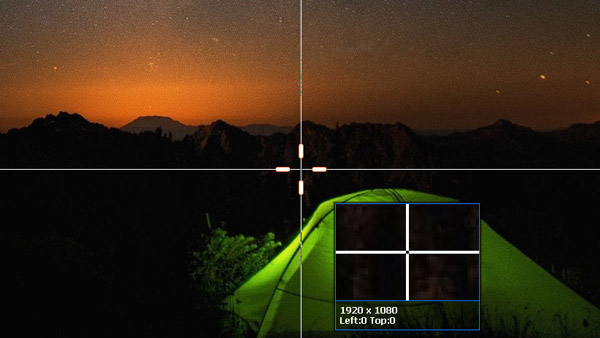
Schritt 4: Nach der Aufnahme sehen Sie eine kleine Leiste mit vielen Bearbeitungsfunktionen, bearbeiten Sie den Screenshot nach Bedarf, Sie können das aufgenommene Bild bearbeiten oder darauf zeichnen. Außerdem können Sie den Ausgabeeffekt des Screenshots einstellen.
Schritt 5: Klicken Sie auf "Speichern", um den Screenshot auf Ihrem Dell zu speichern. Im Aufnahmeverlauf können Sie auch den aufgenommenen Screenshot finden.
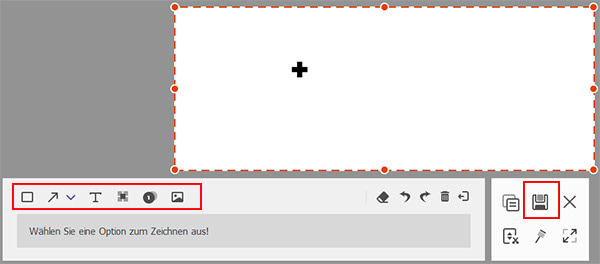
1. Wie mache ich eine Bildschirmaufnahme auf einem Dell-Laptop ohne Taste zum Drucken des Bildschirms?
Wenn Ihr Dell-Laptop oder Ihre Tastatur keine Taste zum Drucken des Bildschirms hat, können Sie versuchen, einen Screenshot zu erstellen, indem Sie die Tastenkombination Fn + Windows + Leertaste drücken. Sie können auch das Sniping Tool verwenden, um einen Screenshot zu erstellen.
2. Werden die Dell Screenshots automatisch gespeichert?
Ja, wenn Sie das Snipping Tool oder AnyMP4 Screen Recorder verwenden, werden die Screenshots automatisch in einem von Ihnen gewählten Ordner gespeichert.
3. Wo finde ich die Screenshots?
In der Regel befinden sich die gespeicherten Screenshots auf Ihrer Festplatte. Öffnen Sie diesen PC, klicken Sie auf "Bilder" und "Screenshots", dann finden Sie Ihre Screenshots.
4. Kann ich die Tastenkombinationen im Snipping Tool ändern?
Im Snipping Tool sind die Tastaturkürzel voreingestellt und können nicht direkt geändert werden. Sie können jedoch in den Windows-Einstellungen alternative Tastenkombinationen konfigurieren.
5. Können diese Methoden auch für Screenshots in Spielen verwendet werden?
Die Print Screen-Methode und AnyMP4 Screen Recorder funktionieren mit den meisten Spielen, während das Snipping Tool bei einigen Spielen, die den Zugriff auf den Bildschirm blockieren, eingeschränkt sein kann.
In diesem Artikel haben wir drei praktische Methoden vorgestellt, mit denen Sie ganz einfach Screenshots von Ihrem Dell-Computer machen können. Wenn Sie auf der Suche nach dem besten Tool sind, mit dem Sie einen bestimmten Bereich oder den gesamten Bildschirm aufnehmen können, und es gleichzeitig mehrere Funktionen wie den Bildschirm mit Webcam und Audio aufnehmen kann, sollten Sie sich AnyMP4 Screen Recorder nicht entgehen lassen. Laden Sie das Programm herunter und probieren Sie es kostenlos aus.
Für Windows 11/10/8/7
Für macOS 10.13 oder neuer
AnyMP4 Screen Recorder
Bildschirmaufnahme einfach erstellen und bearbeiten