Egal, ob Sie Video-Tutorials erstellen, Ihre Bildschirmpräsentationen mit anderen teilen oder Ihre Spielsitzungen aufzeichnen möchten, ein zuverlässiger Bildschirmrekorder ist unerlässlich. Ein solches Tool, das sich in der Welt der Bildschirmaufzeichnung bereits einen guten Klang gemacht hat, ist Icecream Screen Recorder. In diesem Artikel bieten wir Ihnen eine umfassende Einführung in dieses vielseitige und leistungsstarke Tool. Außerdem stellen wir Ihnen eine hervorragende Alternative vor, die alle Ihre Anforderungen an Bildschirmaufnahmen erfüllen kann.
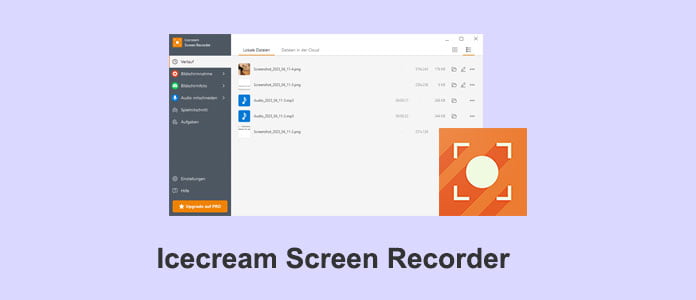
Icecream Screen Recorder ist eine leistungsstarke Software, mit der Sie den Inhalt Ihres Bildschirms aufzeichnen und in hoher Qualität wiedergeben können. Diese innovative Anwendung ist eine ausgezeichnete Wahl, wenn es darum geht, Bildschirmaufnahmen für verschiedene Zwecke zu erstellen, sei es für Tutorials, Präsentationen, Gaming-Sessions oder die Aufzeichnung von Online-Meetings.
Version: 7.31
Kaufpreis: 29.95 € für die Vollversion (Jährliche Gebühr)
Hersteller: Icecream Apps
Dateigröße: 26.9 Mbyte
Betriebssysteme: Windows 11, Windows 10, Windows 8, Windows 7
Free Download: https://icecreamapps.com/Screen-Recorder/
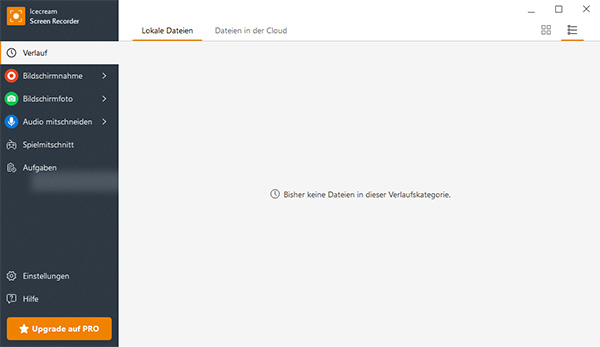
Vorteile:
1. Die Software bietet eine intuitive und leicht verständliche Benutzeroberfläche. Auch Anfänger können problemlos damit arbeiten.
2. Die Möglichkeit, zwischen verschiedenen Aufnahmemodi zu wählen, macht den Recorder für verschiedene Zwecke einsetzbar.
3. Die Aufnahmen des Icecream Screen Recorders sind von hoher Qualität, was für professionelle Präsentationen und Videos wichtig ist.
Nachteile:
1. Wenn Sie die kostenlose Version verwenden, können Ihre Aufnahmen mit einem Wasserzeichen versehen werden.
2. Obwohl eine kostenlose Version verfügbar ist, sind einige erweiterte Funktionen nur in der kostenpflichtigen Pro-Version verfügbar.
Icecream Screen Recorder bietet nicht nur die Grundfunktion der Bildschirmaufnahme, sondern auch andere nützliche Funktionen, mit denen Sie z.B. Screenshots, Audio und Spiele aufnehmen können, die Ihnen bei verschiedenen Aufgaben helfen können. Im Folgenden erklären wir Ihnen im Detail, wie Sie diese Funktionen nutzen können, um Ihren Bildschirm aufzunehmen.
Schritt 1: Nachdem Sie den Icecream Screen Recorder heruntergeladen und installiert haben, öffnen Sie das Programm.
Schritt 2: Gehen Sie mit der Maus auf "Bildschirmaufnahme" und wählen Sie den Aufnahmemodus. Sie können zwischen "Bildschirm voll", "Individueller Bereich", "Autom. Bereichsermittlung" und "Um die Maus" wählen.
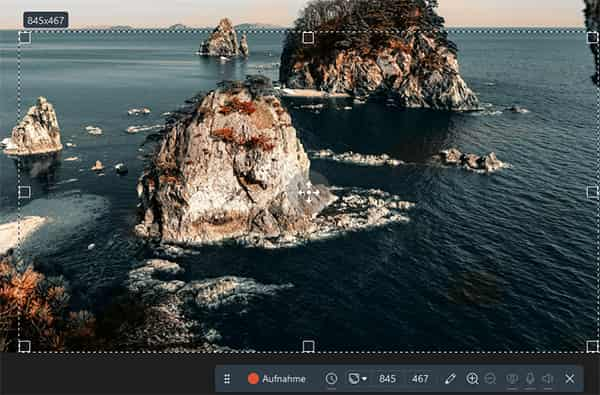
Schritt 3: Legen Sie den Bildschirmbereich fest und klicken Sie auf "Aufnahme", um die Aufnahme zu starten. Sie können die Aufnahme jederzeit unterbrechen und fortsetzen.
Schritt 4: Klicken Sie auf "Beenden", um die Aufnahme zu beenden. Geben Sie der neuen Videodatei einen Namen und klicken Sie auf "Bearbeiten", um das Video zu bearbeiten. Klicken Sie dann auf "Speichern", das aufgenommene Video wird automatisch im Verlauf und an dem von Ihnen gewählten Speicherort gespeichert.
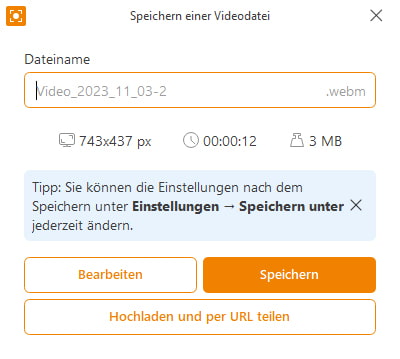
Hinweis: Klicken Sie auf "Einstellungen", um die System- und Aufzeichnungseinstellungen anzupassen. Hier können Sie den Speicherort, das Format, die Qualität usw. für die Aufnahme festlegen.
Schritt 1: Öffnen Sie den Icecream Screen Recorder, ziehen Sie die Maus auf "Bildschirmfoto" und legen Sie den Bereich fest.
Schritt 2: Klicken Sie auf "Bildschirmfoto". Das Tool ermöglicht es Ihnen, den gewünschten Bereich für den Screenshot auszuwählen.
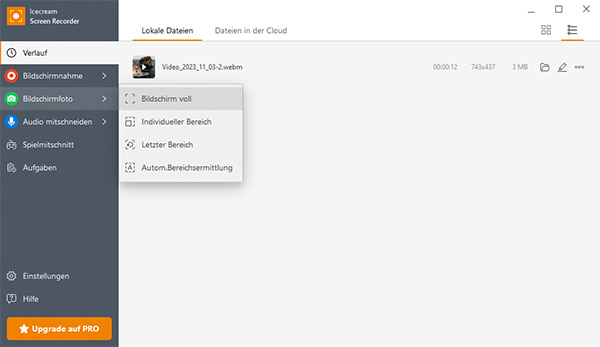
Schritt 3: Nachdem Sie den Screenshot erstellt haben, können Sie ihn an dem von Ihnen gewählten Ort speichern, hochladen und per URL freigeben.
Schritt 1: Starten Sie den Icecream Screen Recorder und klicken Sie auf "Audio mitschneiden".
Schritt 2: Wählen Sie den gewünschten Aufnahmemodus, z.B. "Hohe Bitrate", "Mittlere Bitrate" oder "Niedrige Bitrate".
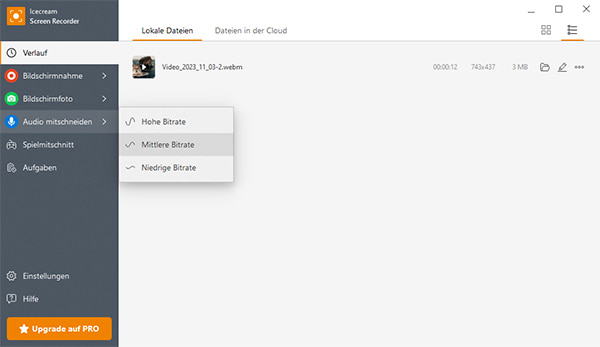
Schritt 3: Vergewissern Sie sich, dass Audio eingeschaltet ist. Klicken Sie auf das Mikrofonsymbol "Aufnahme". Ihr Mikrofon nimmt nun auf.
Schritt 4: Klicken Sie auf "Beenden", um die Aufnahme abzuschließen. Das aufgenommene Audio wird automatisch an dem von Ihnen gewählten Speicherort gespeichert.
Schritt 1: Öffnen Sie den Icecream Screen Recorder und klicken Sie auf "Spielmitschnitt".
Schritt 2: Konfigurieren Sie die Spielaufnahme-Einstellungen, stellen Sie FPS, Videoqualität und Codec ein, darunter können Sie AVI und MP4 auswählen.
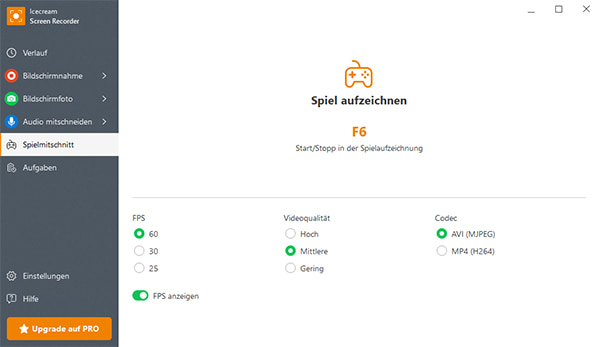
Schritt 3: Drücken Sie den Hotkey F6, um die Spielaufzeichnung zu starten.
Schritt 4: Beenden Sie das Spiel und drücken Sie F6, um die Aufnahme zu beenden. Bearbeiten Sie das Video nach Bedarf und das aufgenommene Video wird erfolgreich gespeichert.
Icecream Screen Recorder ist zweifellos eine leistungsstarke Software zur Bildschirmaufzeichnung. Es ist jedoch immer ratsam, Alternativen zu erwägen, um sicherzustellen, dass Sie die bestmögliche Lösung für Ihre Anforderungen finden. Eine beeindruckende Alternative zu Icecream Screen Recorder ist AnyMP4 Screen Recorder.
AnyMP4 Screen Recorder ist ein hochwertiges Tool zur Bildschirmaufzeichnung mit einer Vielzahl von Funktionen. Mit dieser Software können Sie nicht nur Ihren Bildschirm aufnehmen, sondern auch Audio, Webcam, Fenster, Spiele und sogar den Bildschirm Ihres Android- oder iOS-Geräts. Sie können außerdem Scrolling Screenshot erstellen.
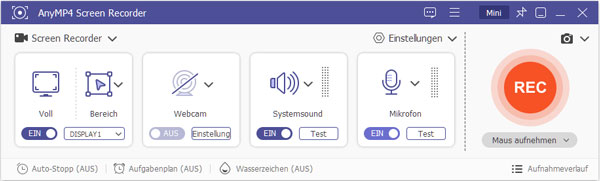
Für Windows 11/10/8/7
Für macOS 10.13 oder neuer
Zusätzlich zu den Hauptfunktionen bietet AnyMP4 Screen Recorder weitere nützliche Funktionen:
Hotkeys: Sie können eigene Hotkeys definieren, um die Aufnahme und andere Aktionen zu steuern.
Bearbeitungswerkzeuge: Während und nach der Aufnahme können Sie Ihre Dateien mit integrierten Bearbeitungstools anpassen.
Schnelle Screenshot-Erstellung: Mit AnyMP4 Screen Recorder können Sie auch schnell Screenshots erstellen, wenn Sie statische Bilder benötigen.
Geplante Aufnahmen: Planen Sie Aufnahmen, um sicherzustellen, dass wichtige Momente aufgenommen werden, auch wenn Sie nicht am Computer sitzen.
1. Ist der Icecream Screen Recorder für Anfänger geeignet?
Ja, der Icecream Screen Recorder ist sehr benutzerfreundlich und auch für Anfänger geeignet. Die Benutzeroberfläche ist intuitiv und Sie können ohne technische Vorkenntnisse ganz einfach Screenshots erstellen.
2. Kann der Icecream Screen Recorder auch Livestreams aufzeichnen?
Ja, der Icecream Screen Recorder ermöglicht die Aufzeichnung von Livestreams und Webinaren. Sie können problemlos Livestream aufnehmen, Online-Veranstaltungen und Übertragungen festhalten.
3. Wie groß sind die Dateien, die der Icecream Screen Recorder erzeugt?
Die Dateigröße hängt von der Dauer und der Qualität der Aufnahme ab. In der Regel sind die Dateien jedoch recht kompakt und eignen sich gut für die Veröffentlichung im Internet. Sie können auch die Qualität anpassen, um kleinere Dateien zu erzeugen.
4. Welche Formate unterstützt Icecream Screen Recorder?
Icecream Screen Recorder unterstützt eine Vielzahl von Ausgabeformaten, darunter MP4, MOV, AVI, WEBM. Sie können das Format auswählen, das Ihren Anforderungen am besten entspricht.
5. Kann ich Aufnahmen so planen, dass sie automatisch starten und stoppen?
Ja, Icecream Screen Recorder bietet eine Zeitplanfunktion, mit der Sie Aufnahmen im Voraus planen können. Sie können Start- und Stoppzeiten für automatische Aufnahmen festlegen. Diese Funktion ist jedoch nur in der Vollversion verfügbar.
In diesem umfassenden Artikel haben wir Icecream Screen Recorder ausführlich vorgestellt, um Ihnen eine detaillierte Einführung in dieses vielseitige Bildschirmaufzeichnungstool zu geben. Darüber hinaus haben wir Ihnen die beste Alternative vorgeschlagen. Wenn Sie auf der Suche nach einer leistungsstarken Bildschirmaufzeichnungslösung sind, die sich ideal für alle Ihre professionellen Zwecke eignet, laden Sie AnyMP4 Screen Recorder herunter und probieren Sie es aus.
Für Windows 11/10/8/7
Für macOS 10.13 oder neuer
AnyMP4 Screen Recorder
Bildschirmaufnahme einfach erstellen und bearbeiten