Es gibt zahlreiche Möglichkeiten, um einen Screenshot auf Ihrem Computer mit System-Tools zu machen. Aber heute können Sie noch nicht Video von Ihrem Bildschirm ohne Software aufnehmen. Gibt es also einen praktischen Screen Recorder, mit dem man schnell und einfach Bildschirminhalte aufnehmen kann? ApowerREC könnte eine gute Wahl sein. In diesem Artikel stellen wir Ihnen im Detail die Erfahrungen, Bewertungen, die Alternative usw. vor.
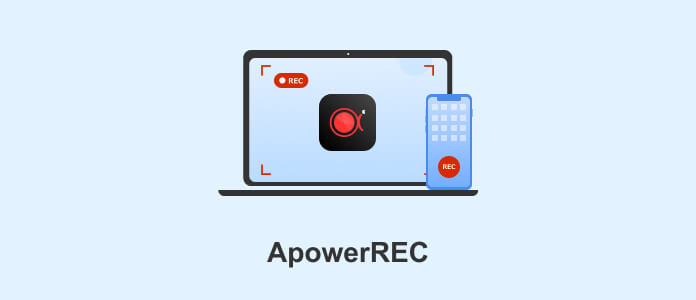
ApowerREC ist eine leistungsstarke Software, die von Apowersoft Ltd. hergestellt wurde, um Video und Audio vom Bildschirm des Computers und des Handys aufzunehmen. ApowerREC verfügt im Allgemeinen über fünf Funktionen, mit dieser Software können Sie nicht nur Bildschirm und Fenster aufzeichnen, sondern auch Audio, Webcam und Spiele aufnehmen. Im Folgenden finden Sie detaillierte Informationen zu ApowerREC.
Version: 1.6.3.18
Kaufpreis: 29,95 € für die Vollversion
Hersteller: Apowersoft Ltd.
Dateigröße: 116 Mbyte
Betriebssystem: Windows 7/8/10, macOS 10.15 oder höher
Free Download: https://dl.apowersoft.com/down.php?softid=apowerrec
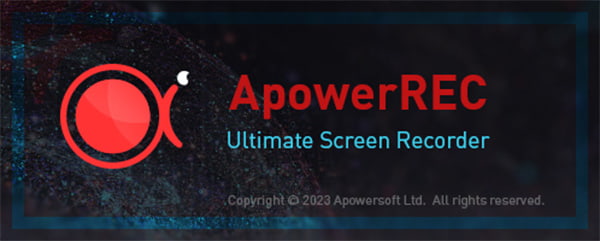
Vorteile:
1. Sie können trotz Bildschirmaufnahme die Webcam und den Ton während der Aufnahme ein- und ausschalten.
2. Mit dem Scheinwerfer können Sie schnell und deutlich einen bestimmten Teil hervorheben.
3. Während der Aufnahme kann das Hauptfenster aktiviert und die Symbolleiste minimiert werden.
4. ApowerREC unterstützt nicht nur Windows und Mac, sondern auch Android und iOS, deshalb können Sie diese Software auch auf Ihrem Handy benutzen.
Nachteile:
1. Es gibt keine spezielle Funktion für die Aufnahme von Spielen, die Bedienung und die Benutzeroberfläche ist die gleiche wie bei der Bildschirmaufnahme.
2. Die Videobearbeitungsfunktion ist nicht leistungsfähig.
3. Der Preis für die Vollversion ist zu hoch.
Erfahrungen:
Nach den Bewertungen und Rezensionen von den Benutzern, finden die meisten, dass es sehr gut funktioniert. Es gibt jedoch einige Probleme, auf die viele Benutzer gestoßen sind, wie z.B. die Sprachen und die Übersetzungen sind fehlerhaft oder verwirrend, der Systemsound wird nicht aufgenommen usw. Generell ist ApowerREC empfehlenswert. Hier sind einige Kommentare von Benutzern.
"Die App funktioniert zuverlässig und "tut was sie soll", i.e. Bildschirm aufnehmen. Irgendwie ist die Bedienung aber nicht so innovativ, wie es bei manch anderem Screen Recorder der Fall ist."
"Funktioniert super sowohl auf meinem Smartphone, als auch meinem Windows10 Rechner. Sehr hilfreich."
"Ohne Systemsound. Hält nicht was es verspricht."
Laden Sie ApowerREC herunter und installieren Sie es, im Folgenden zeigen wir Ihnen, wie Sie auf Ihrem Computer mit dieser Software den Bildschirm aufnehmen können.
Schritt 1: Starten Sie ApowerREC und das Bildschirmaufnahme-Fenster öffnet sich.
Schritt 2: Klicken Sie auf "Voll", um den gesamten Bildschirm aufzunehmen, und klicken Sie auf den Dropdown-Pfeil neben "Benutzerdefiniert", damit Sie den Bereich durch Ziehen mit der Maus selbst auswählen oder den vorhandenen Fensterbereich auswählen können.
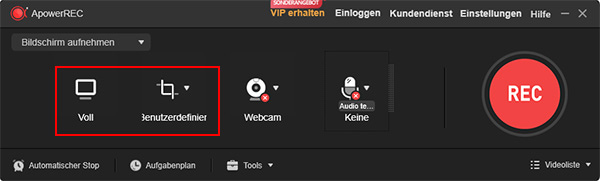
Schritt 3: Klicken Sie auf "Webcam" und "System&Mikro", wenn Sie den Bildschirm mit Webcam und Audio gleichzeitig aufnehmen möchten.
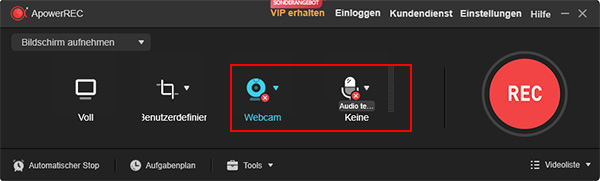
Schritt 4: Klicken Sie auf "Tools" unten, um weitere Funktionen wie Screenshot, Scheinwerfer, Wasserzeichen usw. zu verwenden. Klicken Sie oben auf "Einstellungen", dort können Sie die Ausgabe, die Maus, Hotkeys und die Aufnahme einstellen.
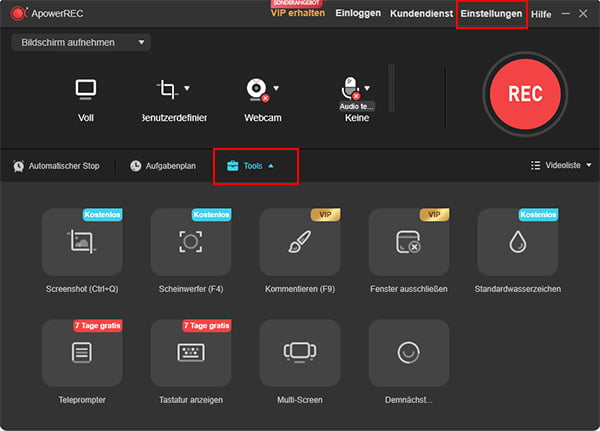
Schritt 5: Klicken Sie auf das rote "REC", wenn Sie die Einstellungen vorgenommen haben. Nun wird Ihr Bildschirm aufgenommen. Während der Aufnahme können Sie auch Scheinwerfer benutzen, Screenshot machen und den Bildschirm kommentieren.
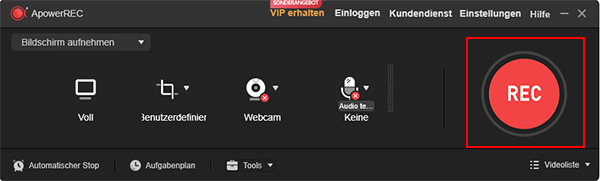
Schritt 6: Klicken Sie auf das rote Quadrat, wenn Sie die Aufnahme beenden möchten, dann öffnet sich die Videoliste automatisch. Klicken Sie unten auf "Bearbeiten", um Ihr Video zu schneiden, Wasserzeichen hinzuzufügen usw.
Schritt 7: Klicken Sie auf "Export" nach der Bearbeitung und wählen Sie "Auf der lokalen Festplatte", um den Speicherort festzulegen. Das Video wird nun auf Ihrem Computer gespeichert.
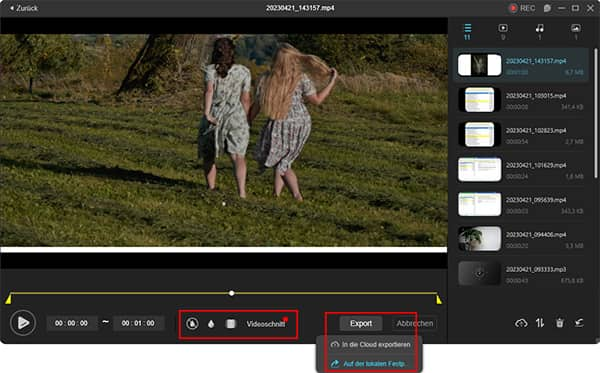
Schritt 1: Klicken Sie auf den Dropdown-Pfeil oben links und wählen Sie "Fenster aufnehmen".
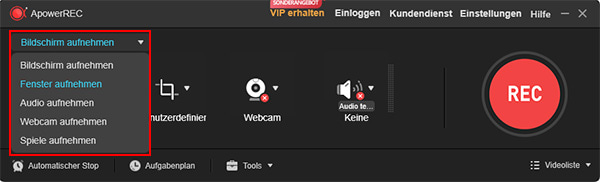
Schritt 2: Öffnen Sie das Programm, dessen Bildschirm Sie aufnehmen möchten, klicken Sie dann auf "Fenster auswählen" und wählen Sie das gewünschte Fenster aus.
Schritt 3: Klicken Sie auf "System-Sound", um das Audio einzustellen, und klicken Sie auf "REC" nach den Einstellungen. Wenn Sie mit der Aufnahme des Fensters fertig sind, klicken Sie auf das rote Quadrat und das Video wird in der Videoliste gespeichert.
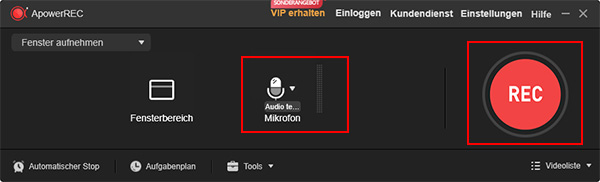
Schritt 1: Klicken Sie oben links auf den Dropdown-Pfeil und dann auf "Audio aufnehmen".
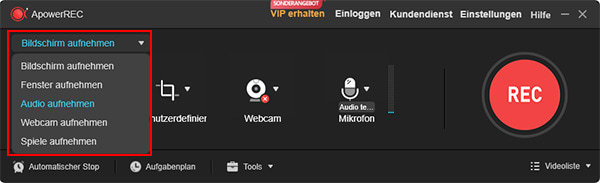
Schritt 2: Klicken Sie auf den Dropdown-Pfeil neben "System-Sound", darunter können Sie System-Sound, Mikrofon oder beides auswählen, um das Audio aufzunehmen.
Schritt 3: Klicken Sie auf "Einstellungen", um das Audio zu testen, Geräuschunterdrückung und Audioverstärkung usw. einzustellen.
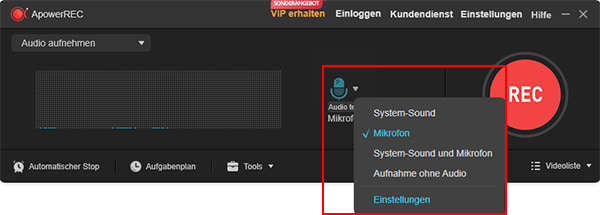
Schritt 4: Klicken Sie auf den roten "REC"-Button rechts, um die Audioaufnahme zu starten. Wenn Sie die Aufnahme beenden möchten, klicken Sie auf das rote Quadrat und die Audiodatei wird auch in der Aufnahmeliste gespeichert.
Schritt 1: Klicken Sie oben links auf den Dropdown-Pfeil und wählen Sie "Webcam aufnehmen".
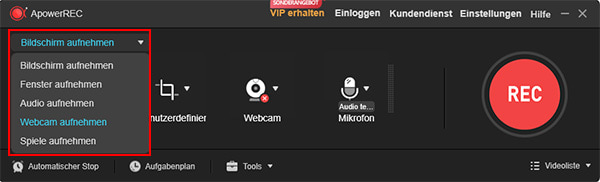
Schritt 2: Klicken Sie auf die Dropdown-Pfeile, um Webcam, Audio und Auflösung einzustellen. Klicken Sie auf das Einstellung-Symbol, damit können Sie den Video-Proc-Verstärker und die Kamerasteuerung festlegen.
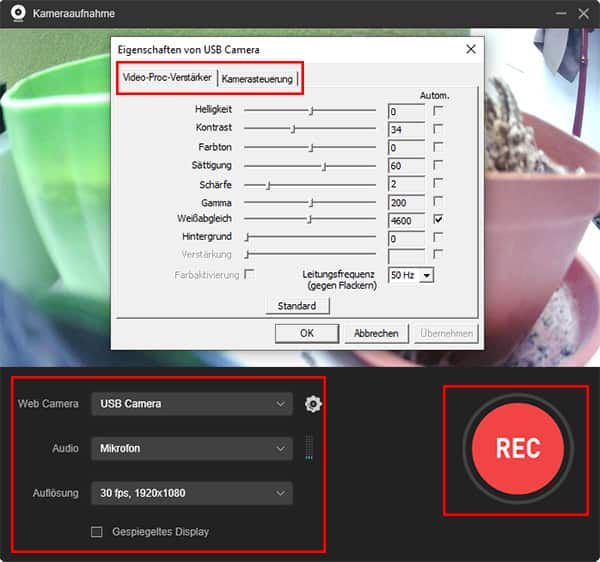
Schritt 3: Klicken Sie auf "REC", wenn Sie die Einstellungen vorgenommen haben und klicken Sie auf das rote Quadrat, um die Kameraaufnahme zu beenden. Die gespeicherte Aufnahme kann in der Videoliste angesehen und bearbeitet werden.
Schritt 1: Klicken Sie auf den Dropdown-Pfeil oben links und dann auf "Spiele aufnehmen".
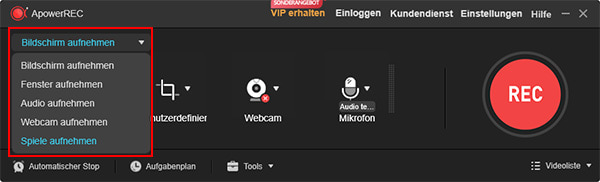
Schritt 2: Klicken Sie auf "Voll" oder "Benutzerdefiniert", um den Bildschirmbereich festzulegen. Klicken Sie dann auf "Webcam" und "System&Mikro", damit können Sie während der Spielaufzeichnung Webcam-Video und PC-Sound aufnehmen.
Schritt 3: Klicken Sie auf das rote "REC", um die Aufnahme zu starten. Nach der Aufnahme klicken Sie auf das rote Quadrat und die Aufnahme wird in der Videoliste gespeichert.
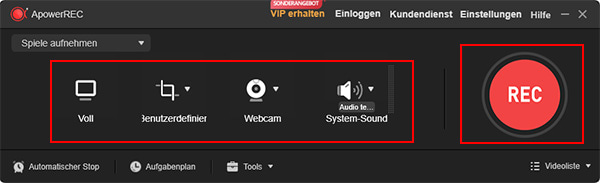
Die Erfahrungen werden es Ihnen ermöglichen, ApowerREC vollständig zu verstehen. Trotz der einfachen Bedienung gibt es auch einige Schwachstellen. Deswegen stellen wir Ihnen eine Alternative zu ApowerREC vor. AnyMP4 Screen Recorder ist eine professionelle und leistungsstarke Software, um Video und Audio auf Ihrem Computer und Handy aufzunehmen.
Im Vergleich zu ApowerREC hat AnyMP4 Screen Recorder mehr Funktionen und professionellere Einstellungen. Laden Sie AnyMP4 Screen Recorder herunter und installieren Sie es, folgen Sie den Schritten unten, um diese Software auszuprobieren.
Für Windows 11/10/8/7
Für macOS 10.13 oder neuer
Schritt 1: Starten Sie AnyMP4 Screen Recorder und klicken Sie auf "Video aufnehmen".
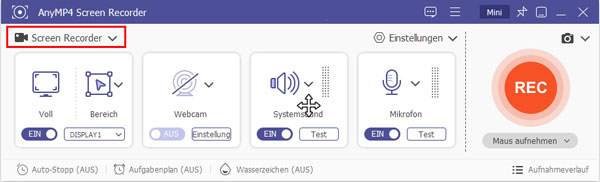
Schritt 2: Wählen Sie "Voll" oder "Bereich", um den Bildschirmbereich festzulegen, klicken Sie auf "Ausschlüsse hinzufügen" und wählen Sie die Fenster und Prozesse aus, die Sie nicht aufnehmen möchten.
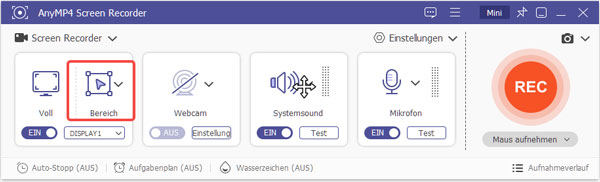
Schritt 3: Klicken Sie auf den Schalter unter dem Webcam-Symbol, um Webcam-Video während der Aufnahme aufzunehmen, und wenn Sie gleichzeitig den Systemsound und das Mikrofon aufzeichnen, schalten Sie die Schalter ein.
Schritt 4: Klicken Sie unten auf "Auto-Stopp", "Aufgabenplan" und "Wasserzeichen", um der Aufnahme automatische Bedienung und Wasserzeichen hinzuzufügen.
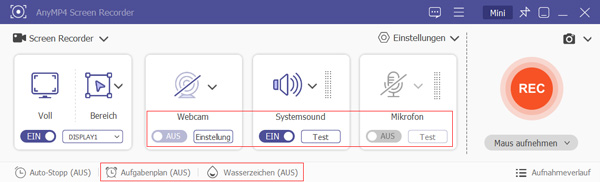
Schritt 5: Klicken Sie auf "REC" rechts, wenn Sie die Einstellungen vorgenommen haben. Sie können den Bildschirm während der Aufnahme bearbeiten.
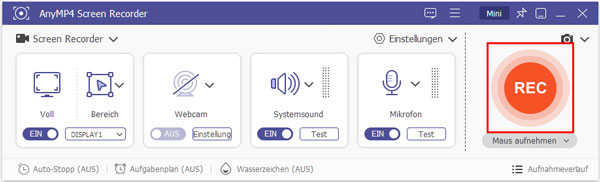
Schritt 6: Klicken Sie auf das rote Quadrat, wenn Sie die Aufnahme beenden möchten, danach wird das Video automatisch geöffnet. Sie können das Video bearbeiten und die Ausgabe einstellen. Klicken Sie dann auf "Abgeschlossen", um Ihr Video zu speichern.
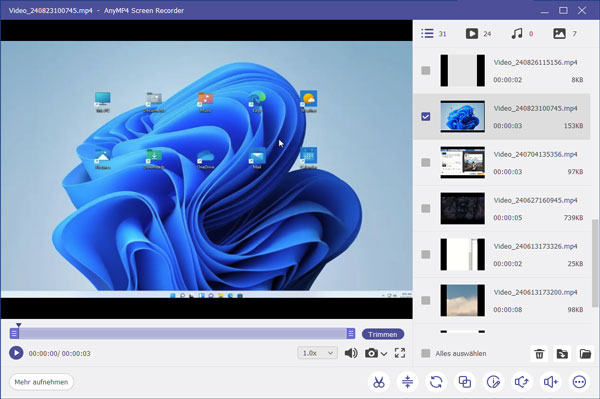
In diesem Artikel haben wir Ihnen ApowerREC und seine Alternative ausführlich vorgestellt. ApowerREC ist für diejenigen, die keine hohen Ansprüche an die Bildschirmaufnahme stellen, einen Versuch wert. Wenn Sie eine professionelle Software benutzen möchten, empfehlen wir Ihnen AnyMP4 Screen Recorder. Mit dieser Software können Sie alle Bildschirme auf Ihrem PC und Mobiltelefon aufnehmen, außerdem können Sie auch CD in MP3 umwandeln. Wenn Sie an AnyMP4 Screen Recorder interessiert sind, laden Sie es herunter und installieren Sie es.
Für Windows 11/10/8/7
Für macOS 10.13 oder neuer
AnyMP4 Screen Recorder
Bildschirmaufnahme einfach erstellen und bearbeiten