ScreenRec ist eine vielseitige Software, mit der Sie einfach und effizient Ihren Bildschirm aufzeichnen können. Mit dieser Software können Sie ganz einfach Ihren Bildschirm aufzeichnen, Screenshots machen und sogar Webcam- und Audioaufnahmen machen. Ob Sie Präsentationen erstellen, Tutorials aufzeichnen oder Bildschirminhalte mit anderen teilen möchten, ScreenRec bietet Ihnen eine praktische Lösung.
In dieser Einführung geben wir einen detaillierten Überblick über ScreenRec, einschließlich seiner Funktionen, Bewertungen, Anleitung zur Verwendung und Alternativen.
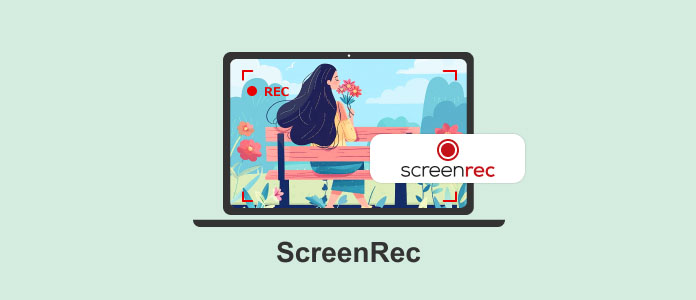
ScreenRec zeichnet sich durch seine Vielseitigkeit aus. Die Software verfügt über eine intuitive Benutzeroberfläche, mit der Sie die Funktionen schnell erlernen und effizient nutzen können. ScreenRec bietet qualitativ hochwertige Aufnahmen in Echtzeit ohne Verzögerung oder Qualitätsverlust. Dies ermöglicht die Aufnahme von flüssigen und klaren Videos. Darüber hinaus integriert sich die Software nahtlos in verschiedene Plattformen und Dienste, so dass Sie Ihre Aufnahmen schnell und einfach mit anderen teilen können.
Version: 3.3.6
Kaufpreis: 59,90 € für die Pro-Version
Dateigröße: 103 Mbyte
Betriebssystem: Windows, Mac OS und Linux
Free Download: https://screenrec.com/
Hauptmerkmale:
1. ScreenRec ist intuitiv und einfach zu bedienen, auch für Anfänger. Mit nur wenigen Klicks können Sie mit der Aufnahme Ihres Bildschirms oder Audios beginnen.
2. Sie können den gesamten Bildschirm oder einen bestimmten Bereich mit Audio und Webcam gleichzeitig aufnehmen.
3. Mit dieser Software können Sie die Qualität der Aufnahme bis zu einer 4K Auflösung einstellen.
Die meisten Benutzer berichten von positiven Erfahrungen mit ScreenRec. Sie loben die einfache Bedienung, die hohe Aufnahmequalität und die schnelle Möglichkeit, Bildschirme aufzunehmen. Einige bemängeln jedoch den eingeschränkten Funktionsumfang und gelegentliche Leistungsprobleme. Nachfolgend finden Sie die ehrlichsten Nutzermeinungen.
Vorteile:
"ScreenRec erscheint immer auf meinem Bildschirm, so dass ich keine Zeit zum Klicken und Aufnehmen brauche."
"Eine Funktion, die mir an ScreenRec am besten gefällt, ist die Freiheit, so viel aufzunehmen, wie man will, ohne Wasserzeichen".
"Ich finde es toll, dass es eine Historie/Galerie in der Desktop-Anwendung gibt. So kann ich schnell auf meine alten Screenshots zugreifen."
Nachteile:
"Die Bildschirmaufzeichnung funktioniert nicht gut und der Ton ist viel leiser als der Originalton, was sehr frustrierend ist."
"Es hat alle grundlegenden Werkzeuge für Bildschirmkommentare, aber es gibt keine Bearbeitungsfunktion."
"Die Werkzeugleiste ist sehr einfach und die Erfahrung, wenn man sie verwenden muss, ist auch sehr schlecht. "
"Es ist einfach und schnell zu benutzen, aber es sieht etwas veraltet aus, sowohl die Benutzeroberfläche als auch die Kommentar-Symbolleiste, um ehrlich zu sein."
Wenn Sie den Free Screen Recorder ausprobieren möchten, laden Sie die Software herunter und installieren Sie sie auf Ihrem Computer. Im Folgenden erklären wir Ihnen Schritt für Schritt, wie Sie ScreenRec optimal nutzen können, um hochwertige Bildschirmaufnahmen zu erstellen.
Schritt 1: Starten Sie ScreenRec nach der Installation. Nach dem Start erscheint eine kleine Werkzeugleiste, die Sie an eine beliebige Stelle ziehen können.
Schritt 2: Klicken Sie auf "Start recording" und wählen Sie den Aufnahmebereich. Ziehen Sie mit der Maus, um den Bereich festzulegen, und die Aufnahme beginnt.

Schritt 3: Aktivieren Sie Mikrofon und Systemsound, wenn Sie Ihre Stimme und PC-Sound aufnehmen möchten. Aktivieren Sie bei Bedarf die Webcam.
Schritt 4: Klicken Sie auf das Kamerasymbol und legen Sie den Bildschirmbereich fest, um einen Screenshot aufzunehmen. Klicken Sie auf "Einstellungen", dort können Sie Webcam, Audio und Aufnahmequalität einstellen.
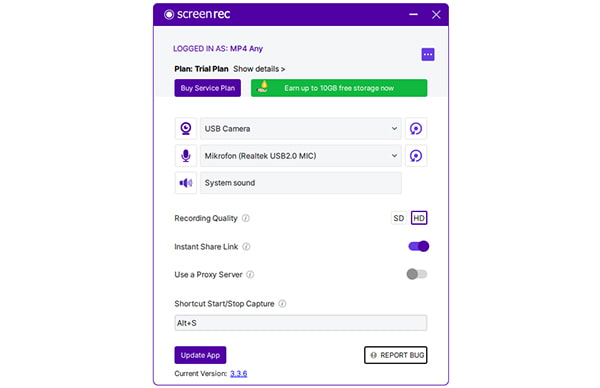
Schritt 5: Klicken Sie auf das Quadrat auf der linken Seite, um die Aufnahme zu beenden. Klicken Sie auf das Ordnersymbol, um Ihren Aufnahmeverlauf zu finden. Sie können Ihre Videos ansehen, benennen, als URL teilen und auf Ihrem Computer speichern.
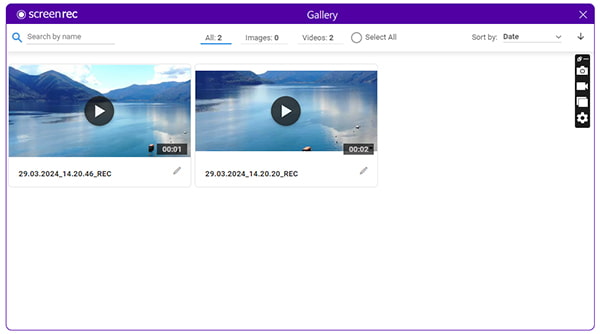
Während ScreenRec eine praktische Software zur Bildschirmaufzeichnung ist, gibt es auch einige Alternativen, die Ihren Anforderungen besser entsprechen können. AnyMP4 Screen Recorder ist eine professionelle und leistungsstarke Alternative zu ScreenRec, die viel mehr Funktionen bietet als ScreenRec.
Im Vergleich zu ScreenRec, kann AnyMP4 Screen Recorder spezielle Module für die Aufnahme von Fenstern, Webcam, Audio, Handy und Spiel. Während der Aufnahme können Sie Text, Zeichnung, Bild usw. zu Ihrem Bildschirm hinzufügen. Außerdem können Sie Ihre Aufnahme bearbeiten, z.B. Video schneiden, komprimieren, Ausgabeformat ändern. Mit den umfangreichen Einstellungen können Sie die Software an Ihre Bedürfnisse anpassen.
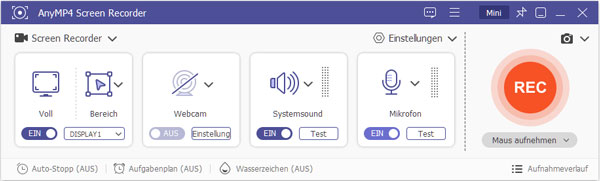
Für Windows 11/10/8/7
Für macOS 10.13 oder neuer
| ScreenRec | AnyMP4 Screen Recorder | |
|---|---|---|
| Benutzerfreundlichkeit | Intuitive Benutzeroberfläche | Benutzerfreundliche Oberfläche |
| Aufnahmequalität | Hohe Qualität | Verlustfreie Qualität |
| Aufnahmemodus | Bildschirm aufnehmen mit Audio und Webcam | Video aufnehmen, Audio aufnehmen, Webcam aufnehmen, Fenster aufnehmen, Handy aufnehmen und Spiel aufnehmen |
| Bearbeitungsfunktion | Keine Bearbeitungsfunktion | Umfassende Funktionen wie Video schneiden, komprimieren, zusammenfügen usw. |
| Kosten | Kostenlose Testversion 59,90 € pro Jahr |
Kostenlose Testversion 49,96 € lebenslang |
| Kompatibilität | Windows, macOS, Linux | Windows, macOS |
| Ausgabeformat | MP4 | MP4, MOV, WebM, WMV, MP3, M4A, PNG, JPEG, GIF usw. |
1. Ist ScreenRec einfach zu bedienen, auch für Anfänger?
Ja, ScreenRec hat eine benutzerfreundliche Oberfläche. Die intuitive Benutzeroberfläche und die übersichtliche Anordnung der Funktionen machen es auch Anwendern ohne Vorkenntnisse leicht, Bildschirmaufnahmen zu erstellen.
2. Kann ich meine Aufnahmen direkt in sozialen Netzwerken teilen?
Ja, ScreenRec bietet eine nahtlose Integration mit verschiedenen Social Media Plattformen, so dass Sie Ihre Aufnahmen direkt aus der Software heraus auf Plattformen wie Facebook, Twitter oder LinkedIn teilen können.
3. Gibt es eine maximale Aufnahmedauer mit ScreenRec?
Ja, die kostenlose Version ist auf 2GB begrenzt. Wenn Sie das Programm mit anderen teilen, können Sie es auf maximal 10GB erweitern. Wenn Sie die Pro Version kaufen, stehen Ihnen 50GB zur Verfügung.
4. Kann ich meine Aufnahmen nachträglich bearbeiten?
Nein, ScreenRec bietet keine Möglichkeit, Aufnahmen vor dem Teilen oder Speichern nachträglich zu bearbeiten. Wenn Sie Ihre Aufnahmen zuschneiden, Audio hinzufügen oder bestimmte Teile der Aufnahme entfernen möchten, können Sie als Alternative AnyMP4 Screen Recorder verwenden.
5. Kann ich die Bildschirmaufnahme planen?
Nein, ScreenRec bietet keine Funktion zur Planung von Bildschirmaufnahmen. AnyMP4 Screen Recorder ermöglicht es Ihnen, Aufnahmen zu einem bestimmten Zeitpunkt zu planen und automatisch ausführen zu lassen.
In diesem Artikel haben wir ScreenRec ausführlich vorgestellt. Insgesamt bietet ScreenRec eine praktische Lösung für die Bildschirmaufnahme. Wenn Sie aber neben den leistungsstarken Aufnahmefunktionen noch weitere Bearbeitungs- und Anpassungsmöglichkeiten für Ihre Aufnahmen benötigen, laden Sie AnyMP4 Screen Recorder herunter und probieren Sie es aus.
Für Windows 11/10/8/7
Für macOS 10.13 oder neuer
AnyMP4 Screen Recorder
Bildschirmaufnahme einfach erstellen und bearbeiten