Wenn Sie eine effiziente Möglichkeit suchen, Bildschirmaufnahmen zu machen und Videos zu erstellen, ist Loom vielleicht die Lösung für Sie. Die Software bietet eine kostenlose Version und eine Chrome-Erweiterung, indem Sie sich mit Ihrer E-Mail-Adresse registrieren.
Sie wissen noch nicht, ob Loom es wert ist, ausprobiert zu werden? Dann sind Sie hier genau richtig. In diesem Artikel stellen wir Ihnen Loom ausführlich vor, einschließlich seiner Funktionen, Anleitungen zur Verwendung und Bewertungen. Außerdem bieten wir Ihnen zahlreiche Loom-Alternativen, damit Sie die Software finden, die am besten zu Ihnen passt.
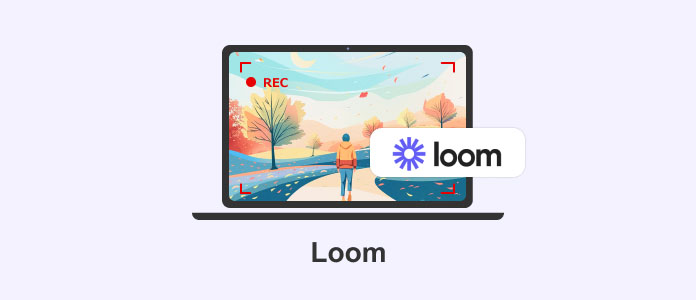
Loom ist eine innovative Software, mit der Sie Bildschirm aufnehmen und hochwertige Videos erstellen können, um Ideen, Prozesse oder Lösungen effektiv zu kommunizieren. Loom ermöglicht die schnelle und einfache Aufnahme von Bildschirminhalten, was es ideal für die Kommunikation in verschiedenen Szenarien macht.
Die Software bietet eine neue Art und Weise, Informationen zu teilen. Ob es sich um eine Präsentation für Ihr Team, ein Tutorial für Ihre Studenten oder eine kurze Erklärung für einen Kunden handelt, Loom macht es einfach, Inhalte zu erstellen, die verständlich und ansprechend sind.
Loom unterstützt sowohl Windows und Mac als auch iOS und Android. Es bietet auch eine Chrome-Erweiterung, mit der Sie Ihren Bildschirm ohne Download und Installation aufnehmen können. Im Folgenden erklären wir Ihnen, wie Sie die Erweiterung und das Desktop-Programm verwenden können, und stellen Ihnen die Funktionen und die Benutzerfreundlichkeit vor.
Gehen Sie auf die Website von Loom und klicken Sie auf "Get Loom for free", registrieren Sie sich mit Ihrer E-Mail-Adresse. Wählen Sie dann, ob Sie die Chrome-Erweiterung installieren oder das Desktop-Programm herunterladen möchten.
Schritt 1: Klicken Sie auf "Chrome Extension installieren" und gehen Sie zum Chrome Web Store. Klicken Sie auf "Hinzufügen" und installieren Sie die Erweiterung.
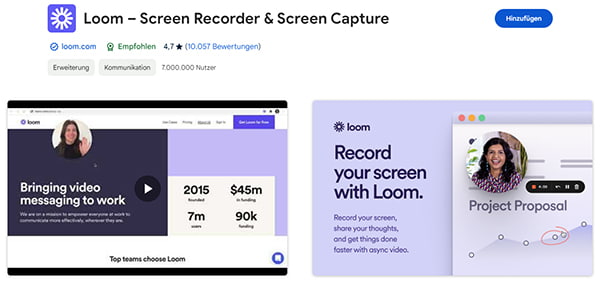
Schritt 2: Klicken Sie in "My Library" auf "Start recording", um Ihren Bildschirm aufzunehmen. Klicken Sie unten rechts auf "Window" und wählen Sie den Aufnahmebereich aus. Öffnen Sie die Webcam und Audio nach Bedarf.
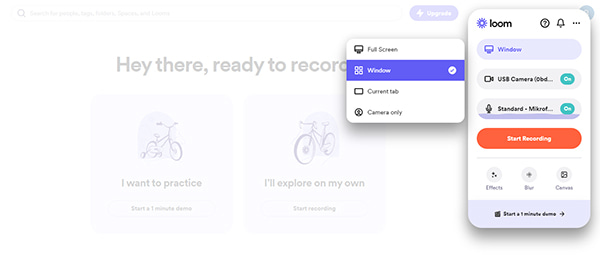
Schritt 3: Klicken Sie auf "Mikrofon", um die verschiedenen Audiomodelle auszuwählen. Klicken Sie auf "Effects" und wählen Sie einen Hintergrund für Ihre Webcam. Wenn Sie einen Teil Ihres Bildschirms nicht aufzeichnen möchten, klicken Sie auf "Blur", um den ausgewählten Bereich zu verpixeln.
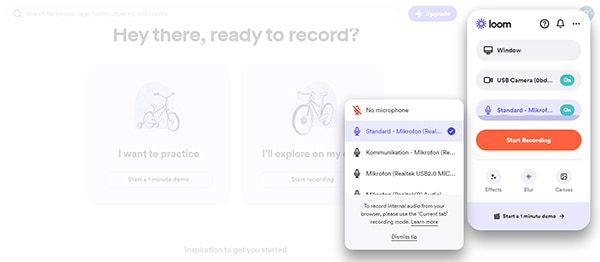
Schritt 4: Klicken Sie auf "Start Recording", nachdem Sie die Einstellungen vorgenommen haben. Wählen Sie ein Fenster, eine Tab-Seite oder den gesamten Bildschirm aus und klicken Sie auf "Teilen". Klicken Sie auf "Freigabe beenden", um die Aufnahme zu stoppen.
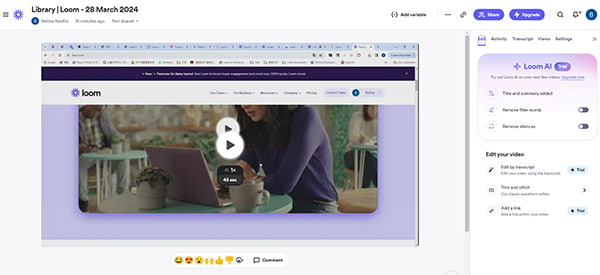
Schritt 5: Die Aufnahme befindet sich in "Libraby". Bearbeiten Sie Ihr aufgenommenes Video, Sie können z.B. Clips schneiden und hinzufügen, die Videogeschwindigkeit ändern. Klicken Sie oben rechts auf "Save and exit", um Ihr Video zu speichern.
Schritt 1: Laden Sie Loom herunter und installieren Sie es auf Ihrem Windows oder Mac. Nach der Installation starten Sie Loom.
Schritt 2: Legen Sie den Aufnahmebereich fest, Sie können zwischen Vollbild, speziellem Fenster, deaktiviertem Bildschirm, nur Webcam und Screenshot wählen.
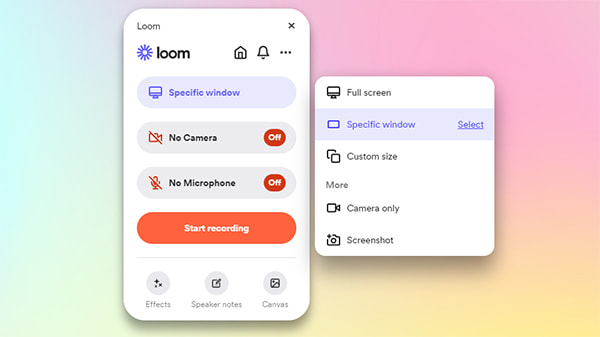
Schritt 3: Öffnen Sie Webcam und stellen Sie Position und Größe ein. Klicken Sie auf "Effects", um einen Hintergrund und einen Rahmen für Ihre Webcam auszuwählen. Aktivieren Sie das Mikrofon.
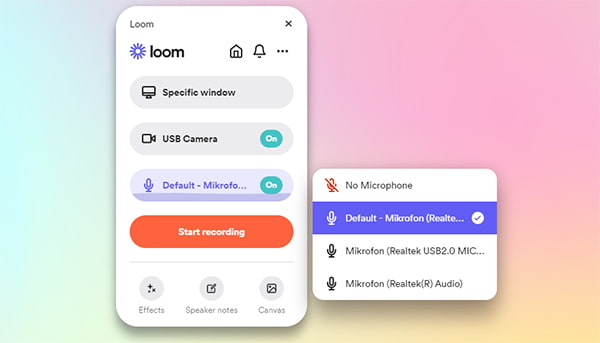
Schritt 4: Klicken Sie unten auf "Canvas" und wählen Sie eine Hintergrundvorlage aus, um ein Thema festzulegen und Text hinzuzufügen. Nachdem Sie die Einstellungen vorgenommen haben, klicken Sie auf "Start recording", Sie können während der Aufnahme markieren und stoppen.
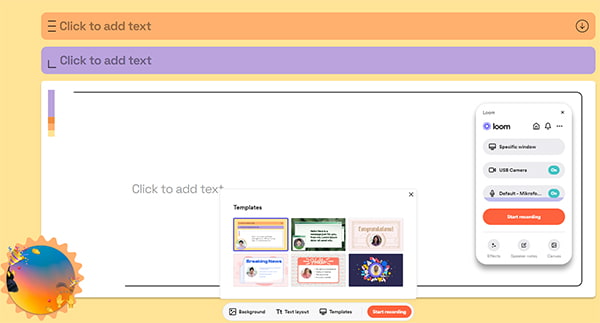
Schritt 5: Klicken Sie auf das rote Quadrat, um die Aufnahme zu beenden. Das Video wird in Ihrer Bibliothek im Browser gespeichert, Sie können es bearbeiten und exportieren.
Ist Loom benutzerfreundlich? Was sind die Vor- und Nachteile der Software? Nach unserem Test und auf Basis der echten Beurteilungen anderer Nutzer aus der Community fassen wir für Sie eine umfassende Bewertung zusammen, mit der Sie die Software besser kennen lernen können.
Vorteile:
1. Loom ist intuitiv zu bedienen und erfordert keine Vorkenntnisse in der Videobearbeitung.
2. Die Benutzeroberfläche ist modern und für Jugendliche attraktiv.
3. Loom unterstützt die Zusammenarbeit, sodass Teams schnell Feedback austauschen und gemeinsam an Projekten arbeiten können.
4. Sie können Ihre Videos ganz einfach per Link, E-Mail oder in sozialen Netzwerken teilen.
5. Loom funktioniert mit allen gängigen Betriebssystemen und Browsern.
Nachteile:
1. Viele erweiterte Funktionen sind nur in kostenpflichtigen Versionen verfügbar, die für einige Nutzer zu teuer sein könnten.
2. Im Vergleich zu professioneller Videobearbeitungssoftware bietet Loom nur sehr eingeschränkte Bearbeitungsfunktionen.
3. Manchmal gibt es kleinere technische Probleme oder Instabilitäten der Software.
4. In der kostenlosen Version ist es nicht möglich, die Videos mit einem eigenen Logo oder Branding zu versehen.
5. Die Dateistruktur der fertigen Videos ist etwas unübersichtlich, so dass die Videoablage ein ziemliches Chaos sein kann.
AnyMP4 Screen Recorder ist eine professionelle Software zur Bildschirmaufzeichnung mit zahlreichen Funktionen. Mit dieser Loom-Alternative können Sie nicht nur Ihren Bildschirm aufzeichnen, sondern auch Fenster, Webcam, Audio, Handy und Spiele aufnehmen.
Die Software unterstützt die Aufnahme in hoher Qualität und bietet zahlreiche Bearbeitungsfunktionen, mit denen Sie ganz einfach Ihren Bildschirm aufnehmen und ein perfektes Aufnahmevideo erstellen können.
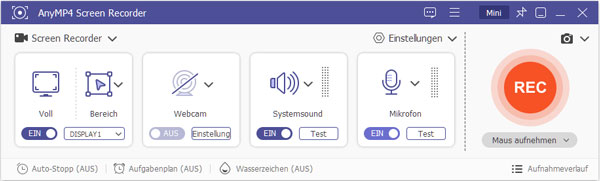
Für Windows 11/10/8/7
Für macOS 10.13 oder neuer
Hauptmerkmale:
1. Aufzeichnung von Bildschirm und Audio in sehr hoher Qualität.
2. Umfangreiche Aufnahmemodelle für eine schnelle Bedienung.
3. Unterstützung für die Aufnahme von Mikrofon- und Systemtonquellen.
4. Flexible Anpassungsmöglichkeiten und Einstellungen für die Aufnahme.
OBS Studio ist ein Open Source Screen Recorder zur Aufnahme von Bildschirminhalten und Livestreaming. Es bietet eine Vielzahl von Funktionen für Bildschirmaufnahmen, einschließlich der Möglichkeit, mehrere Quellen gleichzeitig aufzunehmen und zu verwalten. Diese Loom-Alternative eignet sich besonders für fortgeschrittene Benutzer, die volle Kontrolle über ihre Bildschirmaufnahmen benötigen.
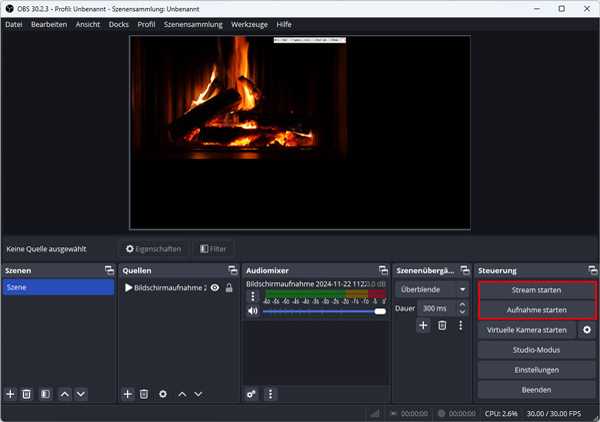
Free Download: https://obsproject.com/de/download
Hauptmerkmale:
1. Unterstützung für verschiedene Quellen und Szenen.
2. Erweiterte Anpassungsmöglichkeiten für Bildschirmaufnahmen.
3. Livestreaming-Funktionen für die direkte Übertragung von Inhalten.
4. Open Source Community mit regelmäßigen Updates und Erweiterungen.
CamStudio ist eine kostenlose Alternative zu Loom, die eine einfache und unkomplizierte Möglichkeit bietet, Bildschirmaktivitäten aufzuzeichnen. Mit CamStudio können Sie Ihren Bildschirm aufzeichnen und über Ihr Mikrofon Stimme aufnehmen. Die Software bietet grundlegende Funktionen zur Bildschirmaufnahme und eignet sich besonders für Benutzer, die eine einfache und kostenlose Lösung suchen.
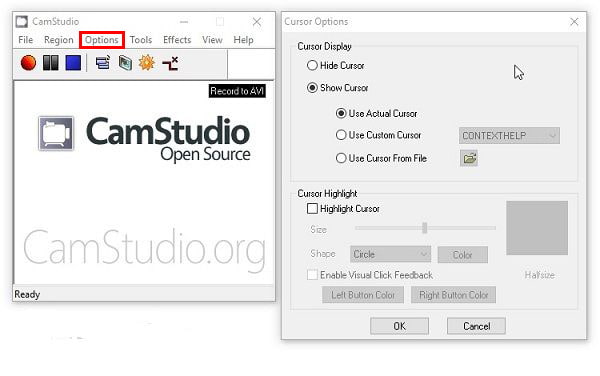
Free Download: https://camstudio.org/
Hauptmerkmale:
1. Kostenlose Verfügbarkeit ohne kostenpflichtige Upgrades.
2. Einfache Benutzeroberfläche für unkomplizierte Nutzung.
3. Unterstützung von Audioaufnahmen über Mikrofon.
4. Geringe Systemanforderungen für breite Kompatibilität.
1. Ist Loom sicher zu benutzen und werden meine aufgenommenen Inhalte privat bleiben?
Loom hat Sicherheitsvorkehrungen getroffen, um die Privatsphäre der Benutzer zu schützen. Dennoch ist es ratsam, die Datenschutzbestimmungen von Loom zu lesen und sicherzustellen, dass Sie die richtigen Einstellungen für die Freigabe Ihrer Inhalte gewählt haben.
2. Welche Vorteile bietet Loom im Vergleich zu herkömmlicher Bildschirmaufnahme-Software?
Loom bietet eine schnellere und effizientere Möglichkeit, Informationen auszutauschen. Es spart Zeit und Mühe bei der Erstellung von Schulungsmaterialien oder Präsentationen und fördert die Zusammenarbeit durch die Möglichkeit, direkt in den Videos Feedback zu geben.
3. Kann ich Loom auch auf meinem Smartphone nutzen?
Ja, Loom bietet mobile Apps für iOS und Android, mit denen Sie auch unterwegs Bildschirmaufnahmen machen können. Diese Apps bieten ähnliche Funktionen wie die Desktop-Version von Loom und ermöglichen es Ihnen, Videos direkt von Ihrem Mobilgerät aus zu erstellen und zu teilen.
4. Bietet Loom auch Funktionen zur Videobearbeitung?
Loom konzentriert sich hauptsächlich auf das Aufnehmen und Teilen von Bildschirminhalten und bietet daher nur eingeschränkte Videobearbeitungsfunktionen. Für umfangreichere Bearbeitungsmöglichkeiten können Sie auf andere Softwarelösungen wie z.B. AnyMP4 Screen Recorder zurückgreifen.
5. Kann ich die aufgenommenen Videos von Loom herunterladen und lokal speichern?
Ja, Sie können die aufgenommenen Videos von Loom herunterladen und lokal speichern. Auf diese Weise können Sie Ihre Inhalte bei Bedarf offline sichern und archivieren.
Nach diesem Artikel haben Sie vielleicht einen detaillierten Einblick in Loom erhalten. Mit dieser Software können Sie schnell und einfach Ihren Bildschirm, Ihre Webcam und Audio aufnehmen und mit anderen teilen. Unter den verschiedenen Alternativen sticht AnyMP4 Screen Recorder besonders hervor. Wenn Sie eine ideale Lösung für qualitativ hochwertige Bildschirmaufnahmen suchen, laden Sie AnyMP4 Screen Recorder herunter und probieren Sie es aus.
Für Windows 11/10/8/7
Für macOS 10.13 oder neuer
AnyMP4 Screen Recorder
Bildschirmaufnahme einfach erstellen und bearbeiten