MKV ist ein flexibles Videoformat und kann 1080p bis 4K Videostreams enthalten. Wenn Sie eine MKV-Datei mit einem Blu-ray Player am Fernseher wiedergeben möchten, ist es zu empfehlen, die MKV-Datei auf eine Blu-ray Disc zu brennen.
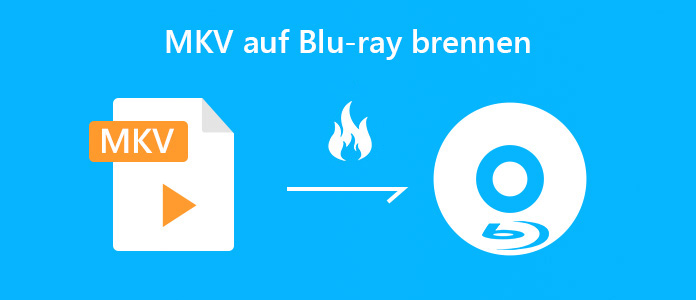
Gibt es einen MKV to Blu-ray Converter, mit dem Sie das leicht schaffen können? Die Antwort ist Ja. In diesem Artikel stellen wir Ihnen zwei einfache Tools vor, die MKV auf Blu-ray brennen können.
AnyMP4 DVD Creator ist nicht nur ein einfaches DVD Brennprogramm, sondern auch eine Blu-ray-Authoring-Software. Mit dieser Software können Sie alle gängigen Videoformate einschließlich MP4, AVI, MKV auf Blu-ray brennen. Dabei werden 1080p HD und 4K UHD Videos unterstützt.
Außerdem bietet Ihnen diese Software eine Möglichkeit zum Erstellen Ihres eigenen DVD-Menüs. Sie können eine Menüvorlage wählen und dann anpassen, um die MKV Blu-ray individuell zu gestalten.
Laden Sie jetzt AnyMP4 DVD Creator auf Ihrem PC herunter und installieren es. Dann befolgen Sie die Schritte unten, um MKV-Dateien auf Blu-ray zu brennen.
Für Windows 11/10/8/7
Schritt 1: Schließen Sie Ihr Blu-ray-Laufwerk an den PC an und legen Sie einen leeren Blu-ray Rohling ein.
Schritt 2: Starten Sie die Software und wählen Sie die Option „Blu-ray erstellen“.
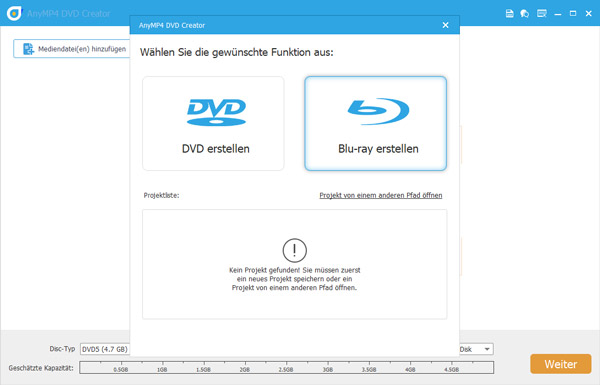
Schritt 3: Klicken Sie auf den Button „Mediendatei(en) hinzufügen“ und wählen Sie die MKV-Dateien auf der Festplatte, die Sie auf die Blu-ray brennen möchten.
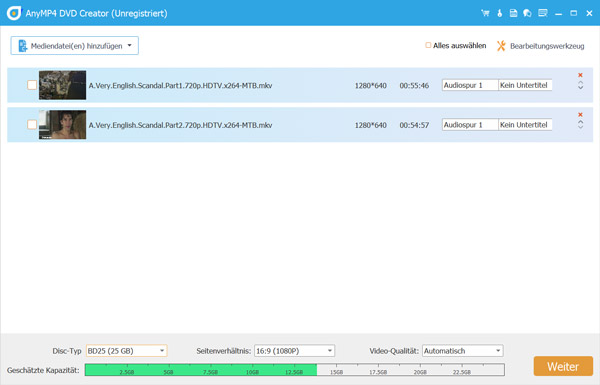
Schritt 4: Stellen Sie unten das Seitenverhältnis und die Qualität ein. Und dann klicken Sie auf „Weiter“.
Schritt 5: Wählen Sie in dem rechten Bereich eine Vorlage aus. Klicken Sie auf die Elemente des Menüs, um sie zu ändern und zu ziehen. In dem unteren Bereich können Sie das Hintergrundbild ändern und eine Hintergrundmusik hinzufügen. Dann klicken Sie auf „Brennen“.
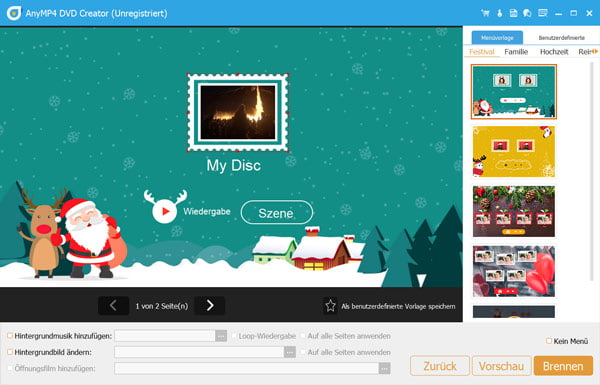
Eine detaillierte Anleitung finden Sie hier: Blu-ray-Menü erstellen.
Schritt 6: Aktivieren Sie die Option „Videos auf Disc brennen“ und wählen Sie das Blu-ray-Laufwerk aus. Geben Sie einen Titel für die Blu-ray ein und klicken Sie unten rechts auf „Starten“.
Nun wird die Software Ihre MKV-Dateien auf Blu-ray brennen. Der Vorgang dauert einige Minuten bis eine Stunde, je nach der Länge der Videos.
ImgBurn ist ein kostenloses Programm zum Erstellen einer Blu-ray Disc. Mit dieser Freeware können Sie schnell Ihre MKV-Dateien auf Blu-ray brennen und speichern. Aber Einstellungen für Blu-ray-Menü gibt es nicht. Folgend finden Sie eine kurze Anleitung dafür.
Schritt 1: Starten Sie ImgBurn und klicken Sie auf „Dateien/Ordner auf Disc schreiben“.
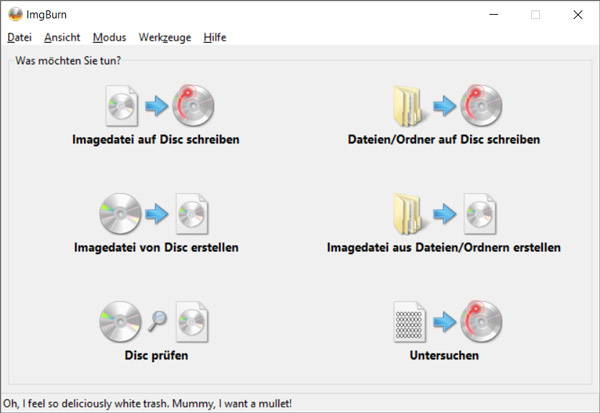
Schritt 2: Klicken Sie auf das Symbol „Durchsuchen“ und wählen Sie die MKV-Dateien aus.
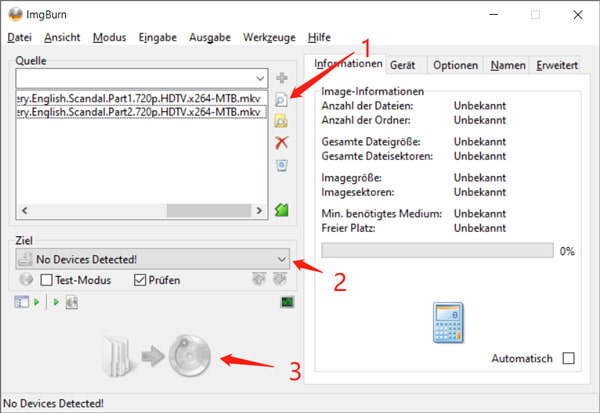
Schritt 3: Legen Sie eine Blu-ray Disc ins Laufwerk ein und wählen Sie unten „Ziel“ das Laufwerk aus.
Schritt 4: Klicken Sie unten auf den Button „Erstellen“. Nun wird ImgBurn Ihre MKV-Dateien auf Blu-ray brennen.
Achtung: ImgBurn erstellt nur eine Daten-Disc. Wenn Sie eine Video-Disc erstellen möchten, brauchen Sie sogar einen Blu-ray Ordner mit der entsprechenden Struktur. Außerdem können Sie mit ImgBurn Blu-ray ISO erstellen.
Oben haben wir Ihnen zwei Methoden vorgestellt, mit denen Sie leicht MKV-Dateien auf Blu-ray brennen können. Wenn Sie Ihre MKV-Datei auf Blu-ray Player abspielen möchten, können Sie AnyMP4 DVD Creator verwenden. Wenn Sie nur Ihre Dateien auf eine Blu-ray speichern möchten, ist ImgBurn eine kostenlose Option.
Kennen Sie einen besseren MKV to Blu-ray Converter? Schreien Sie unten einen Kommentar.
Für Windows 11/10/8/7
 Klicken Sie hier, um einen Kommentar zu schreiben.
Klicken Sie hier, um einen Kommentar zu schreiben.