In einigen Fällen braucht man Fotos in ein Video einzufügen. Beispielweise möchten Sie das Bild Ihrer Marke in Ihr Video einfügen, um das Copyright des Videos anzugeben. Oder Sie möchten Bilder in ein Einführungsvideo hinzufügen, um die Inhalte des Videos klarer darzustellen. In der Tat gibt es mehrere Möglichkeiten, Bilder in ein Video einzufügen.
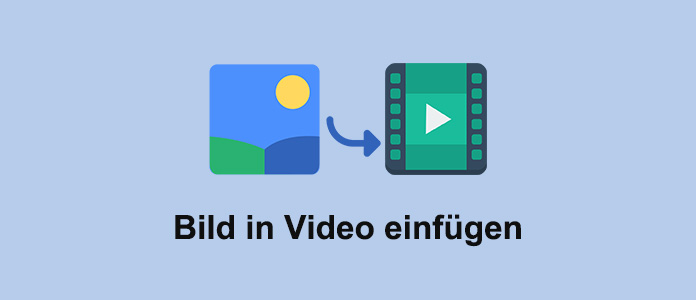
Die meisten Programme und Apps zur Videobearbeitung können ein oder mehrere Bilder in Video einfügen, egal ob auf Ihrem Computer oder dem Handy. In diesem Artikel haben wir Ihnen die vier besten davon aufgelistet, die Ihnen dabei helfen können.
AnyMP4 Video Converter Ultimate, eine professionelle Video-Software für Windows und Mac, kann Bilder zum Video hinzufügen. Dabei sind die gängigen Bildformate wie JPG, PNG, GIF, BMP unterstützt. Die Größe und Dauer des Bildes können Sie auf Ihrem Wunsch anpassen, und Sie können es auf eine beliebige Stelle des Videos legen.
AnyMP4 Video Converter Ultimate läuft unter Windows 11, Windows 10, Windows 8/8.1, Windows 7, macOS 10.12 und höher. Downloaden und installieren Sie das Programm auf Ihrem Computer. Dann befolgen Sie die Schritte unten, um ein Foto in Ihr Video einzufügen.
Für Windows 11/10/8/7
Für macOS 10.12 oder neuer
Schritt 1: Starten Sie AnyMP4 Video Converter Ultimate. Klicken Sie oben auf „Toolkit“, und dann auf „Video Watermark“.
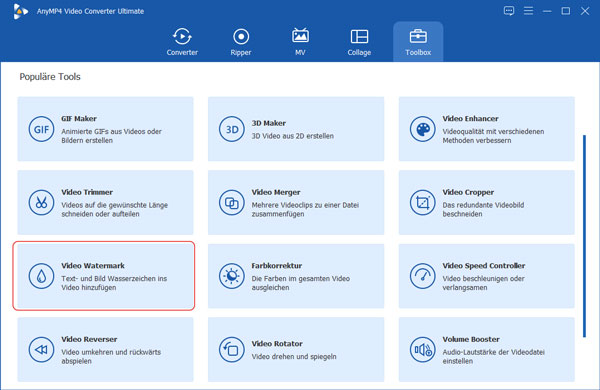
Schritt 2: Klicken Sie im geöffneten Fenster auf das Pluszeichen, und fügen Sie Ihr Video hinzu, zu dem Sie Bilder hinzufügen möchten.
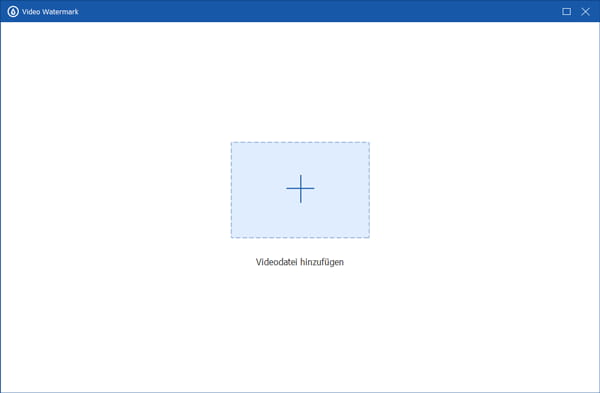
Schritt 3: Klicken Sie auf „Bild Wasserzeichen“ und wählen Sie das gewünschte Foto aus.
Schritt 4: Im oberen Vorschaufenster können Sie die Position und Größe des Bildes direkt ändern. Im unteren Bereich können Sie die Dauer einstellen, und noch das Bild transparent machen.
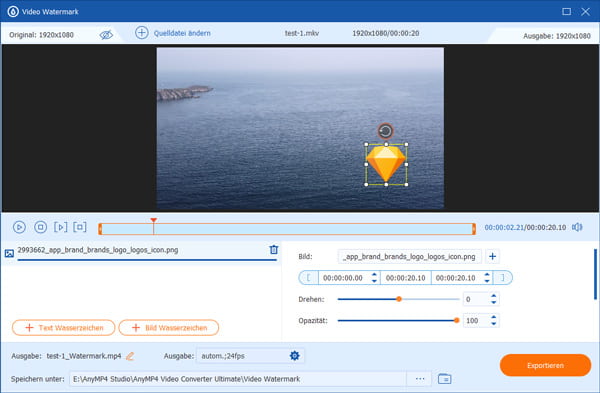
Schritt 5: Wählen Sie einen Speicherpfad aus und klicken Sie auf „Exportieren“. Nun wird die Software das Bild zu Ihrem Video hinzufügen und als ein neues Video speichern.
Hinweis: Auf diese Weise können Sie auch Text in Video einfügen.
Wenn Sie keine Software zum Einfügen eines Bildes in Video auf Ihrem Computer installieren möchten, können Sie dann einen Online-Editor verwenden. Nach vielen Tests empfehlen wir Ihnen diese kostenlose Online-App: online-video-cutter.com.
Auf dieser Website können Sie eine bis zu 700 MB große Videodatei hochladen und dann dem Video ein Foto hinzufügen. Der ganze Vorgang läuft in der Cloud, d.h. Sie können diese Online-App sowohl auf Ihrem Computer als auch auf Ihrem Smartphone verwenden. Im Vergleich zu anderen Online-Tools fügt dieses kein lästiges Wasserzeichen ins Ausgangsvideo hinzu, was ein großer Vorteil ist.
Link: https://online-video-cutter.com/de/add-image-to-video
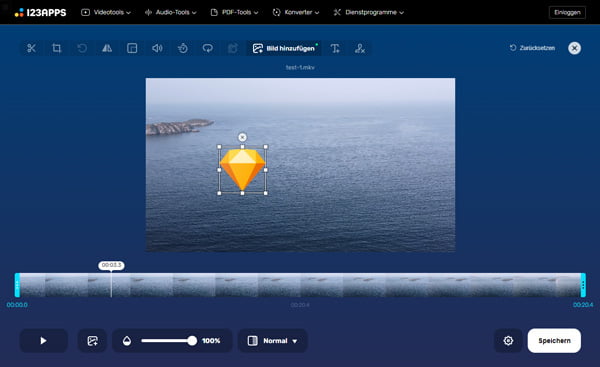
Schritt 1: Öffnen Sie den Link der Online-App im Browser.
Schritt 2: Klicken Sie auf „Datei laden“ und laden Sie die Videodatei aus der Festplatte hoch.
Schritt 3: Klicken Sie auf „Bild hinzufügen“ und fügen Sie ein Bild ins Video ein.
Schritt 4: Im Vorschaufenster können Sie das Bild auf eine beliebige Stelle ziehen und die Bildgröße anpassen.
Schritt 5: Klicken Sie unten rechts auf „Speichern“. Nun wir die Online-App Ihr Video verarbeiten, und das Foto über das Video legen.
Schritt 6: Nachdem der Vorgang abgeschlossen ist, klicken Sie auf „Speichern“, um das Video auf Ihrem Computer zu downloaden.
Hinweis: Diese Website verfügt über viele nützliche Tools. Beispielweise können Sie noch eine MKV-Datei splitten.
Für Apple-Nutzer ist iMovie eine gute Wahl zum Einfügen der Fotos in ein Video. Diese App von Apple ist völlig kostenlos, und auf dem iPhone und dem Mac erhältlich. Ein integrierter „Bild-in-Bild“-Effekt macht den ganzen Vorgang einfach und schnell.
Folgend zeigen wir Ihnen, wie genau man mit iMovie vorgeht. (Wenn Sie auf Ihrem iPhone oder Mac iMovie nicht finden, installieren Sie es im App Store.)
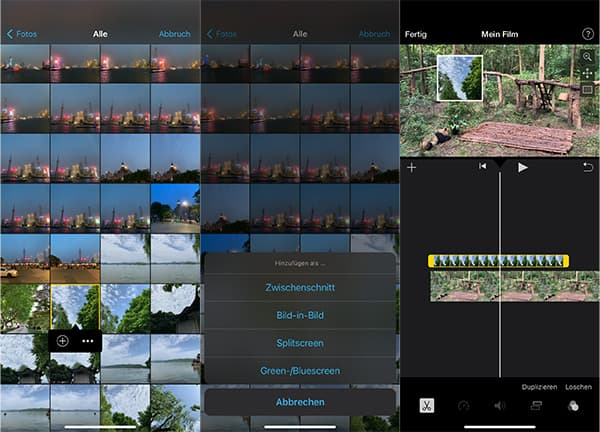
Schritt 1: Öffnen Sie iMovie auf Ihrem iPhone. Und wählen Sie am unteren Rand die Option „Film“.
Schritt 2: Wählen Sie das Video aus, dem Sie ein Foto einfügen möchten, und tippen Sie auf „Film erstellen“.
Schritt 3: Tippen Sie auf das Pluszeichen, und dann auf „Fotos“. Wählen Sie das gewünschte Foto aus, und tippen Sie auf das Dreipunkt-Symbol. Im Menü wählen Sie die Option „Bild-in-Bild“.
Schritt 4: Nun wird das Bild in dem Video hinzugefügt und in einer Picture-in-Picture-Ansicht angezeigt.
Schritt 5: Drücken Sie lange auf das Foto in der Timeline, und dann können Sie es nach links oder rechts bewegen. Ziehen Sie den Start- und Endpunkt, um die Dauer anzupassen.
Schritt 6: Im Vorschau-Fenster tippen Sie auf die drei Schaltfläche, um das Foto zu zoomen, die Position und Größe zu ändern, und einen weißen Rand hinzuzufügen.
Schritt 7: Sie können dann mehrere Fotos in das Video einfügen. Tippen Sie auf „Fertig“, und Sie können das Video speichern.
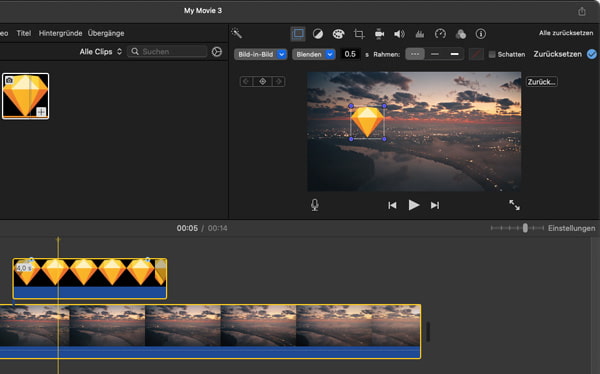
Schritt 1: Öffnen Sie iMovie. Klicken Sie auf „Neues Projekt“ und wählen Sie „Film“.
Schritt 2: Klicken Sie auf „Medien importieren“, und fügen Sie Ihr Video und die Fotos hinzu, die Sie zum Video hinzufügen möchten.
Schritt 3: Ziehen Sie das Video in die untere Timeline. Dann ziehen Sie ein Bild über das Video in der Timeline.
Schritt 4: Klicken Sie auf das Bild in der Timeline. Am oberen Rand des Vorschau-Fensters finden Sie eine Taste zum Einstellen der Videoüberlagerung. Klicken Sie darauf.
Schritt 5: Im ersten Dropdown-Menü wählen Sie „Bild-in-Bild“. Nun können Sie das Bild an eine andere Stelle innerhalb des Videos bewegen und die Größe ändern.
Schritt 6: In der Timeline können Sie die Dauer des Bildes ändern und auch den Zeitpunkt ändern, indem Sie es nach links oder rechts ziehen.
Schritt 7: Sind Sie mit dem Effekt zufrieden, klicken Sie oben rechts auf das Freigabe-Zeichen und exportieren Sie das Video.
Hinweis: Mit iMovie können Sie noch Ihr Video langsamer machen, ein Video aus Bildern erstellen, usw.
Wenn Sie auf Ihrem Android-Telefon Bilder in Ihr Video einfügen möchten, finden Sie in Play Store zahlreiche Apps dafür. Hier empfehlen wir Ihnen die App CapCut, die völlig kostenlos und einfach zu erlernen ist.
Installieren Sie CapCut auf Ihrem Telefon und folgen Sie der Kurzanleitung unten, um Fotos zum Video hinzuzufügen.
Downloadlink: https://play.google.com/store/apps/details?id=com.lemon.lvoverseas
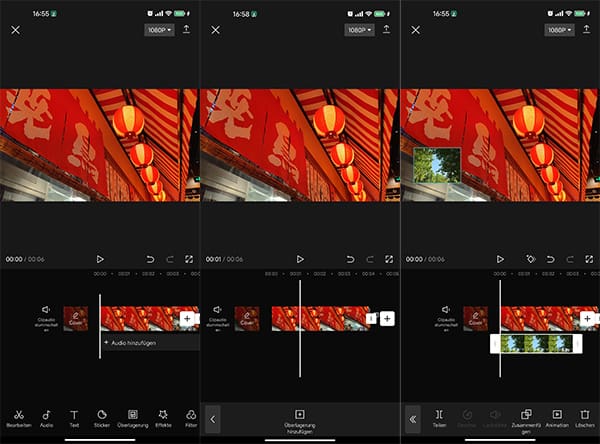
Schritt 1: Öffnen Sie CapCut und tippen Sie auf „Neues Projekt“. Wählen Sie das gewünschte Video aus und tippen Sie auf „Hinzufügen“.
Schritt 2: Tippen Sie im unteren Symbolleiste auf „Überlagerung“ und dann auf „Überlagerung hinzufügen“. Wählen Sie die gewünschten Bilder aus und tippen Sie auf „Hinzufügen“. Nun werden die Bilder in einzelne Timeline angezeigt.
Schritt 3: Tippen Sie auf ein einzelnes Bild, und dann können Sie die Größe und Position des Bildes anpassen. Und Sie können noch die Effekte des Bildes mit verschiedenen Steuerelementen anpassen.
Schritt 4: Sind Sie mit dem Ergebnis zufrieden, tippen Sie oben rechts auf „Exportieren“. Nun wird die App die Bilder in Ihr Video einfügen und ein neues Video exportieren.
Hinweis: Diese kostenlose Android-App kann noch vieles mehr, wie z.B. ein Video rückwärts abspielen lassen.
Oben haben wir Ihnen die vier einfachsten Tools für Windows, Mac, Android und iPhone vorgestellt, die Bilder in Video einfügen können. AnyMP4 Video Converter Ultimate, Online-Editor, iMovie, und CapCut können Ihr Bedürfnis nach Videobearbeitung leicht erfüllen. Falls Sie irgendeine Frage haben, schreiben Sie unten einen Kommentar.
Für Windows 11/10/8/7
Für macOS 10.12 oder neuer
 Klicken Sie hier, um einen Kommentar zu schreiben.
Klicken Sie hier, um einen Kommentar zu schreiben.AnyMP4 Video Converter Ultimate
Blitzschnell umwandeln und mit KI einfach bearbeiten