Text ist ein wichtiges Element im Video, um die Informationen richtig darzustellen. Für das Erstellen eines Video-Memes sind oft Texte mit Spezialeffekten notwendig. Aber wie kann man einen Text in Video einfügen?
In den meisten Fällen hilft ein guter Video-Editor beim Hinzufügen von Text zu einem Video. In diesem Artikel stellen wir Ihnen die 6 besten Tools für Windows, Mac, Android und iPhone vor, mit denen Sie leicht Schrift in Video einfügen können.
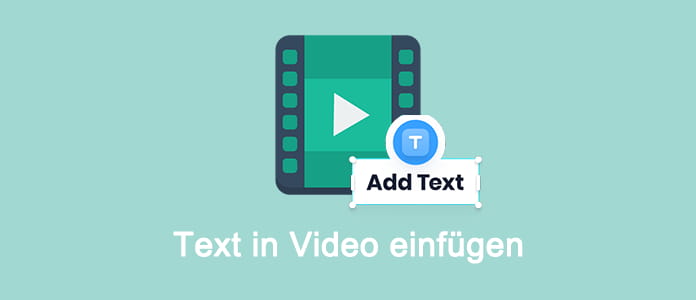
AnyMP4 Video Converter Ultimate ist vieles mehr als ein Videoumwandlungsprogramm. Das Hinzufügen von Text in Videos ist mit diesem Programm auch kein Problem. Dabei sind Sie in der Lage, die Schriftart, Schriftgröße und Farbe des Texts auf Ihren Wunsch anzupassen.
AnyMP4 Video Converter Ultimate kommt mit allen Videoformaten zurecht, wie z.B. MP4, AVI, MOV, MKV, WMV. Egal ob Ihr Video vom iPhone aufgenommen oder aus dem Internet heruntergeladen ist, können Sie es in dieses Programm importieren und Texte einfügen.
Downloaden und installieren Sie die Testversion von AnyMP4 Video Converter Ultimate auf Ihrem Windows-PC (Windows 11, Windows 10/8/7) oder Mac. Dann befolgen Sie die Schritte unten, um Texte zum Video hinzuzufügen.
Für Windows 11/10/8/7
Für macOS 10.12 oder neuer
Schritt 1: Starten Sie AnyMP4 Video Converter Ultimate. Klicken Sie oben auf den Reiter "Toolbox" und dann wählen Sie die Funktion "Video Watermark".
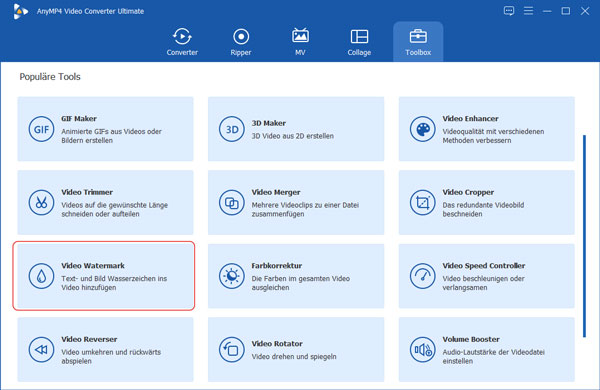
Schritt 2: Klicken Sie auf das Pluszeichen und fügen Sie Ihr Video hinzu.
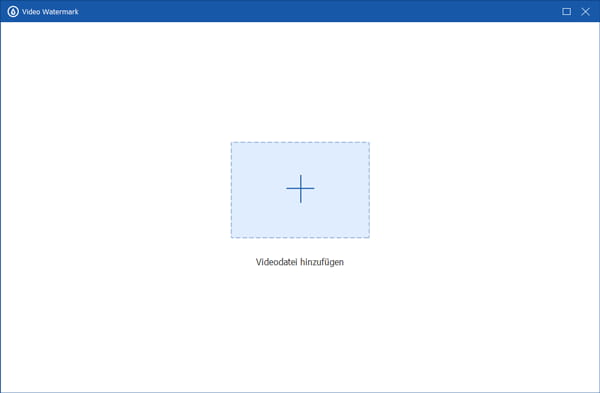
Schritt 3: Klicken Sie auf die Option "Text Wasserzeichen". Geben Sie beim Feld "Text" den gewünschten Text ein.
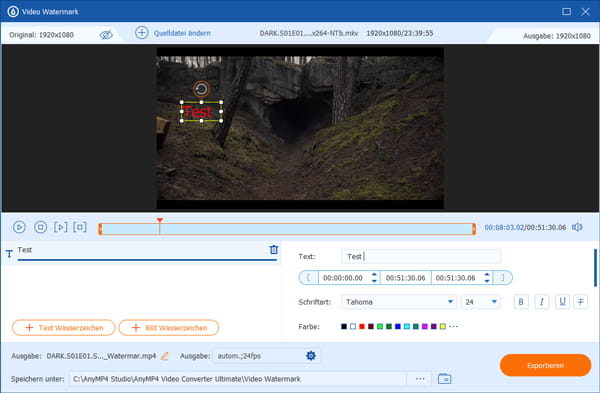
Schritt 4: Stellen Sie die Dauer des Texts ein, und dann passen Sie den Textstil an. Im oberen Vorschaufenster können Sie die Position des Texts ändern und ihn drehen. (Wenn Sie weitere Texte einfügen möchten, klicken Sie wieder mal auf "Text Wasserzeichen".)
Schritt 5: Sind Sie mit den Effekten des Texts zufrieden sind, klicken Sie auf die Schaltfläche "Exportieren". Nun wird das Programm ein neues Video mit dem hinzugefügten Text exportieren.
Hinweis: Auf dieser Weise können Sie auch Logo in Video einfügen.
Für Mac-Nutzer ist iMovie eine gute Wahl zum Einfügen von Text zu einem Videoclip. Mit wenigen Klicks können Sie beliebige Texte in Ihr Video hinzufügen und mit hoher Qualität exportieren. Ein großer Vorteil dieser kostenlosen Mac-App ist, dass Ihnen viele Schriftstile zur Verfügung stehen.
Wenn Sie auf Ihrem MacBook oder iMac die App iMovie nicht finden können, öffnen Sie den App Store und installieren Sie sie. Die iMovie App ist völlig kostenlos.
Folgend zeigen wir Ihnen, wie genau man dazu vorgeht.
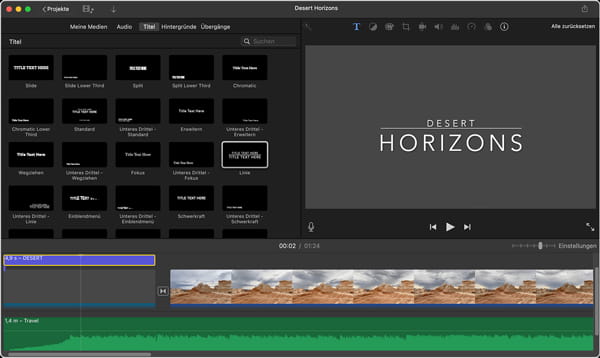
Schritt 1: Öffnen Sie iMovie. Klicken Sie auf "Neues Projekt" und dann auf "Film". Dann fügen Sie Ihre Videodatei in "Mediatheken" hinzu, und ziehen Sie das Video in die Timeline im unteren Bereich.
Schritt 2: Positionieren Sie in der Timeline die Abspielposition an die gewünschte Stelle für den Text. Dann klicken Sie im oberen Bereich auf die Option "Titel". Doppelklicken Sie auf einen gewünschten Stil. Nun wird er in die Timeline hinzugefügt.
Schritt 3: Doppelklicken Sie auf den Text. Geben Sie oben im Viewer Ihren eigenen Text ein und passe die Schriftsteuerelemente (Schriftart, -größe und -farbe) an. Dann klicken Sie auf "Anwenden".
Schritt 4: In der Timeline können Sie festlegen, wie lange der Text in dem Video angezeigt wird.
Schritt 5: Klicken Sie oben rechts auf die Teilen-Taste und wählen Sie "Datei exportieren". Stellen Sie die Parameter des Ausgabevideos ein und klicken Sie auf "Sichern". Nun können Sie Text in Video mit iMovie einfügen und einen neuen Film mit Text erstellen.
Mit dieser Freeware können Sie noch vieles mehr, wie z.B. Ton aus Video entfernen, mehrere Videos zusammenfügen.
Canva ist eine bekannte Webseite mit vielfältigen Videobearbeitungsfunktionen, mit der Sie gewünschte Texte in Video einfügen können. Diese Website bietet verschiedene Stile und Formen für Text, Sie können auch die Dateigröße, Farbe, Position usw. nach Wünschen anpassen, um Ihre Kreativität freizusetzen. Unten stellen wir Ihnen die Schritt-für-Schritt-Anleitung, wie Sie Text in Video mit Canva hinzufügen können.
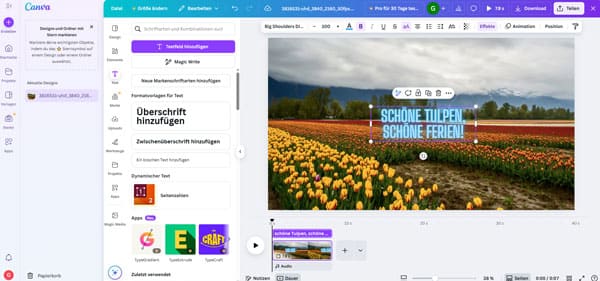
Schritt 1: Besuchen Sie die Website von Canva, um das Tool zum Hinzufügen des Texts zu öffnen. Melden Sie sich danach an. Klicken Sie auf "Video hochladen", um Ihre Videodatei hinzuzufügen.
Schritt 2: Sie sehen nun die Bearbeitungsoberfläche von Canva. Klicken Sie links auf "Text" > "Textfeld hinzufügen". Hier können Sie verschiedene Stile vom Text auswählen, z.B. Dynamische Texte, eigene Markenschriftarten usw. Doppelklicken Sie auf den Textfeld im Video, um Ihre gewünschte Inhalte einzugeben.
Schritt 3: Passen Sie die Schriftgröße, Farbe und Position an. Klicken Sie auf das Abspielen-Symbol, um die Vorschau anzuzeigen. Klicken Sie auf "Download", danach können Sie Text in Video einfügen und das Video auf Ihrem Computer speichern.
Wenn Sie keine zusätzliche Software auf Ihrem PC oder Mac installieren möchten, können Sie einen Online Video Editor ausprobieren. Hier empfehlen wir Ihnen das kostenlose Online-Tool: online-video-cutter.com/de/add-text-to-video. Auf dieser Website können Sie Ihr Video schnell hochladen und dann einen beliebigen Text einfügen.
Dieser Online Video Editor ist kostenlos und fügt kein Wasserzeichen ins Ausgangsvideo hinzu. Aber Sie sind nicht in der Lage, die Dauer des Texts einzustellen.
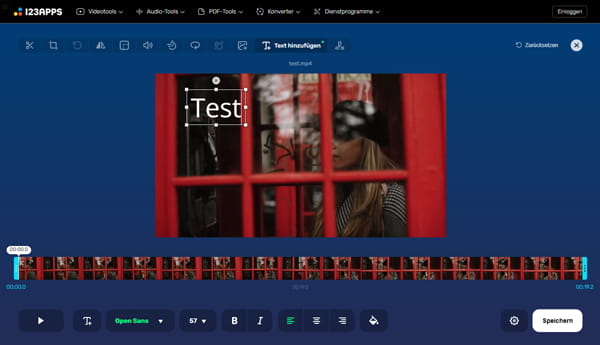
Schritt 1: Öffnen Sie die Website des Online-Tools im Browser.
Schritt 2: Klicken Sie auf die Schaltfläche "Datei laden" und wählen Sie Ihr Video auf der Festplatte aus. Nun erscheint sich ein Bearbeitungsfenster.
Schritt 3: Klicken Sie unten links auf "Add text". Geben Sie einen Text ein und ziehen Sie ihn auf eine gewünschte Stelle. Dann passen Sie den Stil des Texts an.
Schritt 4: Klicken Sie unten rechts auf "Speichern". Nun wird Ihr Video in der Cloud verarbeitet.
Schritt 5: Nach der Verarbeitung klicken Sie auf "Speichern", um das neue Video mit Text herunterzuladen.
Auf dieser Website findet man noch viele anderen Tools, mit denen Sie MOV-Datei schneiden, Videos zusammenfügen, usw.
Wenn Sie auf Ihrem Android-Smartphone Text in Ihr Video hinzufügen möchten, finden Sie in Google Play Store viele kostenlose Apps. InShot ist eine der besten davon. Diese App ermöglicht Ihnen, mehrere Texte auf einer beliebigen Stelle in Ihrem Video anzulegen und Spezialeffekte auf Ihren Wunsch zu erstellen. (Das InShot-Wasserzeichen lässt sich entfernen, indem Sie eine Werbung ansehen.)
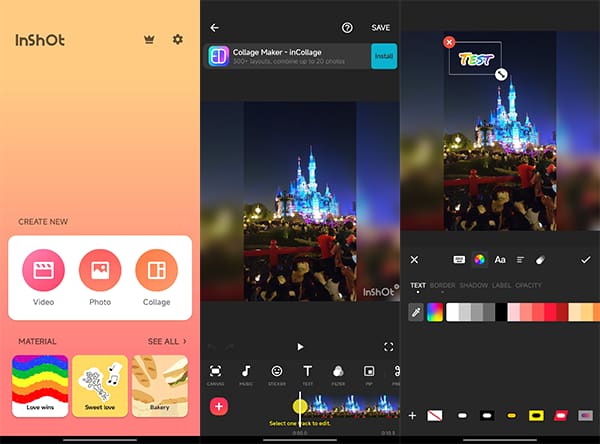
Schritt 1: Installieren Sie auf Ihrem Handy die App InShot aus Play Store.
Schritt 2: Öffnen Sie die App. Tippen Sie auf „Video“ und wählen Sie das Video aus, zu dem Sie Schrift einfügen möchten. Tippen Sie auf das Häkchen, um das Video in der App zu öffnen.
Schritt 3: Tippen Sie in der Symbolleiste auf „TEXT“. Geben Sie Ihren Text ein und tippen Sie auf die verschiedenen Steuerelemente, um die Effekte der Schrift anzupassen. Im oberen Vorschaufenster können Sie den Text direkt ansehen.
Schritt 4: In der Timeline können Sie den Text nach links oder nach rechts verschieben, und auch die Dauer kürzen oder verlängern.
Schritt 5: Tippen Sie oben links auf „SAVE“. Wählen Sie eine passsende Auflösung und FPS. Dann tippen Sie noch mal auf „SAVE“, um ein neues Video mit dem hinzugefügten Text zu speichern.
Mit dieser kostenlosen App können Sie noch Video-Effekte anpassen, Video in Slomo umwandeln, usw.
Im App Store auf dem iPhone gibt es zahlreiche Video-Editor-Apps, die Texte zum Video hinzufügen. Aber die meisten davon fügen Wasserzeichen ins Ausgangsvideo hinzu. Nach vielen Tests empfehlen wir Ihnen die App namens Videoleap. In der kostenlosen Version können Sie die meisten Funktionen verwenden. Folgend zeigen wir Ihnen, wie man mit dieser App Text in ein Video einfügen.
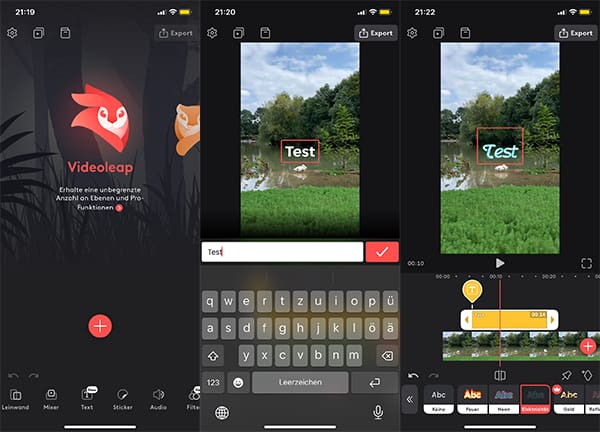
Schritt 1: Installieren Sie die App Videoleap auf Ihrem iPhone.
Schritt 2: Tippen Sie auf das Pluszeichen. Wählen Sie das gewünschte Video aus und tippen Sie auf "Zu Projekt hinzufügen".
Schritt 3: Tippen Sie im unteren Bereich auf "Text". Doppeltippen Sie auf das Textfeld und geben Sie einen gewünschten Test ein. Ziehen Sie die Position und zoomen Sie den Text auf die passende Größe.
Schritt 4: Tippen Sie auf die Steuerungsoptionen, um die Effekte des Texts zu ändern.
Schritt 5: Tippen Sie oben rechts auf "Export" und dann auf "Sichern". Nun wird die App Ihr Video verarbeiten und Text einfügen.
Oben haben wir Ihnen 6 einfache Tools vorgestellt, mit denen Sie auf Windows, Mac, Android und iPhone Text in Video einfügen können. Mit AnyMP4 Video Converter Ultimate, iMovie, Canva, Online Video Editor, InShot und Videoleap ist es kinderleicht, mehrere Texte auf beliebige Stelle Ihres Videos hinzuzufügen. Wählen Sie eine geeignete Methode und erstellen Sie ein neues Video mit Ihren gewünschten Texten!
Für Windows 11/10/8/7
Für macOS 10.12 oder neuer
AnyMP4 Video Converter Ultimate
Blitzschnell umwandeln und mit KI einfach bearbeiten